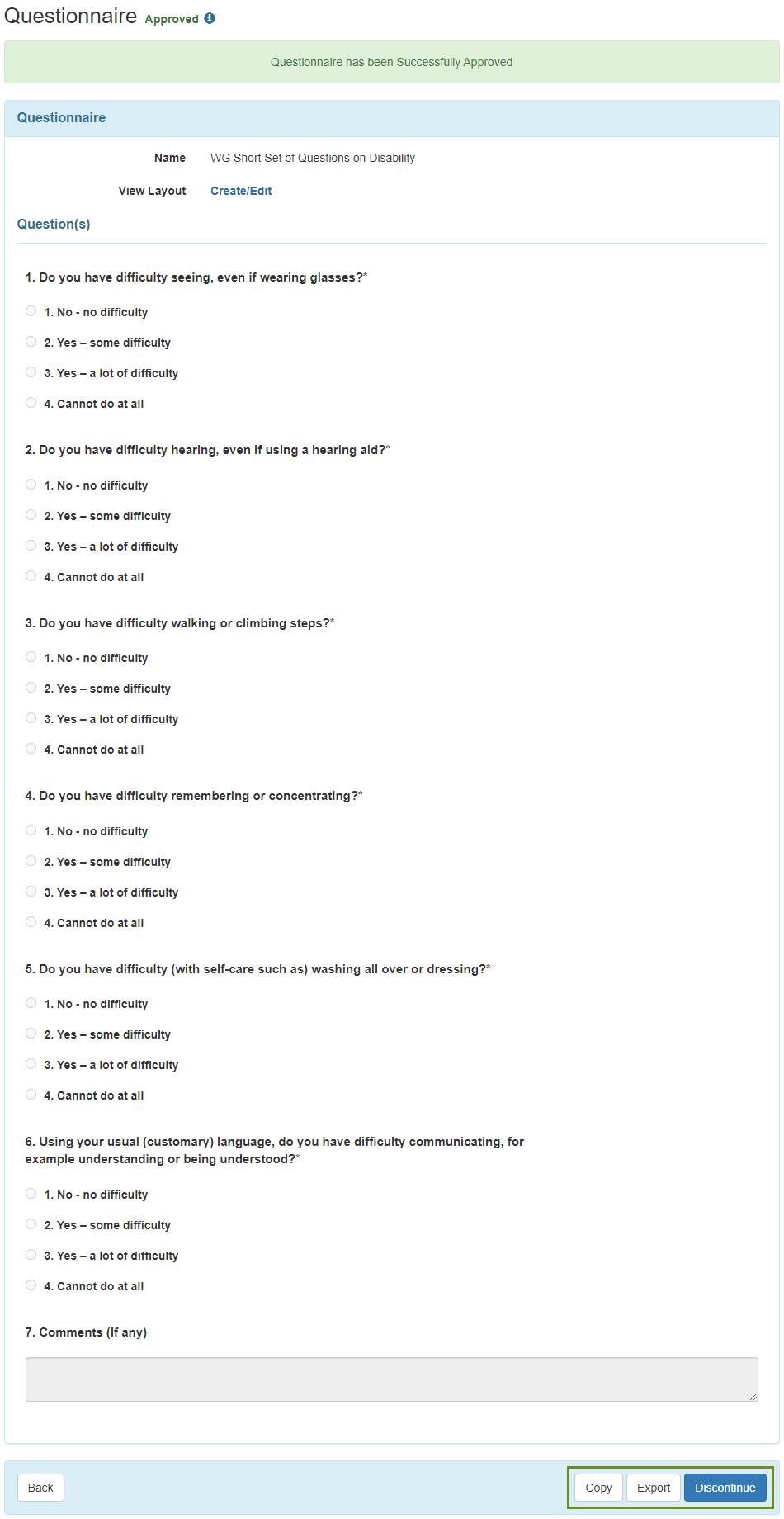Create Questionnaire
The Questionnaire module allows users with appropriate administrative privileges to create and add survey questions to a questionnaire. An approved Questionnaire form can be accessed from the Case Note module.
Users with Provider Setup administrative role will be able to access the Questionnaire module.
1. Click on the Create link next to the Questionnaire option from the Admin tab.
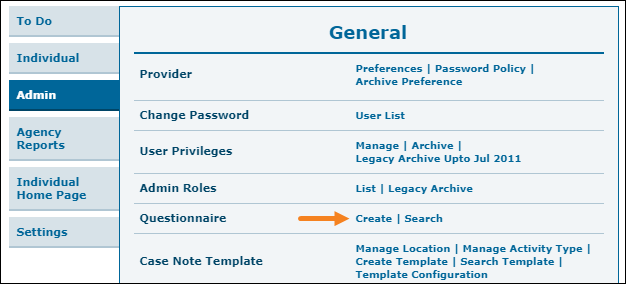
2. On the ‘Questionnaire’ page, enter the Name of the questionnaire and click on the Save button to save the Questionnaire.
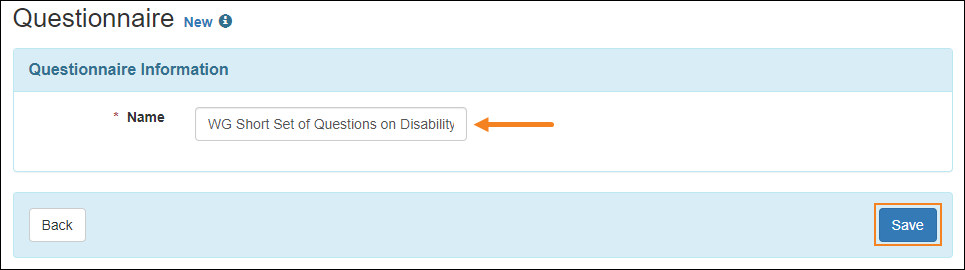
3. To add questions to the questionnaire form, click on the Add Question button.
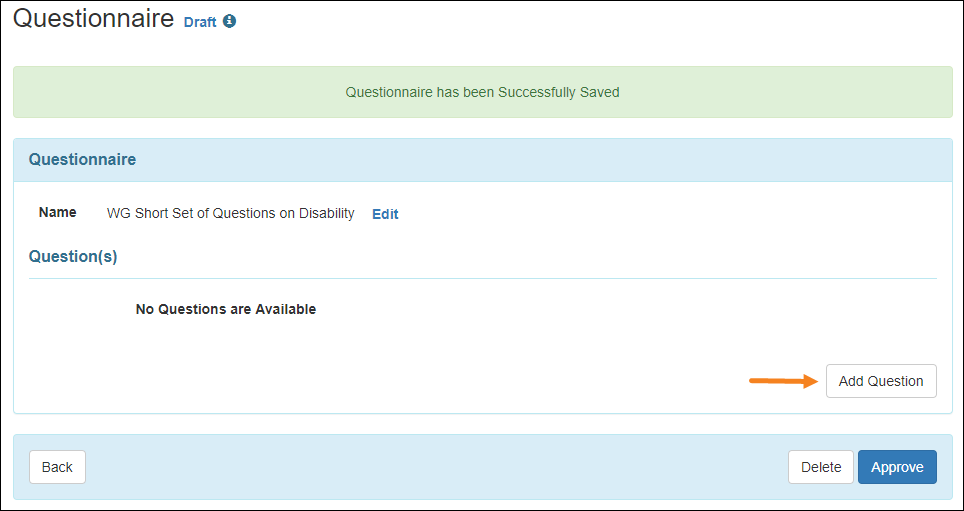
4. On the ‘Question’ page, enter the Title of your question. The Question Number field will be auto populated with a number in the order that you add your questions to the form. However you may change the ordering with your desired value number.
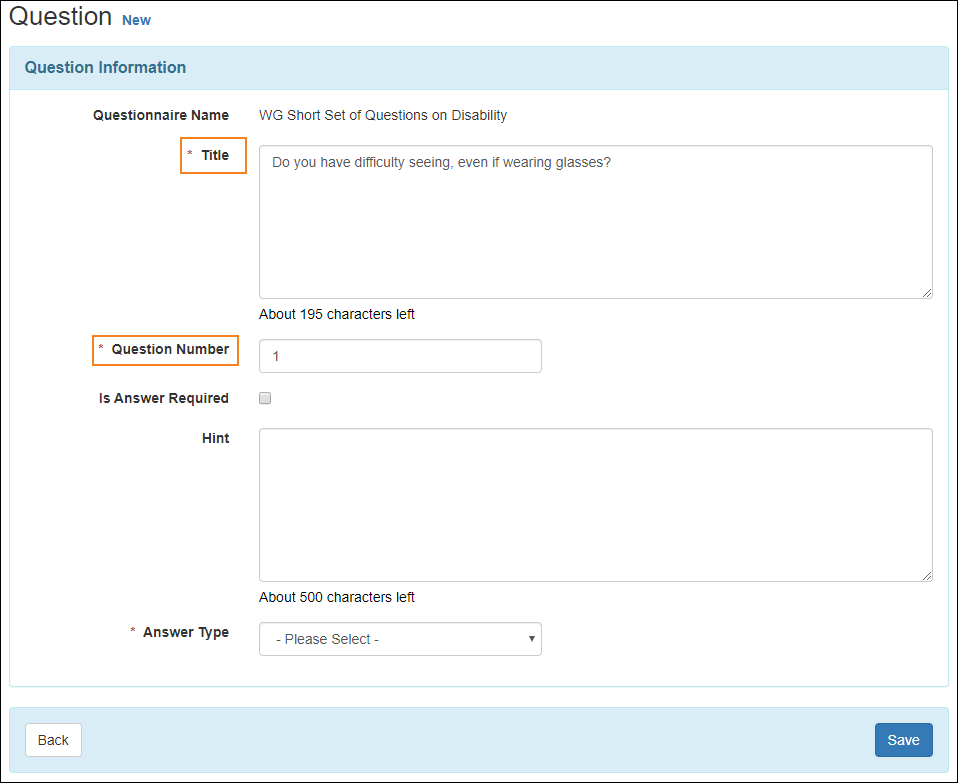
5. Select the Answer Type from the list based on the format of the question you want to create.
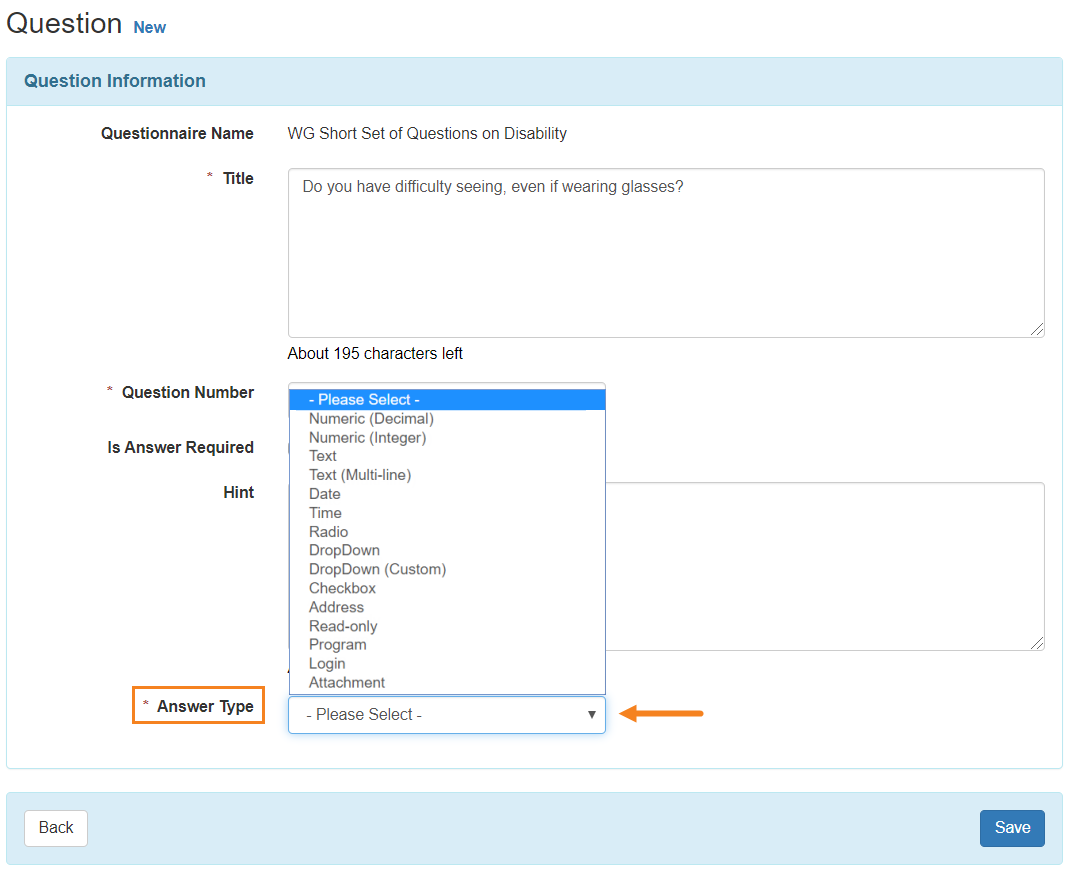
Note:
- The Answer Type field is a drop-down list from which you may select the following:
- Numeric (Decimal): Only decimal number values can be entered when answering.
- Numeric (Integer): Only integer/whole number values can be entered when answering.
- Text: Up to 255 characters can be entered when answering. The text entered here does not get wrapped.
- Text (Multi-line): Up to 3000 characters can be entered when answering. The text entered here gets wrapped.
- Date: Date values in the format MM/DD/YYYY can be entered when answering.
- Time: Time values in the format HH:MM can be entered when answering.
- Radio: Allows entry of radio buttons with different values that can be selected as needed when answering. Up to 60 answer options can be added for Radio Buttons, and only one item can be selected when answering.
- DropDown: Allows entry of different values in a drop-down list that can be selected as needed when answering. Up to 60 answer options can be added for drop-down items, and only one item can be selected when answering.
- DropDown (Custom): Will populate a ‘Answer Option RefList’ field which pulls sets of dropdown items associated with other modules. This will be functional in a future release.
- Checkbox: Allows entry of multiple values for checkboxes that can be selected as needed when answering. Up to 60 answer options can be added for checkboxes, and multiple items can be selected when answering.
- Address: Address information can be entered in the format Street 1, Street 2, City, Postal Code,, Country when answering.
- Read-only: Allows users to only read the text and not enter any sort of answer for it.
- Program: Populates the programs that the individual is enrolled in.
- Login: Populates the names and respective titles of all Active users in the system.
- Attachment: Allows ability to scan/upload external attachments when answering
6. After you have entered necessary information, click on the Save button.
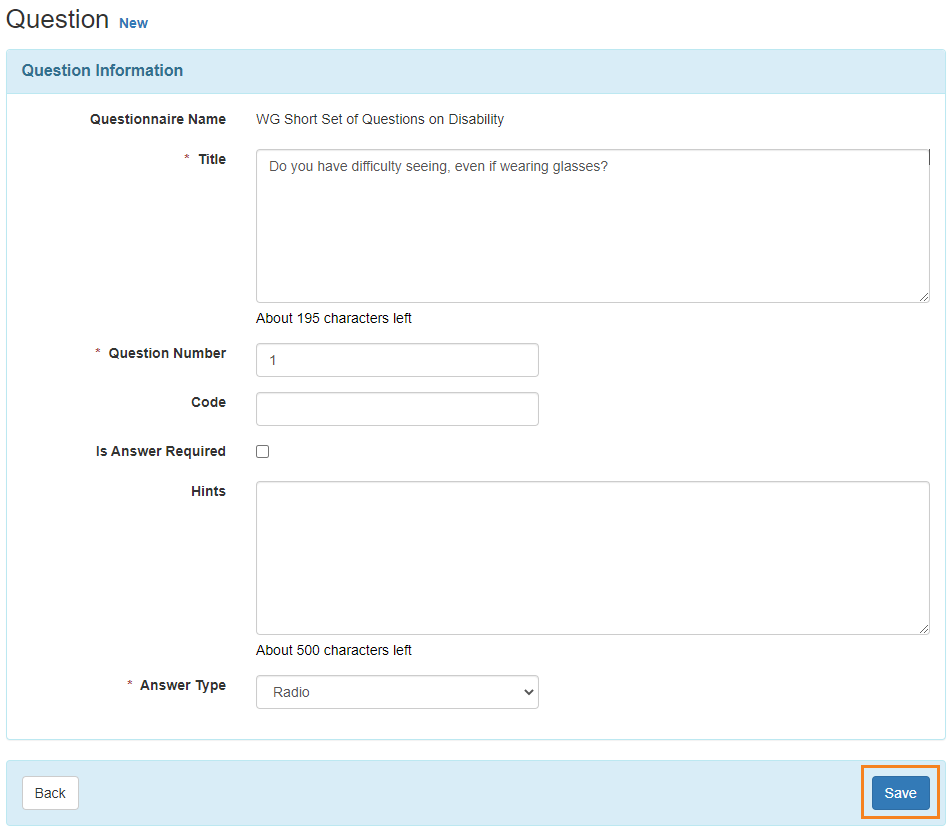
7. On the next page, you may use the Add Answer Option button to include answer options for the Question. You will be taken to the ‘Answer Option’ page where you can enter an option for a possible answer and set the ordering
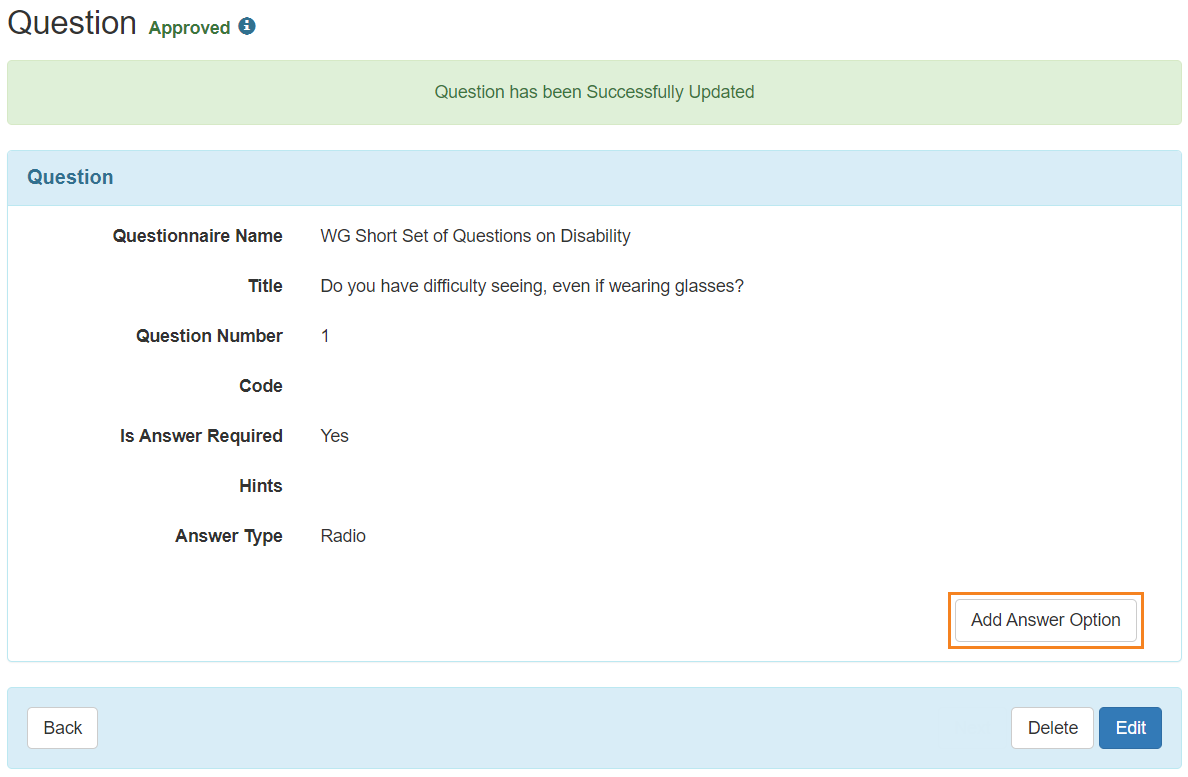
8. In the ‘Answer Option page’, enter the Label of the option for a possible answer; the Option Number field will be auto populated. Click on the Save button to save the option.
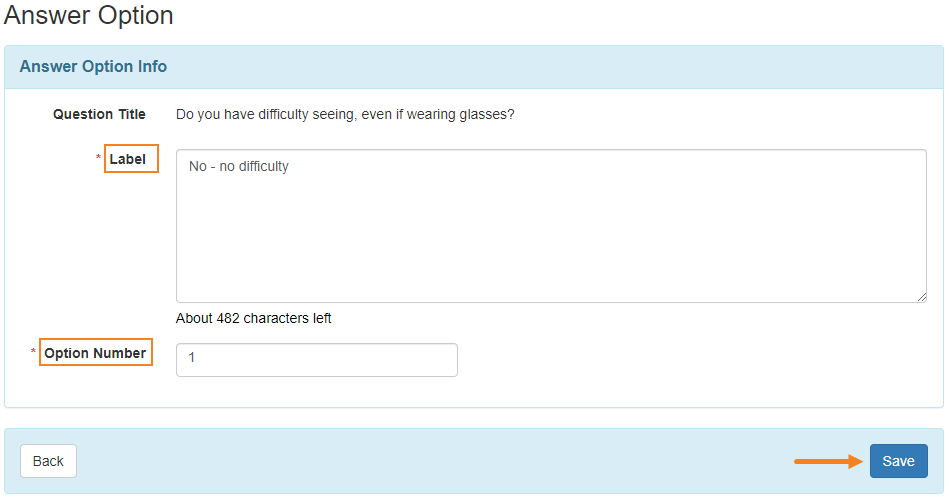
On the next page, you may add more options according to your needs. You will also be able to edit the previously entered option(s) if needed.
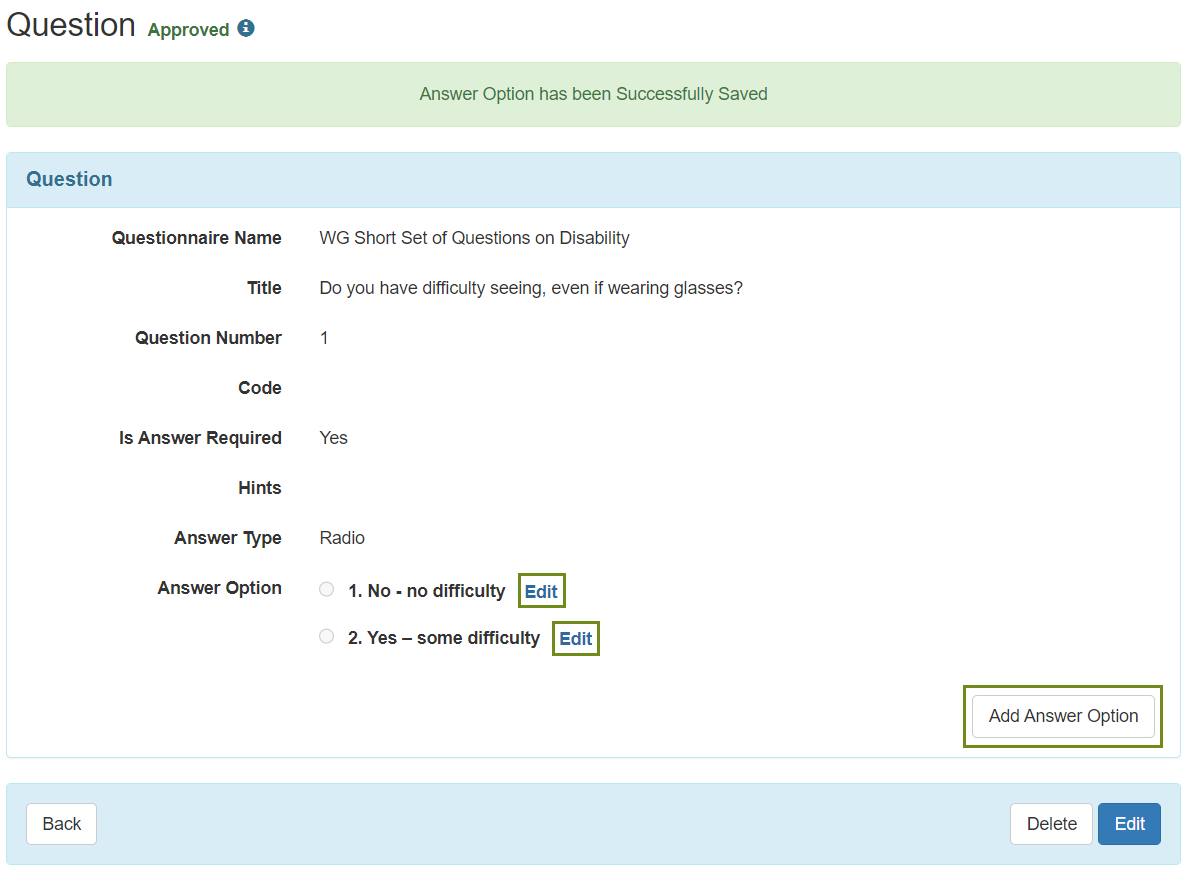
9. The format in which the answer options will be displayed on the Questionnaire depends on the particular Answer Types that you selected. You may edit the entered answer option(s) and continue to add more if needed. Clicking the Back button will take you to the Questionnaire page.
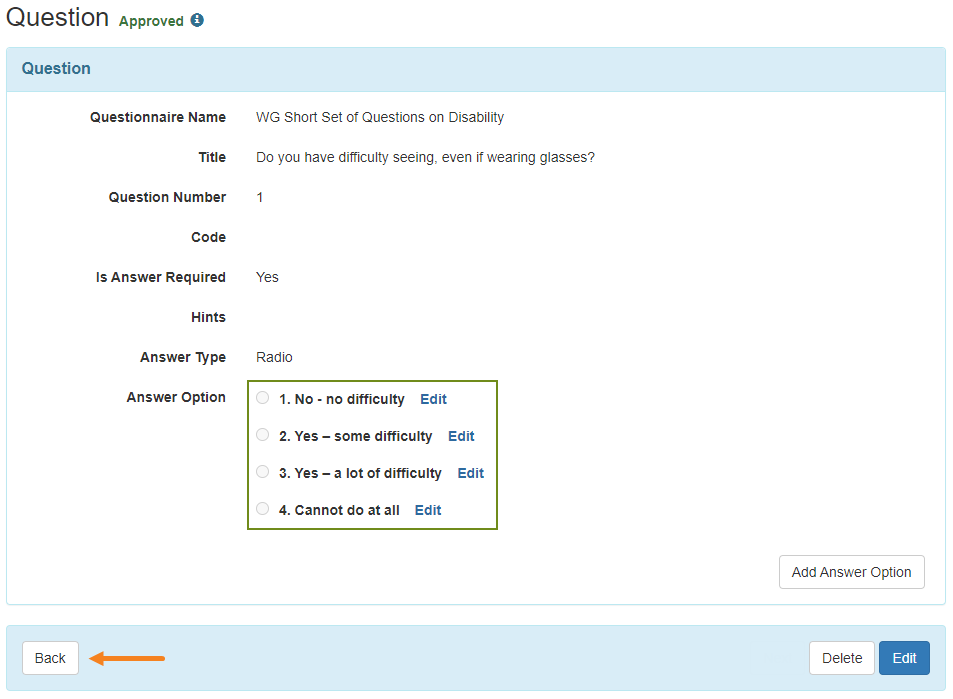
10. Once you have prepared your questions and added answer options for them, click on the Approve button to approve the Questionnaire form.
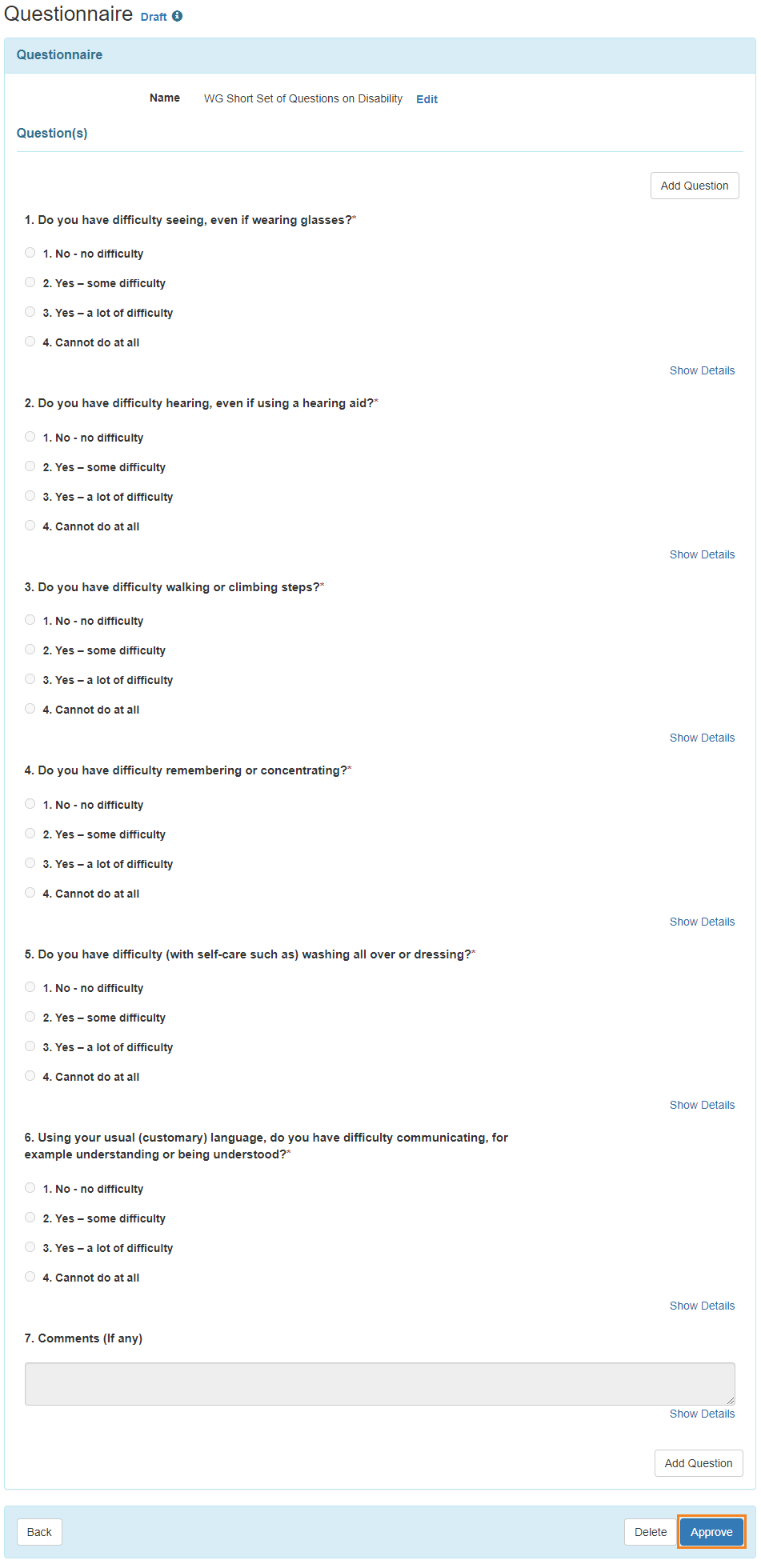
Note: For an approved Questionnaire form, users will be able to Copy, Export or Discontinue it. They will not be able to edit approved questionnaires.