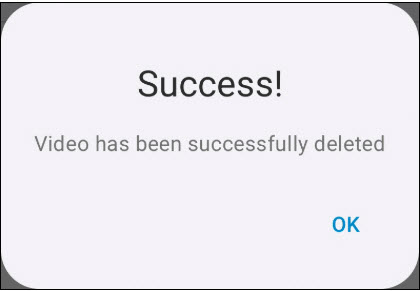Android ডিভাইস এ ভিডিও লাইব্রেরিতে ভিডিও আপলোড, সার্চ, আপডেট এবং ডিলিট করুন
Therap ব্যবহারকারীদের যদি ভিডিও লাইব্রেরি এবং মোবাইল ভিডিও লাইব্রেরি উভয়ই এনাবল করা থাকে, তাহলে তাদের ড্যাশবোর্ড থেকে ভিডিও লাইব্রেরি দেখতে পারবেন। যদি আপনি এটি দেখতে না পান, তাহলে আপনার এজেন্সির এডমিনিস্ট্রেটরকে Therap অ্যাডমিনদের সাথে যোগাযোগ করতে বলুন।
নোট: Video Library মডিউলটি ব্যবহারের জন্য Therap Android মোবাইল অ্যাপে সর্বনিম্ন অপারেটিং সিস্টেম হিসেবে Android 8.0 প্রয়োজন।
ভিডিও আপলোড করুন:
যে সকল ব্যবহারকারীদের Video Upload কেসলোড-ভিত্তিক রোল (role) assigned আছে, তারা ইন্ডিভিজ্যুয়ালদের জন্য ভিডিও লাইব্রেরিতে ভিডিও আপলোড করতে পারবেন।
1. Therap মোবাইল অ্যাপে লগ ইন করুন এবং Dashboard থেকে Video Library অপশনটিতে ট্যাপ করুন।
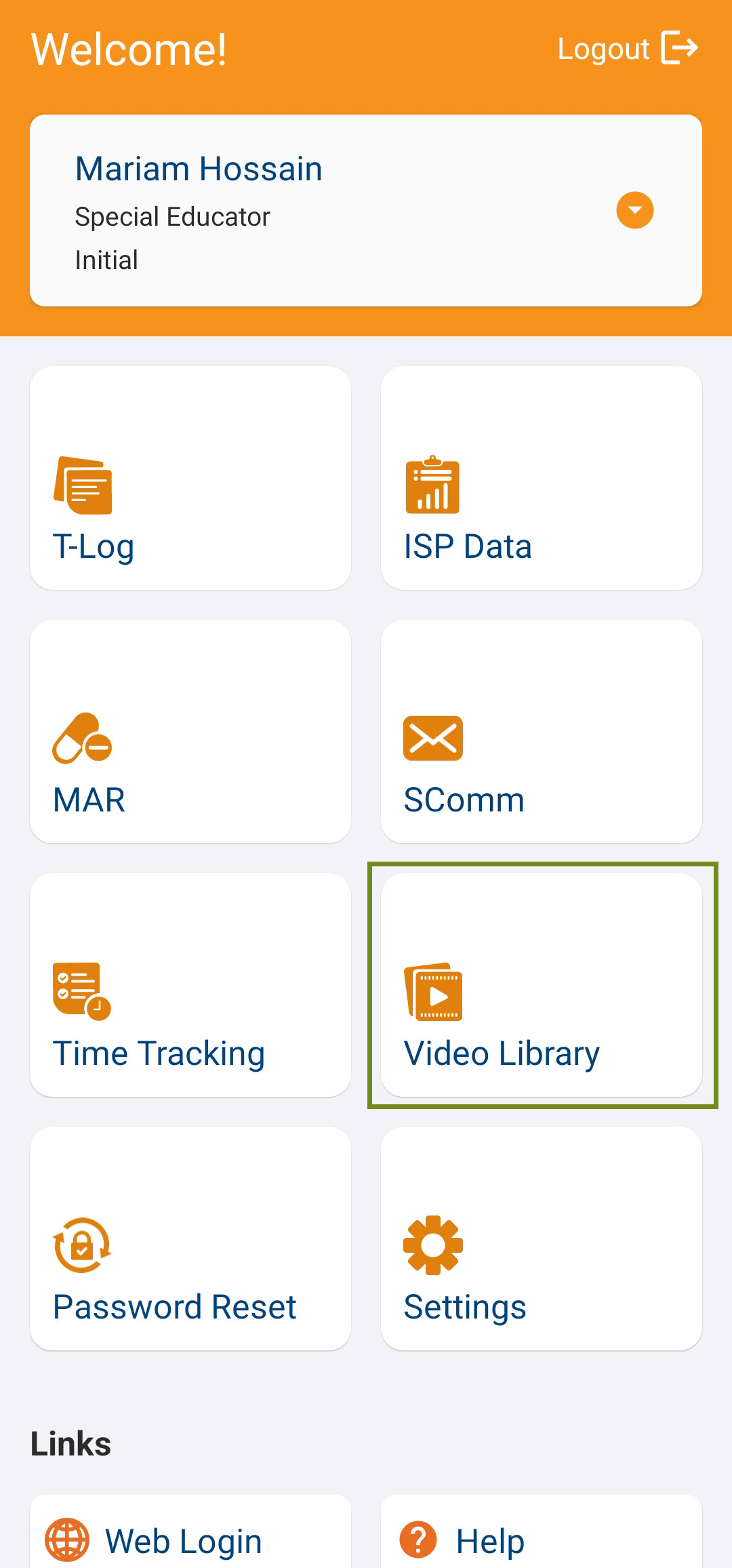
2. পেজের নিচে Upload বাটনে ট্যাপ করুন।
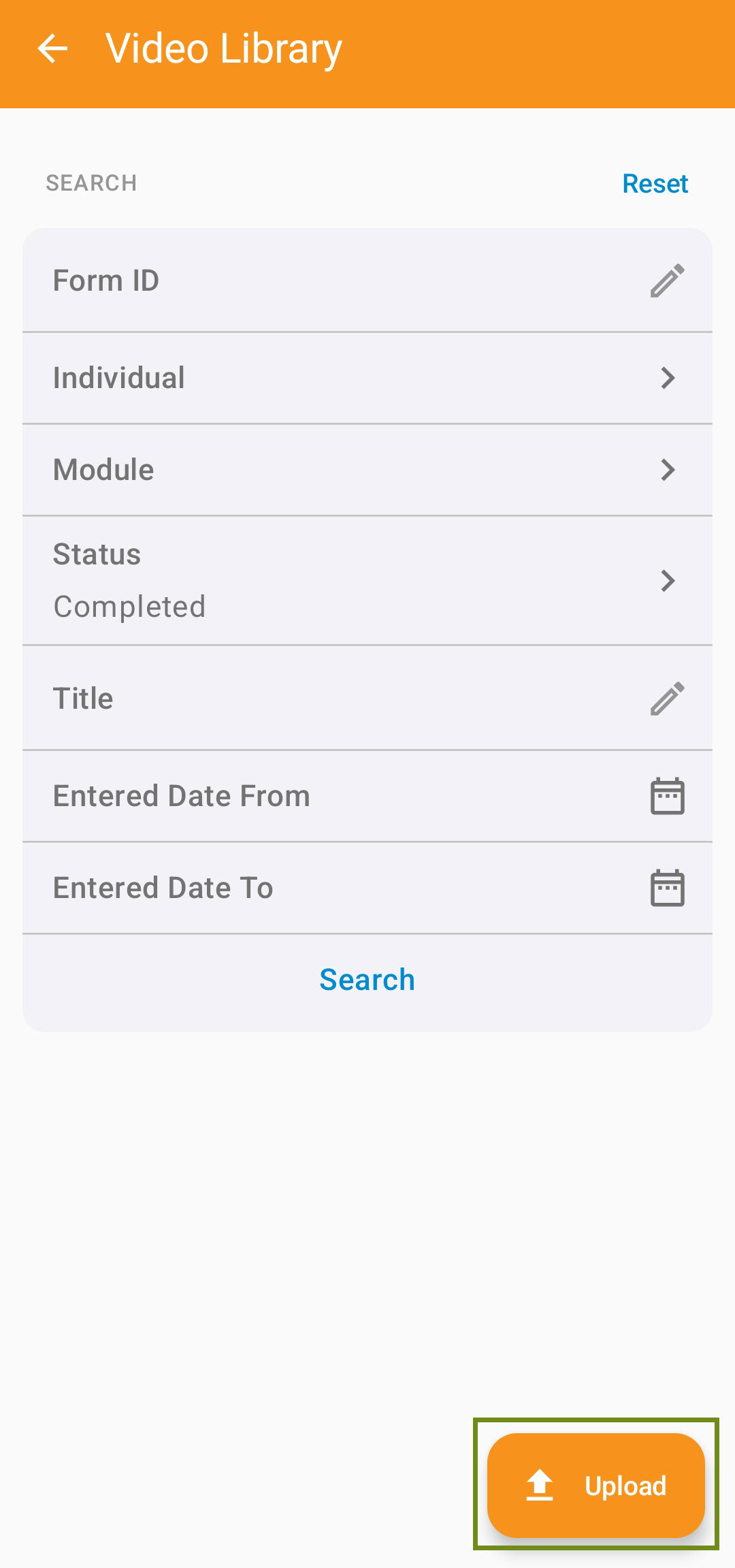
3. Video Upload পেজে, Record or select a video অপশনে ট্যাপ করুন।
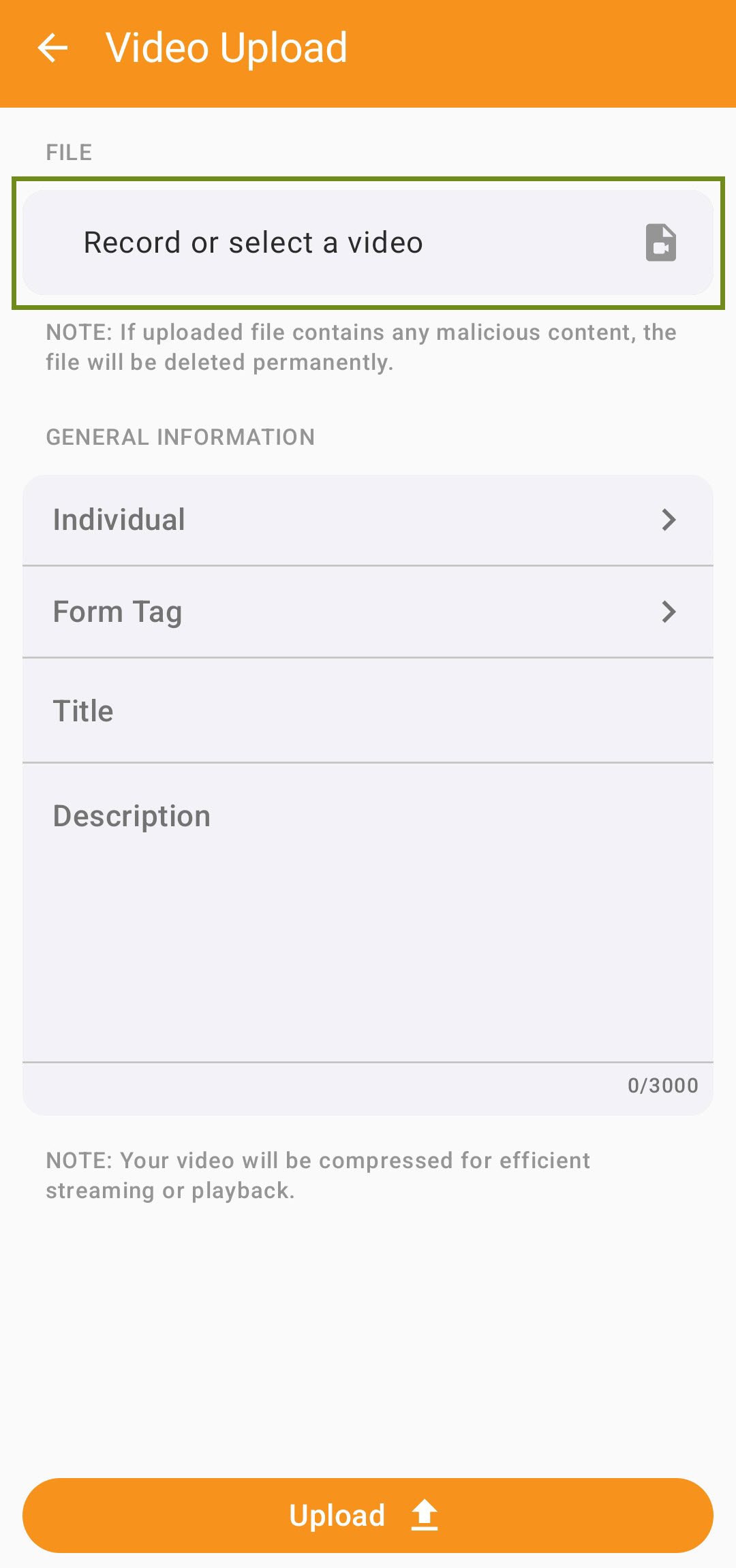
নোট: ৫ মিনিটের বেশি কোনো ভিডিও আপলোড করা যাবে না। যদি ৫ মিনিটের বেশি কোনো ভিডিও আপলোড করার চেষ্টা করা হয় তাহলে ব্যবহারকারীরা একটি error মেসেজ পাবেন।
4. একটি পপ-আপ আসবে যা আপনাকে Record Video বা Choose Video করতে বলবে। আপনি আপনার ক্যামেরা দিয়ে একটি ভিডিও রেকর্ড করতে পারেন অথবা আপনার গ্যালারি থেকে একটি ভিডিও সিলেক্ট করতে পারেন।
- Camera অপশনটি সিলেক্ট করলে, আপনাকে Therap অ্যাপটির জন্য ছবি, ভিডিও এবং অডিও অনুমতি দেওয়ার জন্য অনুরোধ করা হবে।
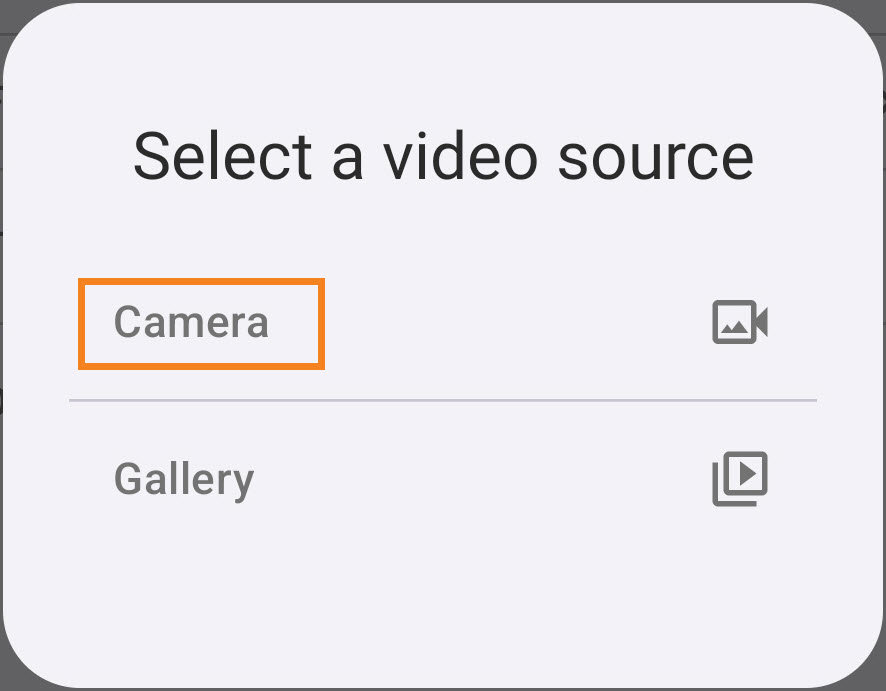
- একবার অনুমতিগুলি দেওয়া হলে, আপনি আপনার ডিভাইসের ক্যামেরা ব্যবহার করে ভিডিও রেকর্ড করতে পারবেন।
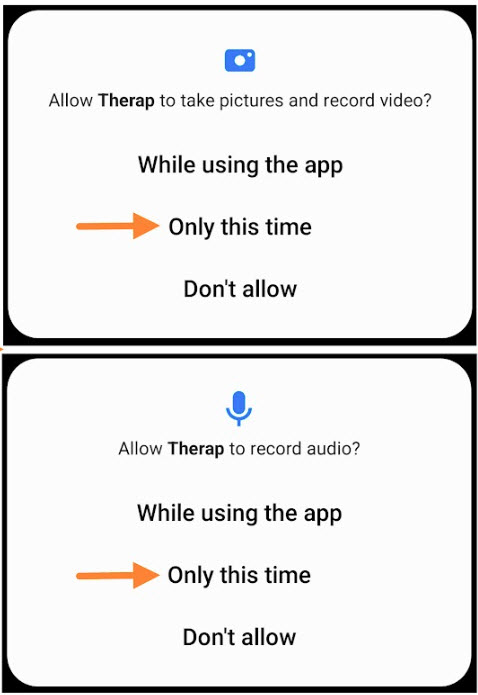
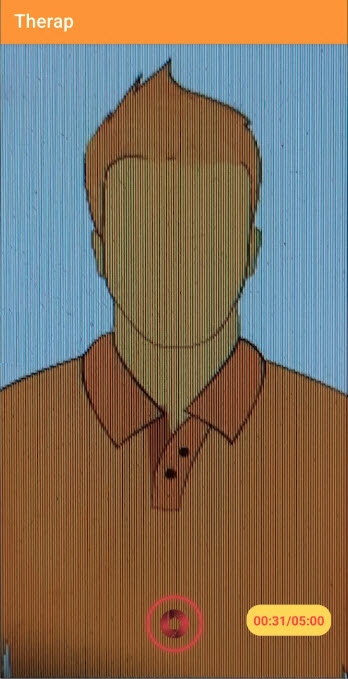
- আপনি Gallery অপশনটি সিলেক্ট করলে, এটি আপনাকে আপনার ডিভাইসের গ্যালারি থেকে একটি ভিডিও সিলেক্ট করার অনুমতি দিবে।
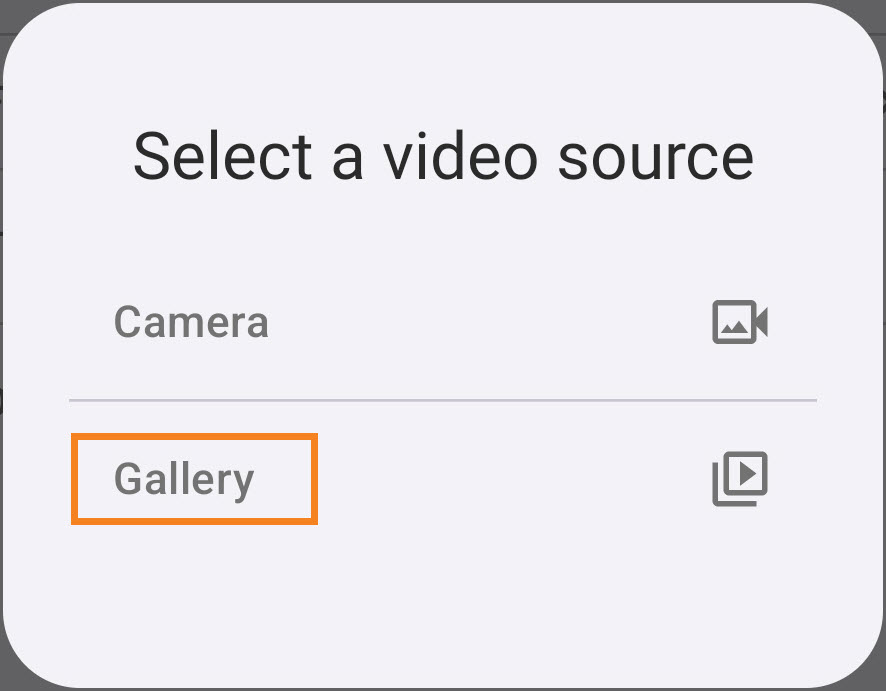
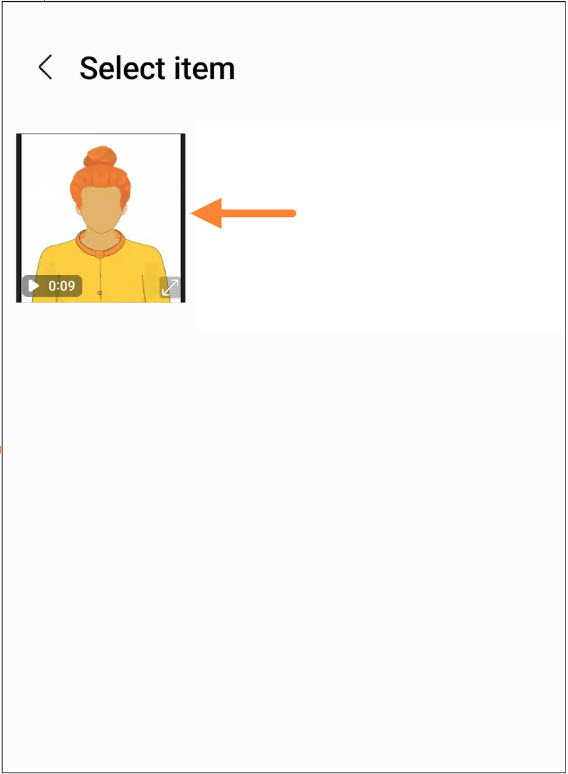
5. একটি ভিডিও রেকর্ড বা সিলেক্ট করার পর, General Information সেকশনের উপযুক্ত প্যারামিটারগুলি সিলেক্ট করুন,
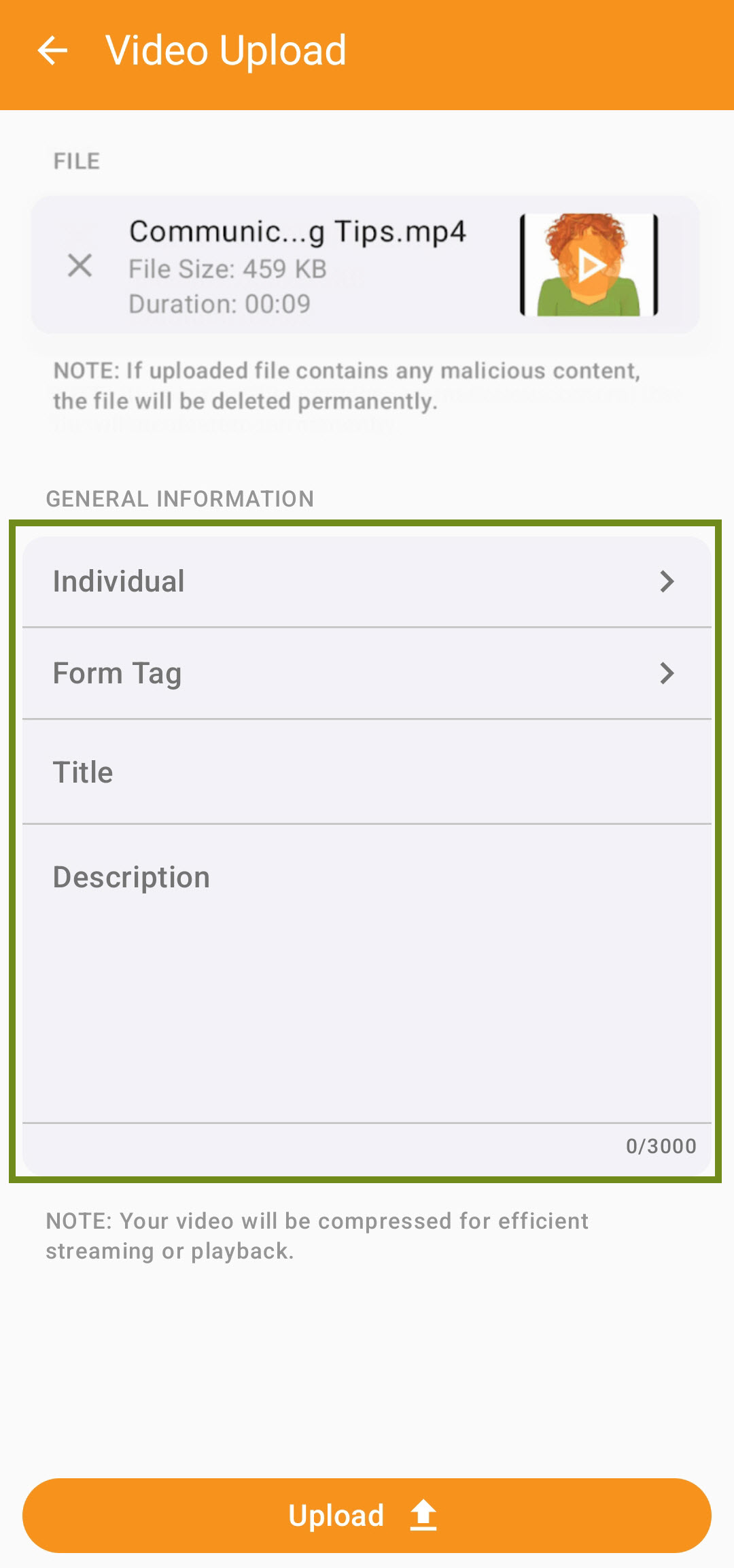
- নির্দিষ্ট Individual সিলেক্ট করুন
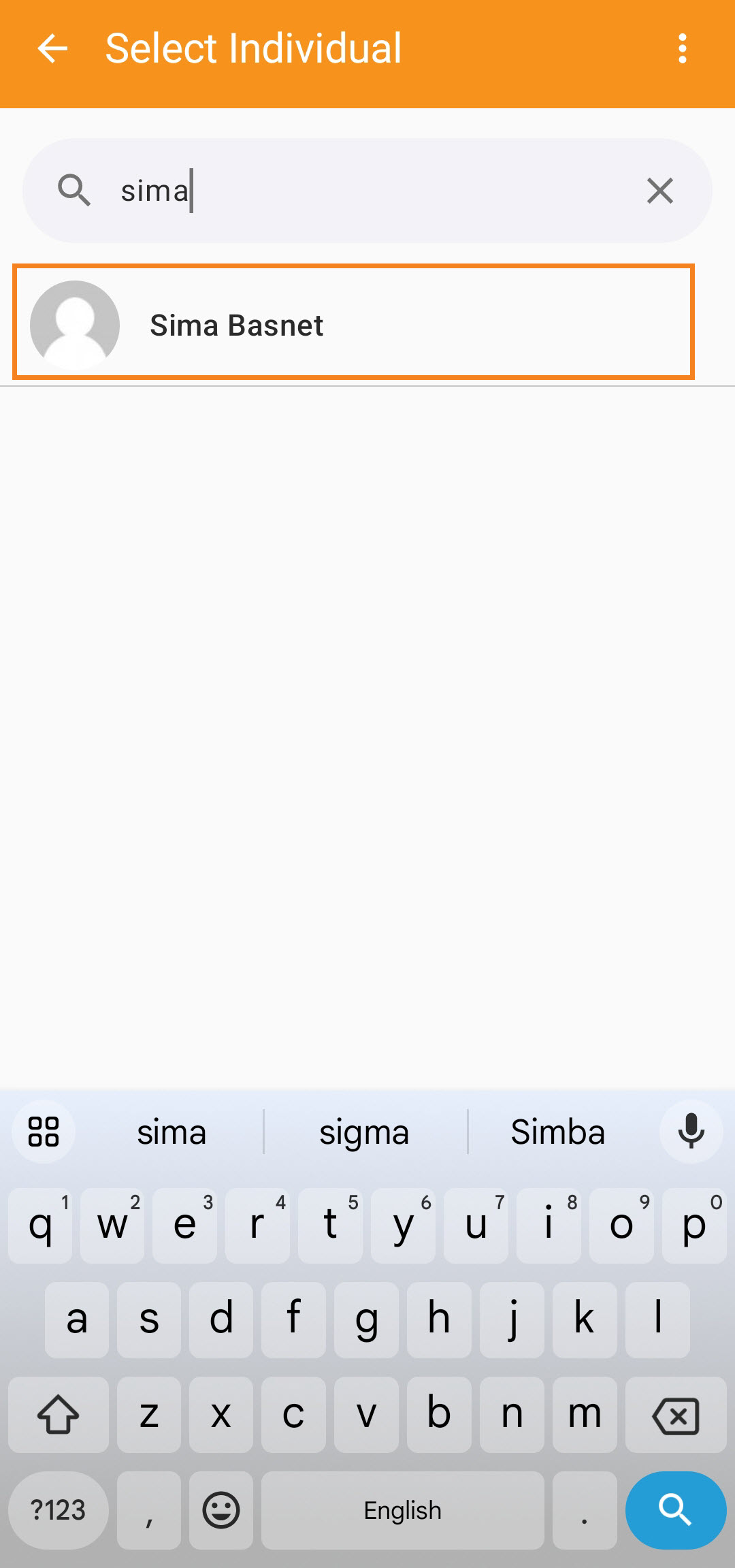
- নির্দিষ্ট Form Tag সিলেক্ট করুন
নোট: যদি T-Log ফর্ম ট্যাগ সিলেক্ট করা হয়, তবে এই ভিডিওটি শুধুমাত্র T-Log ফর্মের সাথে অ্যাড করা যাবে। একইভাবে, যদি ISP ফর্ম ট্যাগ সিলেক্ট করা হয়, তবে ভিডিওটি শুধুমাত্র ISP ফর্মের সাথে অ্যাড করা যাবে।
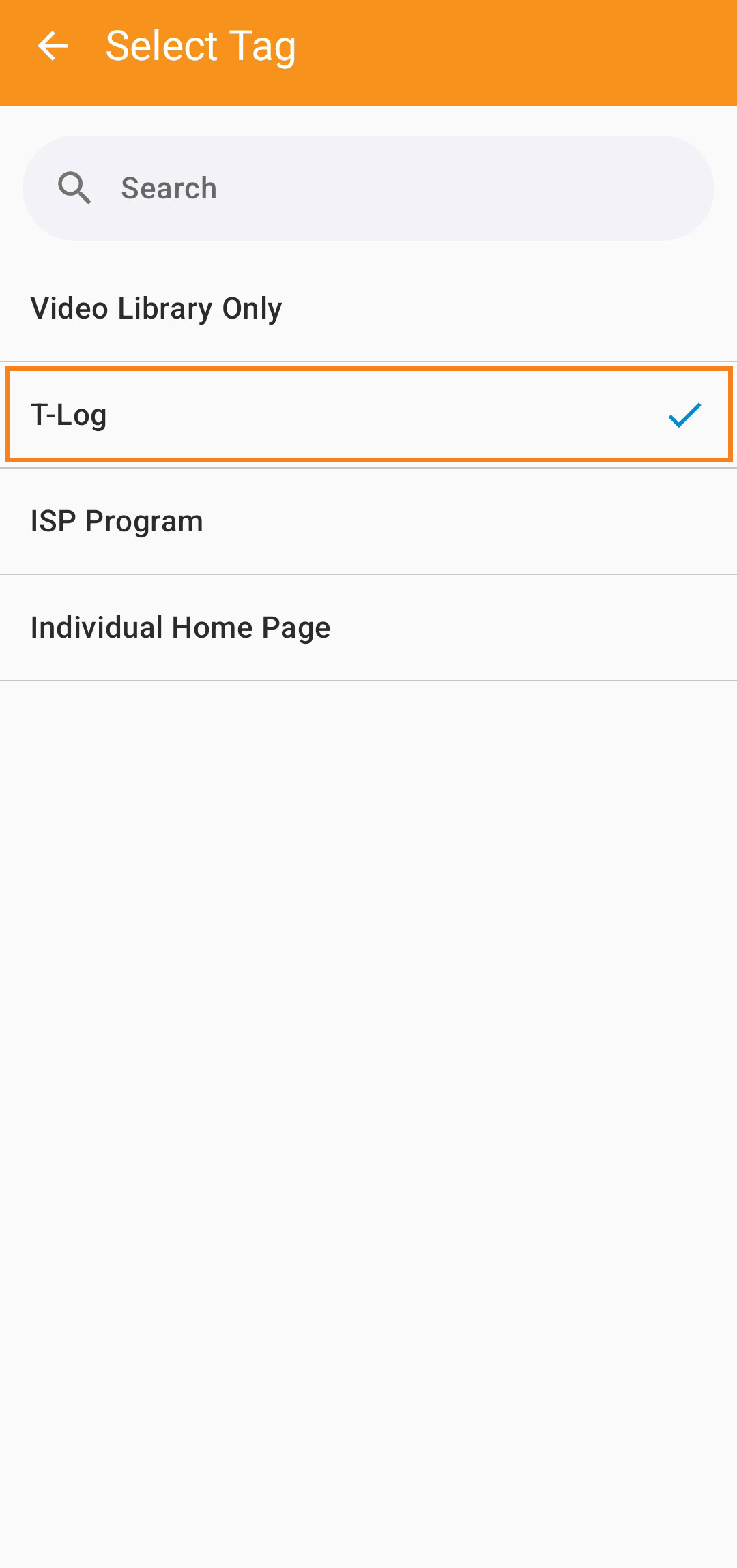
- আপনাকে একটি Title অ্যাড করতে হবে এবং চাইলে ভিডিওটির জন্য একটি Description অ্যাড করতে পারবেন। Title এবং Description অ্যাড করা হয়ে গেলে Upload বাটনে ক্লিক করুন।
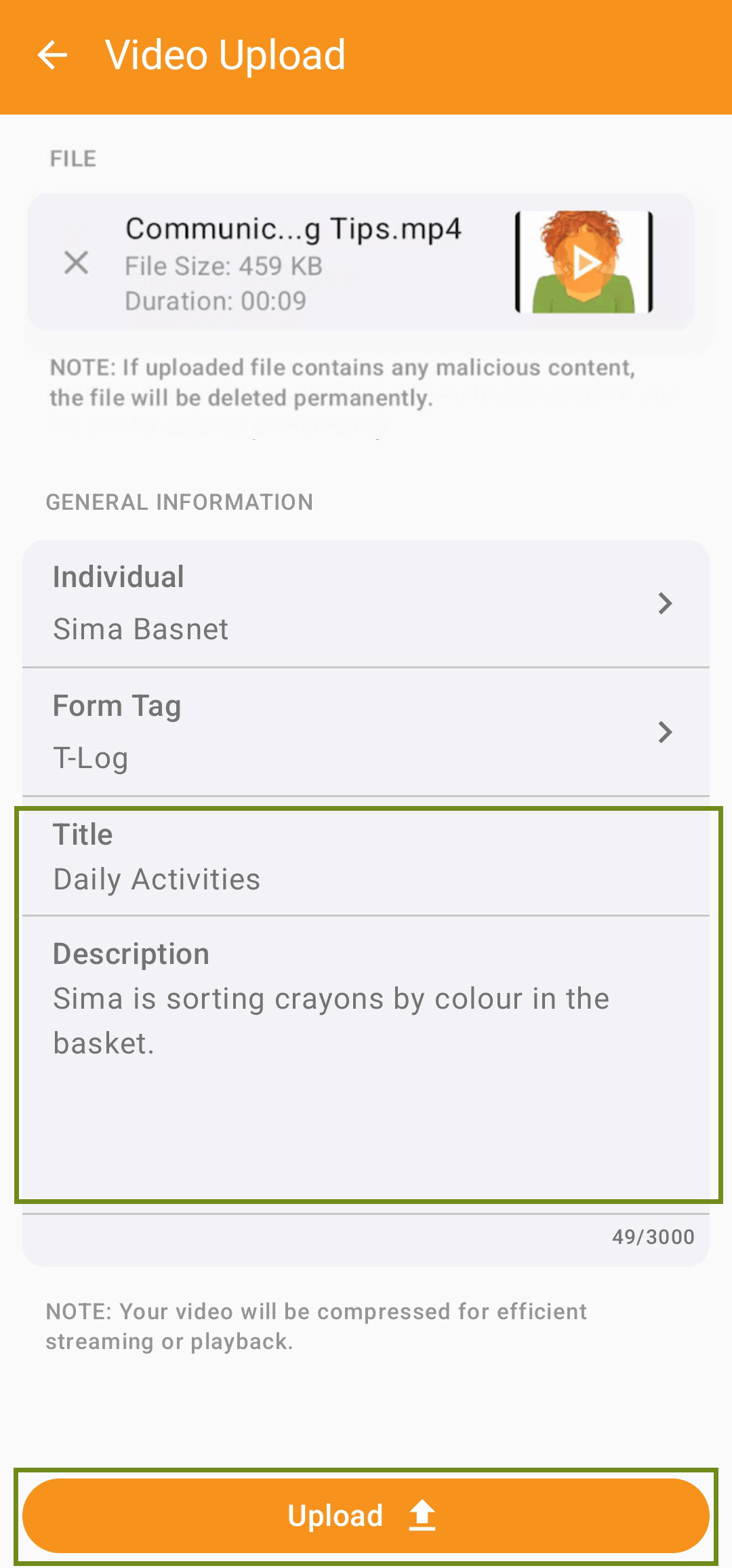
6. ভিডিও আপলোড হওয়ার পর একটি সাকসেস মেসেজ দেখানো হবে।
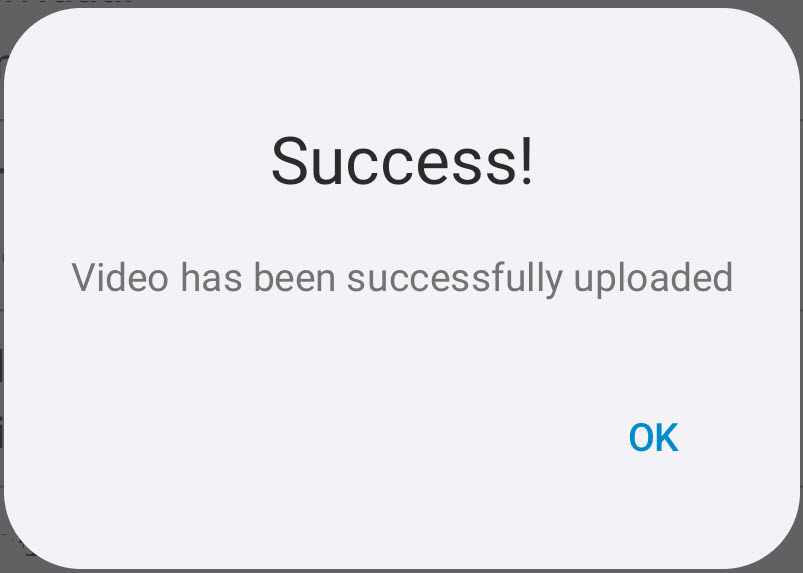
ভিডিও সার্চ করুন:
যে সকল ব্যবহারকারীদের Video Library কেসলোড-ভিত্তিক রোল (role) assigned আছে, তারা ভিডিওগুলি সিলেক্ট করতে পারবেন, এবং যে সকল ব্যবহারকারীদের Video Play রোল (role) assigned আছে, তারা ভিডিওগুলি প্লে করতে পারবেন।
1. Video Library পেজে, Search সেকশনের উপযুক্ত প্যারামিটারগুলি প্রবেশ করুন এবং Search বাটনে এ ট্যাপ করুন।
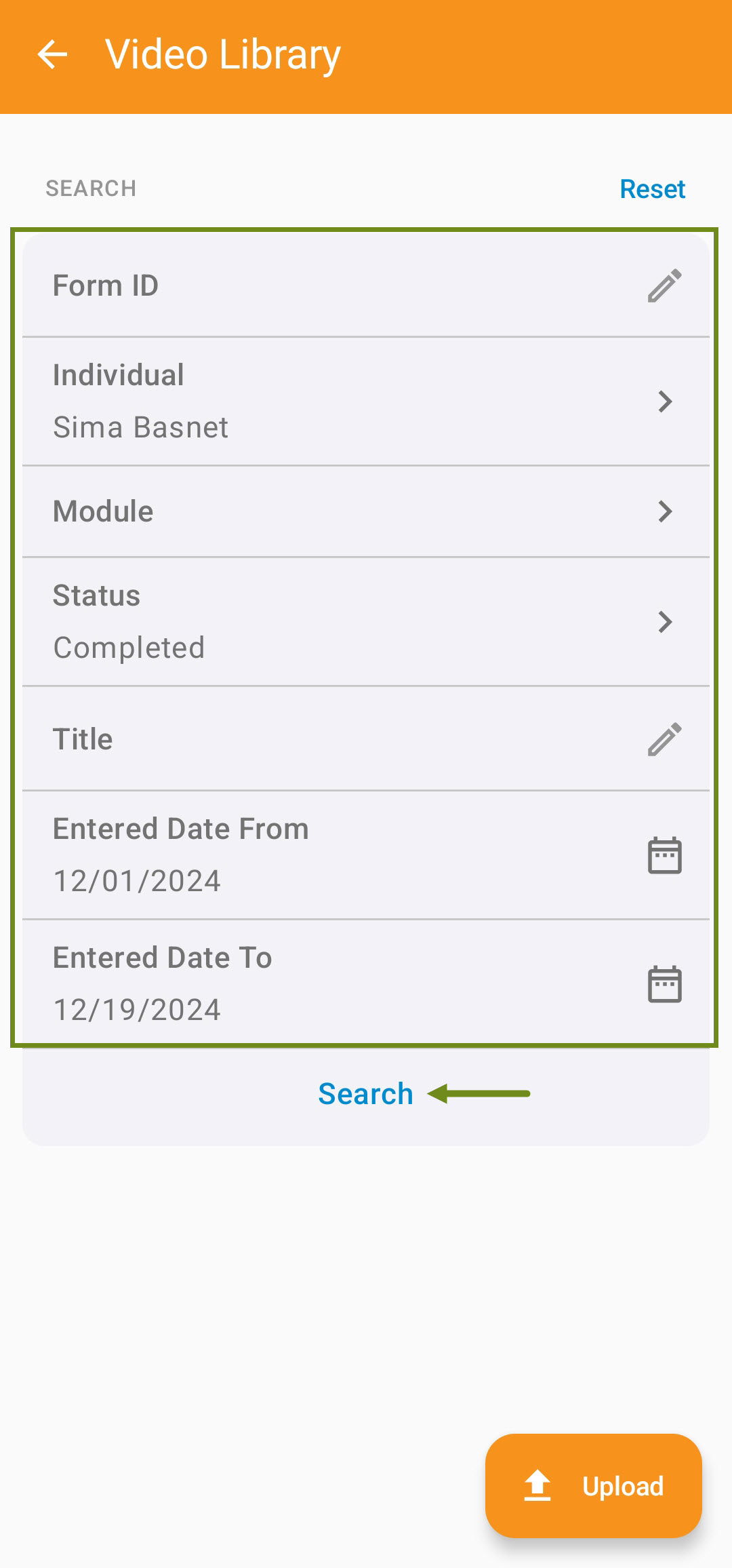
2. Video Search Result পেজে, আপনি যে প্যারামিটারগুলি দিয়েছেন, সেগুলো দেখতে পারবেন। ফর্মটি ওপেন করতে ভিডিওতে ক্লিক করুন।
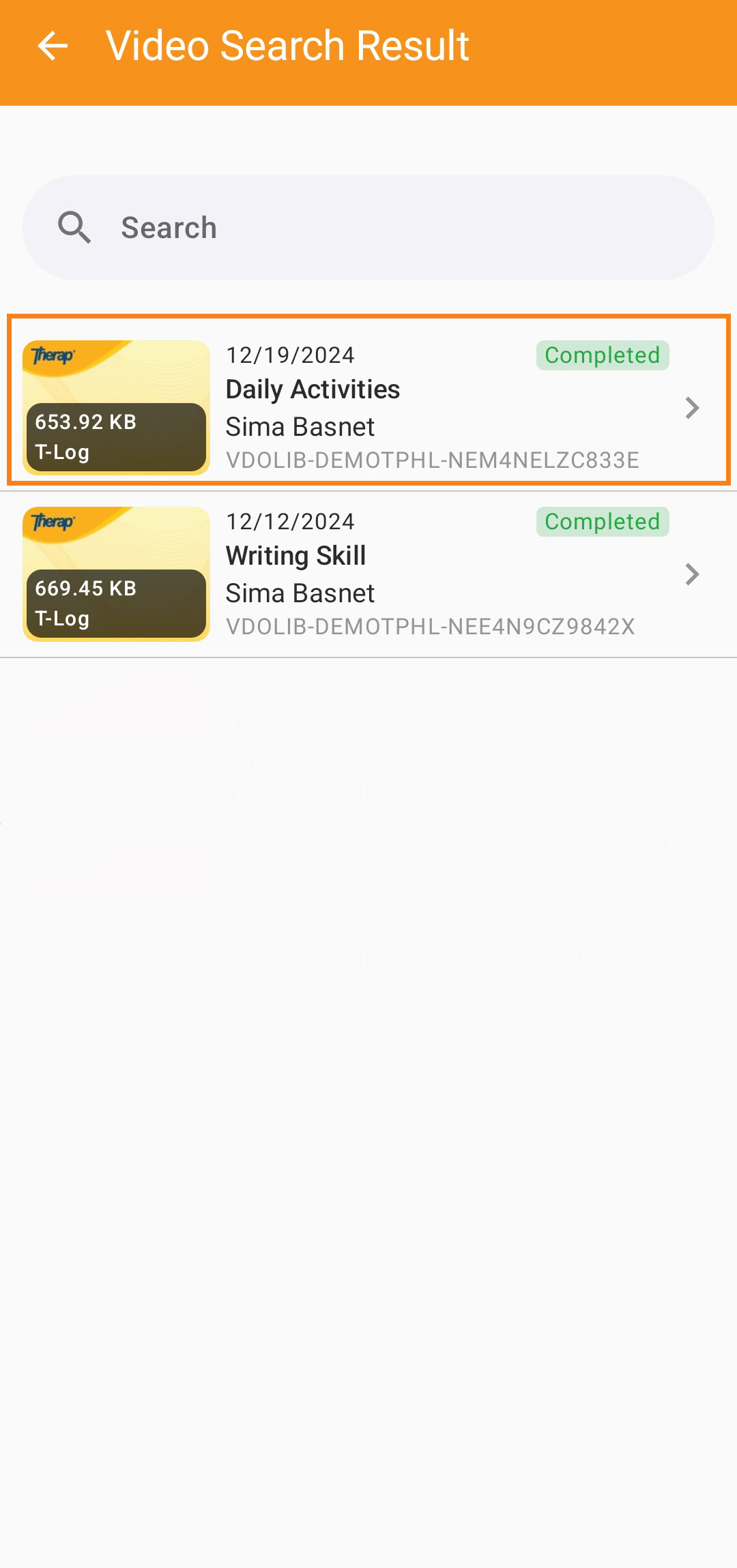
3. Video Details ফর্মটি ওপেন হলে আপনি এই পেজে ভিডিওটির সব ডিটেইলস দেখতে পাবেন। ভিডিওটি প্লে করতে আপনি প্লে আইকনে ক্লিক করুন।
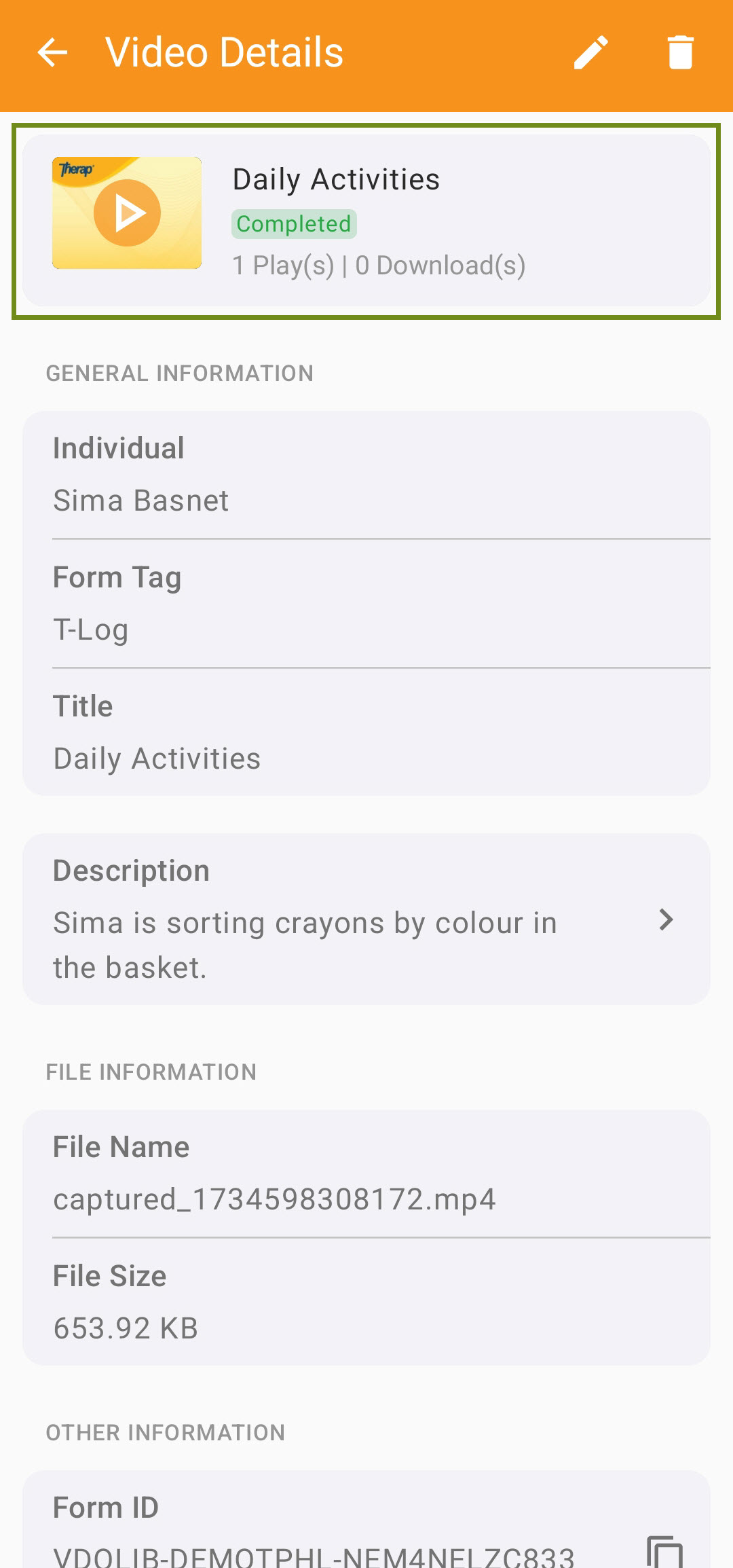
4. প্লে আইকনে ক্লিক করলে, ভিডিওটি প্লে হবে। Video Configuration পেজে, প্লে লিমিট অতিক্রম করলে ব্যবহারকারীরা ভিডিওটি প্লে করতে পারবে না।
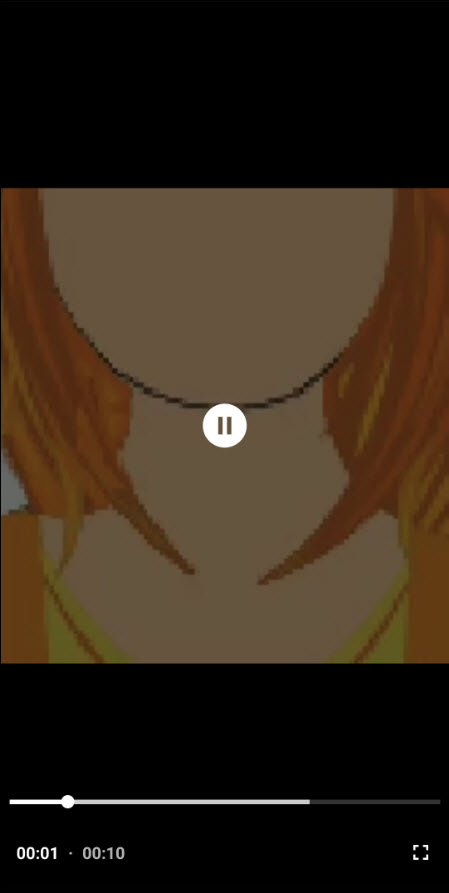
5. General Information, File Information এবং Other Information সেকশনের সাথে, ফর্মটির নিচে History সেকশনটি ও দেখতে পারবেন। History সেকশনটি তে কখন ফর্মটি তৈরি হয়েছে এবং সর্বশেষ কখন আপডেট করা হয়েছে তা দেখতে পারবেন।
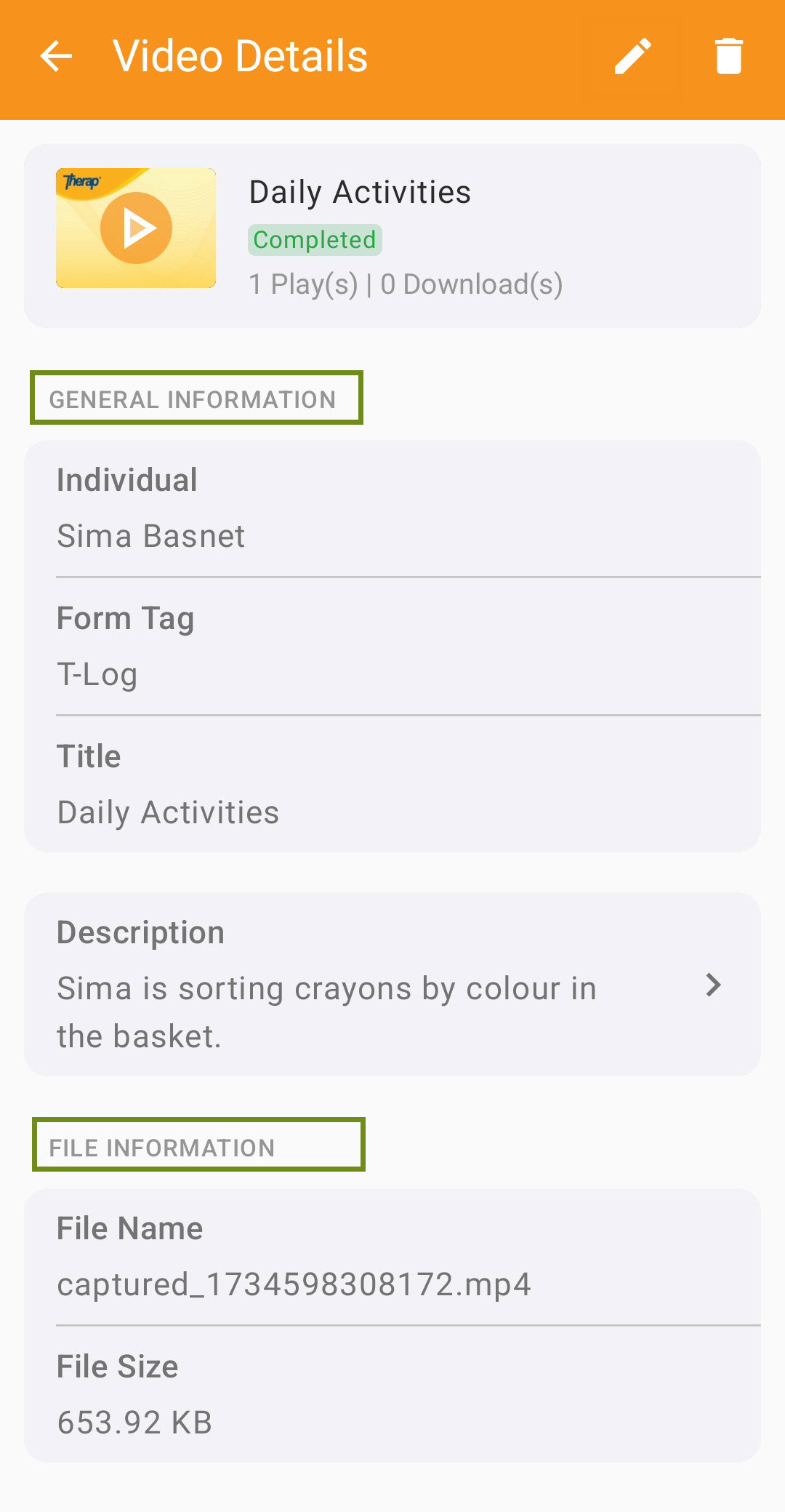
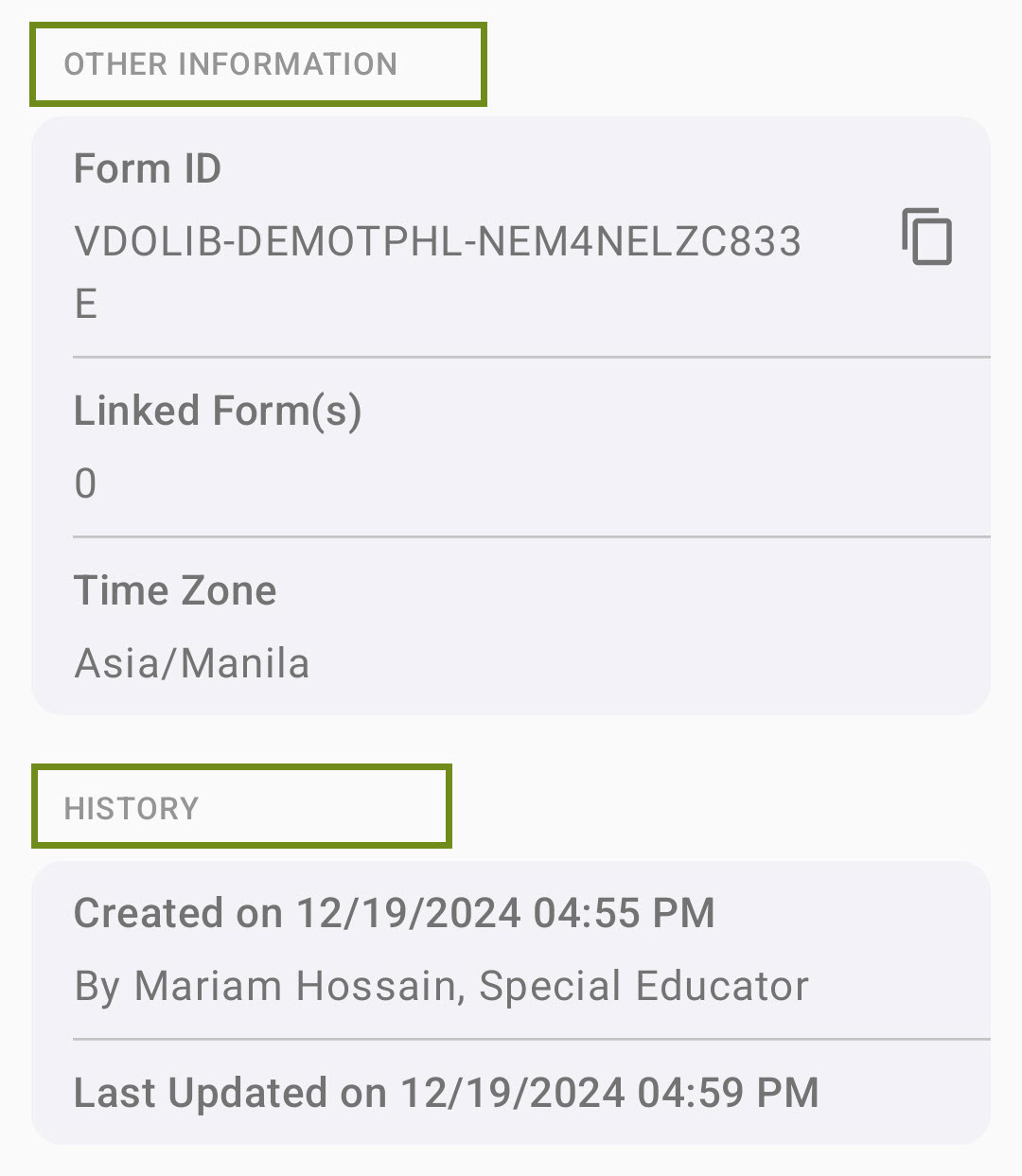
ভিডিও আপডেট করুন:
যে সকল ব্যবহারকারীদের Video Upload কেসলোড-ভিত্তিক রোল (role) assigned আছে, তারা ভিডিও আপডেট করতে পারবে। যেসব ভিডিও একটি মডিউল ফর্মের সাথে যুক্ত হয়েছে, সেগুলি আপডেট করা যাবে না।
1. . Video Details পেজে, উপরের ডান কোণে পেন আইকনে ট্যাপ করুন এবং তারপর ফর্মটি আপডেট করতে Update অপশনে ট্যাপ করুন।
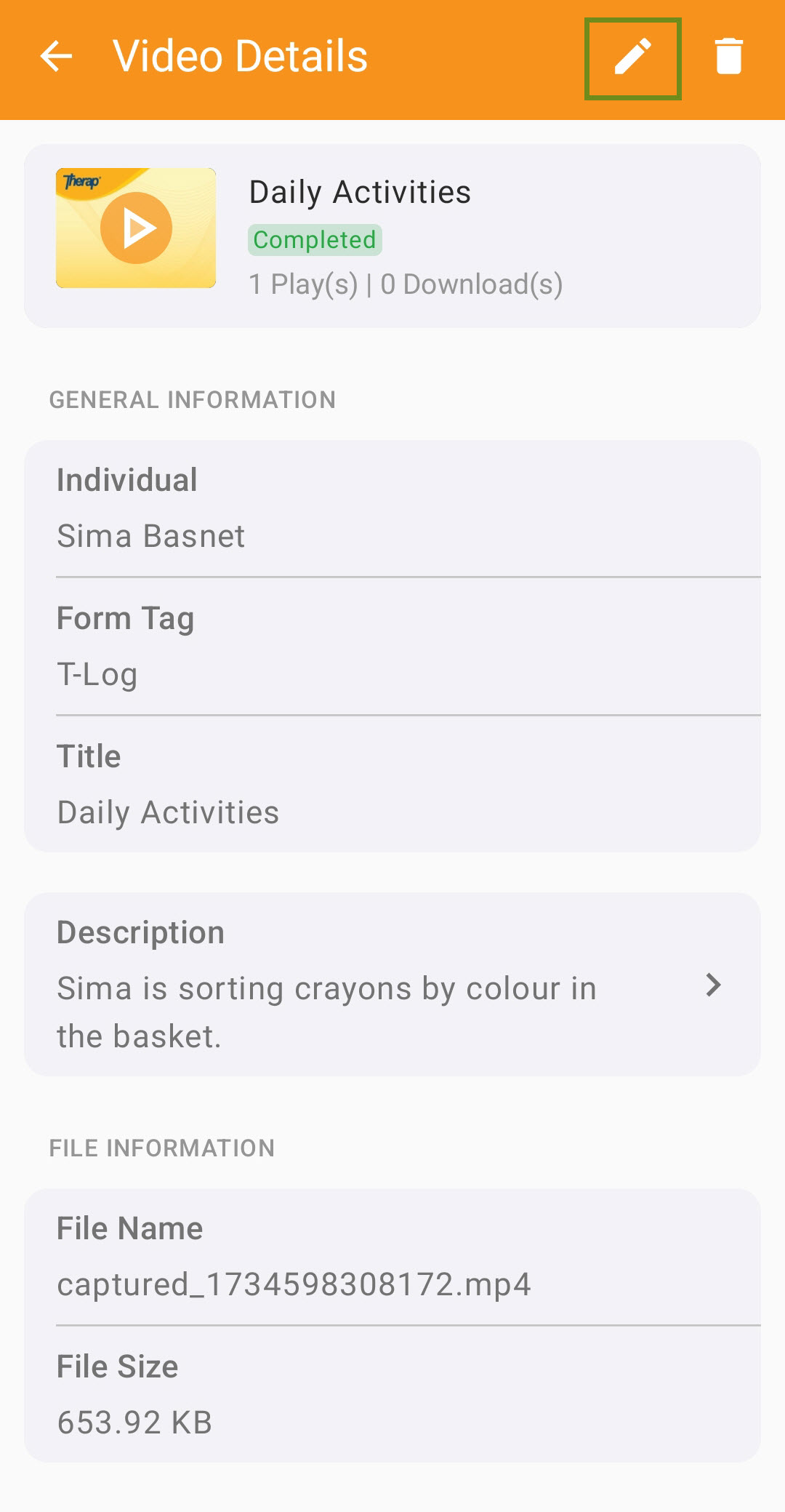
2. Video Update পেজে, প্রয়োজনমতো ডিটেইলস এডিট করুন এবং Update বাটনে ট্যাপ করুন।
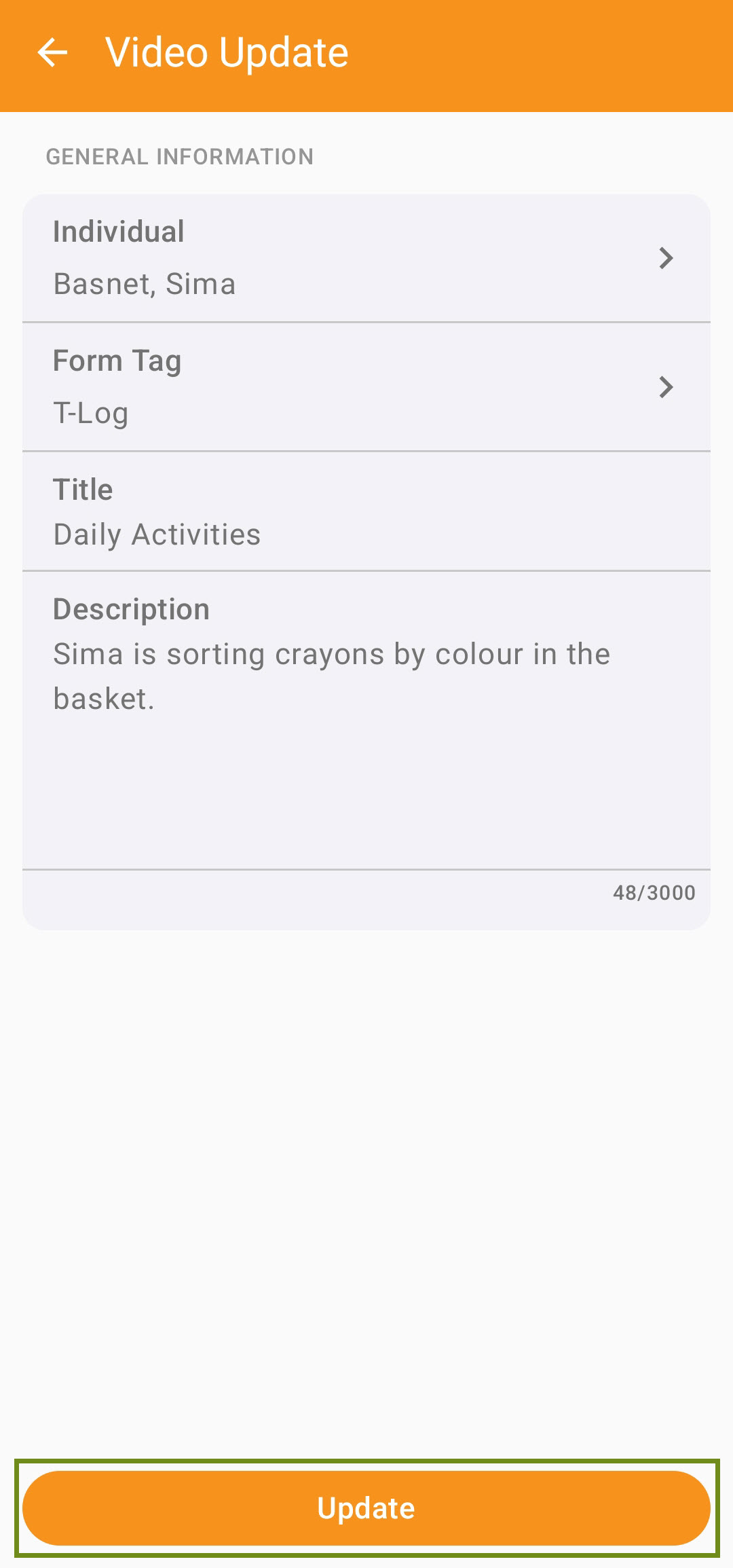
3. ভিডিও আপলোড হওয়ার পর একটি সাকসেস মেসেজ দেখানো হবে।
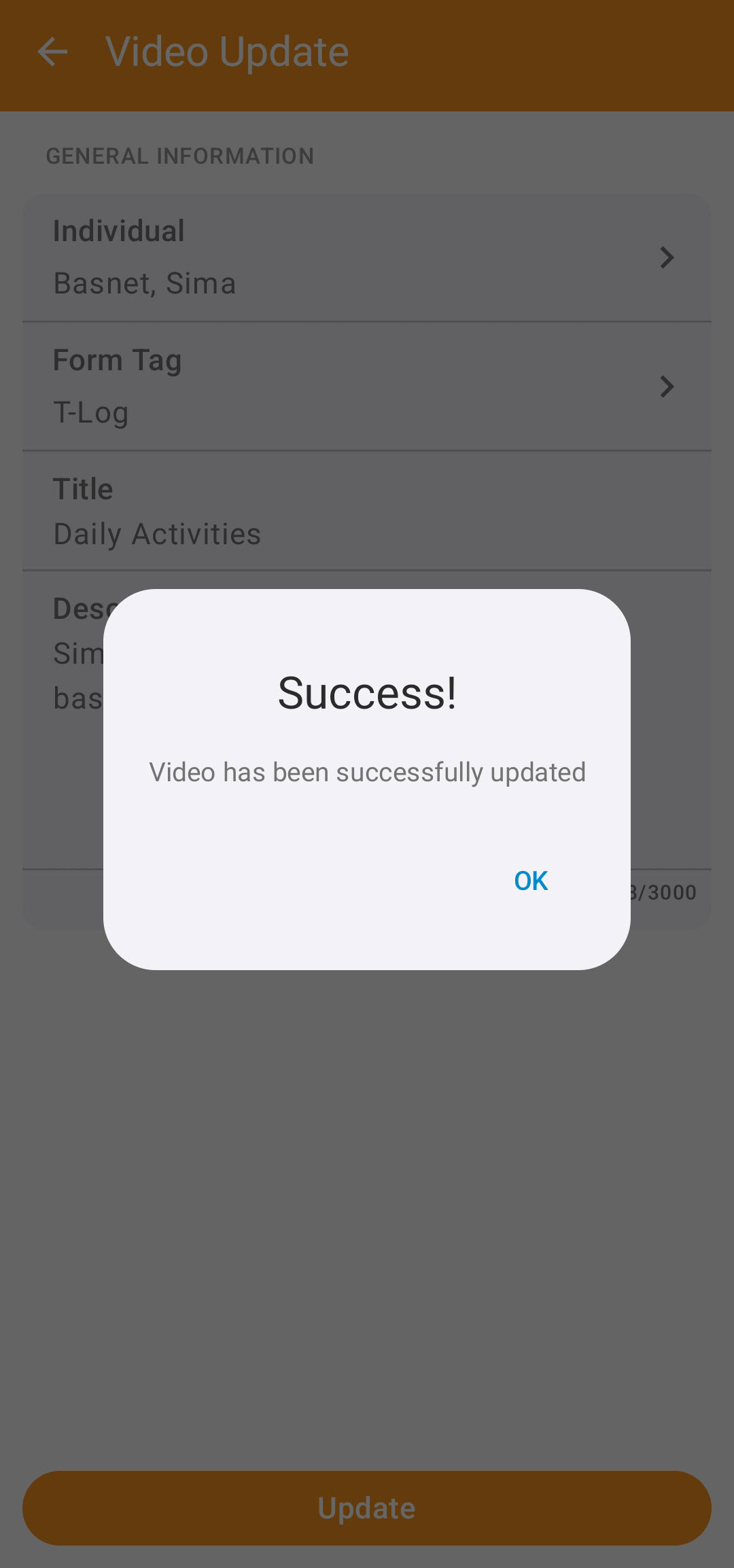
ভিডিও ডিলিট করুন:
যে সকল ব্যবহারকারীদের Video Delete কেসলোড-ভিত্তিক রোল (role) assigned আছে, তারা ভিডিওগুলি ডিলিট করতে পারবেন।
1. Video Details পেজে, ফর্মটি ডিলিট করতে Delete অপশনে ট্যাপ করুন।
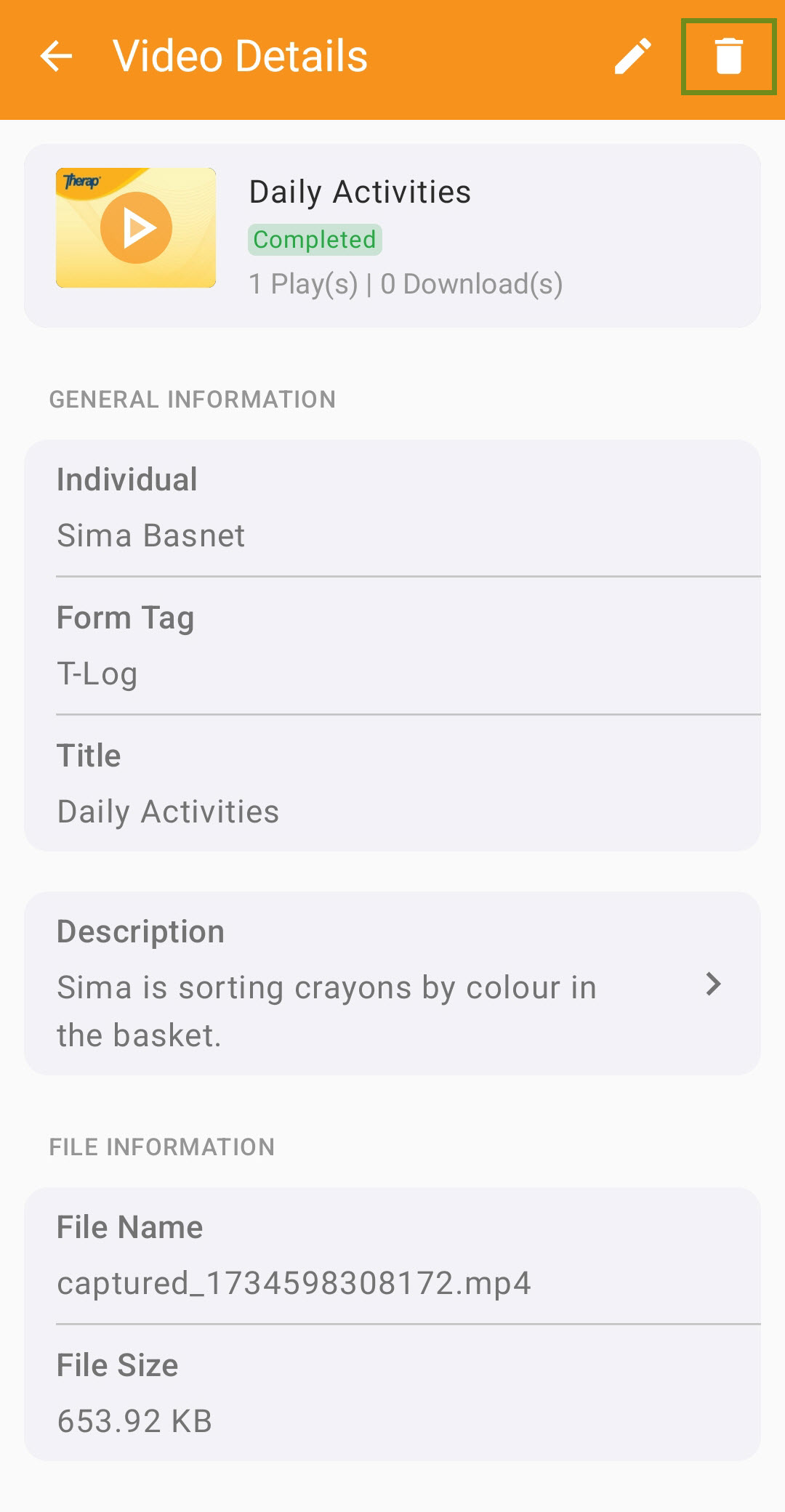
2. একটি কনফার্মেশন প্রম্পট দেখাবে যেখানে আপনাকে ভিডিওটি ডিলিট করার জন্য নিশ্চিত করতে বলবে। Delete বাটনে ট্যাপ করুন।
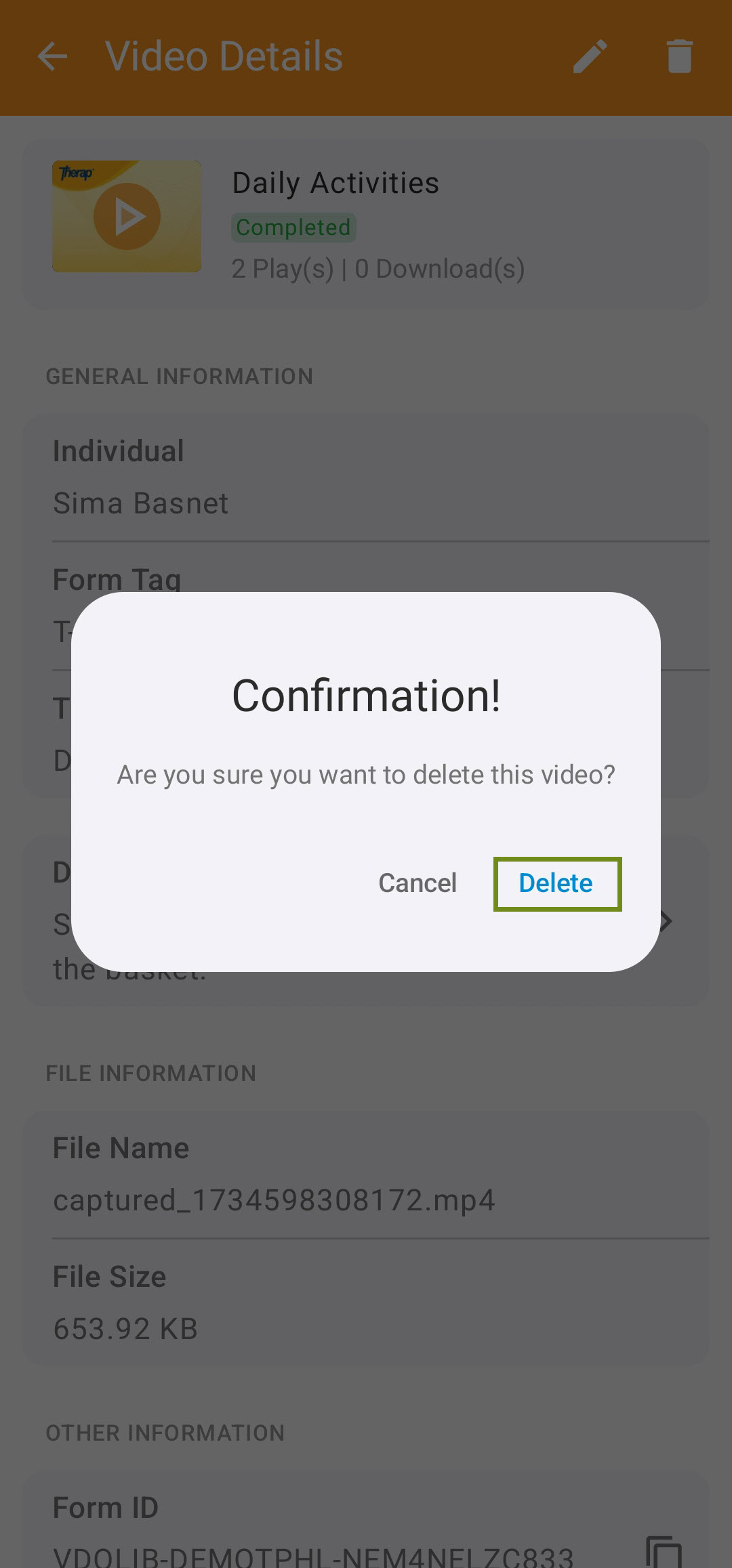
3. ভিডিওটি ডিলিট করার পর একটি সাকসেস মেসেজ দেখানো হবে। ভিডিওটি এখন Deleted স্ট্যাটাসে থাকবে এবং আর প্লে করা যাবে না।