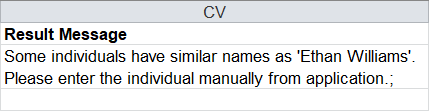Import Individuals From Excel
Therap System allow users a feature to import Individuals in bulk in the Therap system. To import Individuals into the Therap system, users are required to do the following –
a. Download the Sample Excel File
b. Enter all the required columns in the downloaded Excel file
c. Import the updated excel file into the system
Users with the Individual Administrative Role can import individuals from an Excel file to Therap software. Below are the instructions on how to import individuals from an Excel file.
a. Dowload Sample Excel file
1.Click on the Import from Excel link beside the Individual Intake option on the Admin tab on your Dashboard.
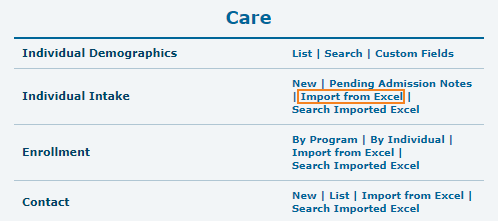
2.In the IDF Excel Import page, click on the Download Excel Template link to save the sample excel file on your device.
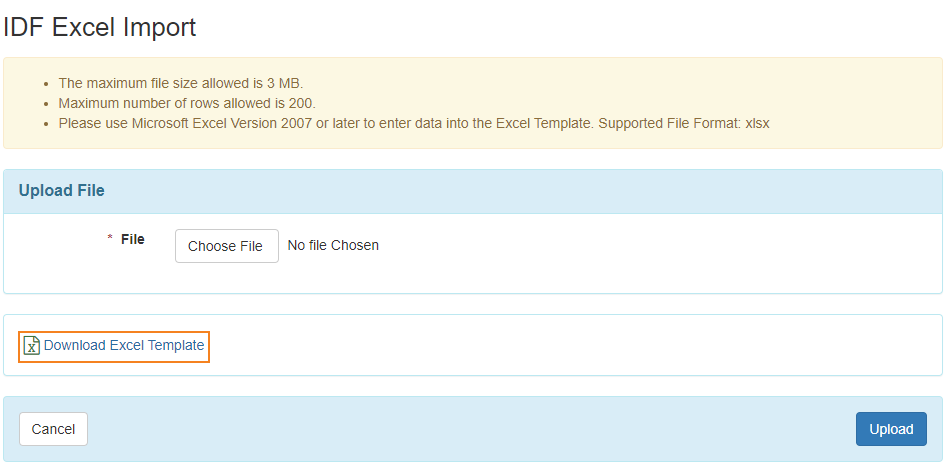
3.Open the downloaded excel file. Users will find all the fields of the Individual Demographics Form separated in different columns.

4.Once the information has been entered on the Excel sheet, save it on a computer, laptop or smart device.

For detailed instructions regarding the valid values of the required fields as well as the optional fields, click on the Help tab in the sample Excel file.
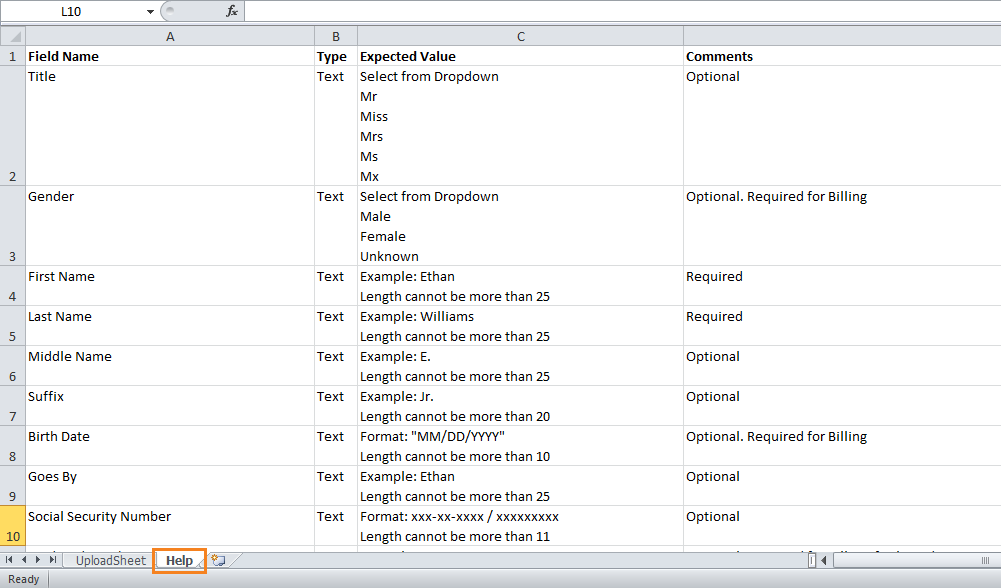
b. Enter required columns in the Excel file
Users don’t have to fill up all the fields in excel sheet. Users may input the below information,
| Field Name | Format | Example |
| First Name (Required) | Alphanumeric | Anisa |
| Last Name (Required) | Alphanumeric | Rani |
| Admission Date | MM/DD/YYYY | 01/01/2020 |
| Program Form ID | Alphanumeric | PROGRAM-DEMOTPHL-J8B3XJGXKMUL4 |
| Program Enrollment Date | MM/DD/YYYY | 01/01/2020 |
For the Program ID fields, users need to enter Programs and corresponding Sites that already exist in their provider account.
c. Import Individuals from Excel
1.Click on the Import from Excel link beside the Individual Intake option on the Admin tab.
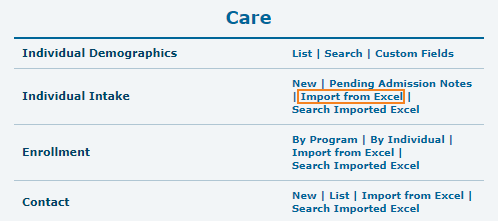
2.On the IDF Excel Import page, click on the Choose File button to select the Excel file to import data.
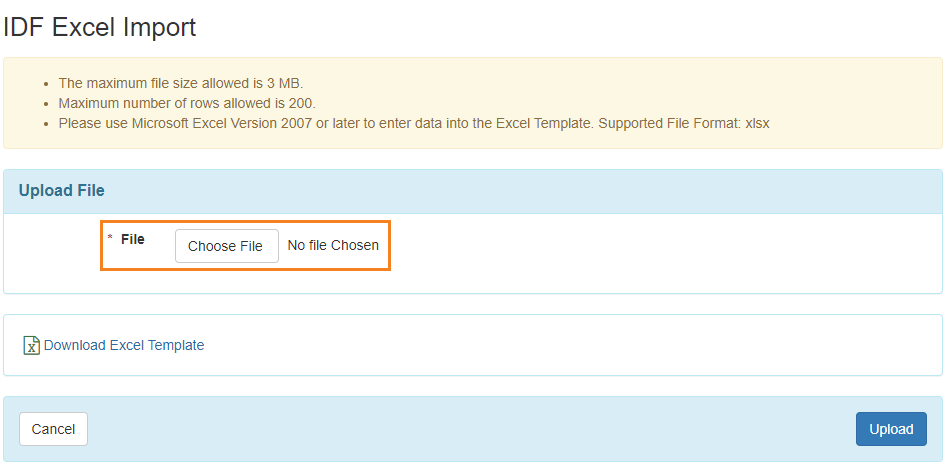
3.After selecting the required excel file from your device, click on the Upload button to upload data.
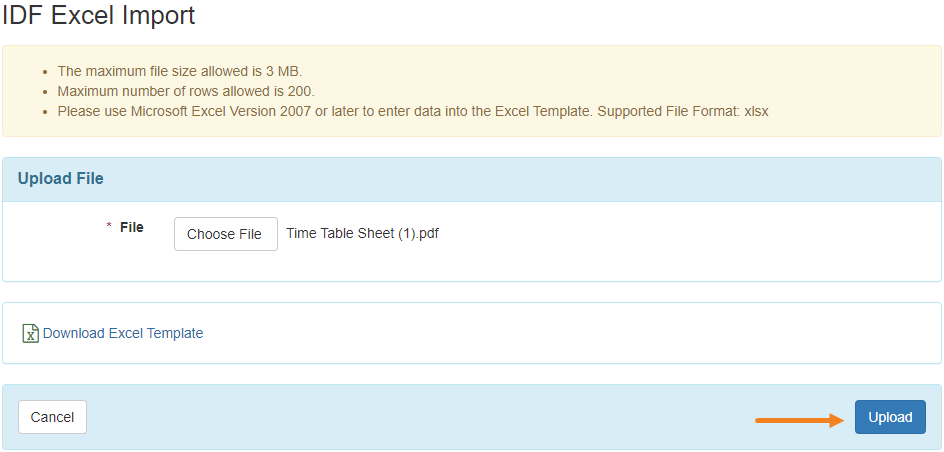
4.Users will get a warning message if any invalid data has been entered to the imported excel file.
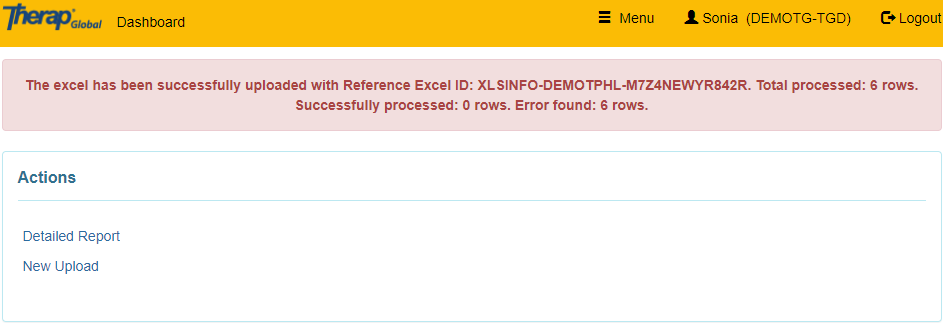
Or if users make mistakes in filling up the Excel Sheet.
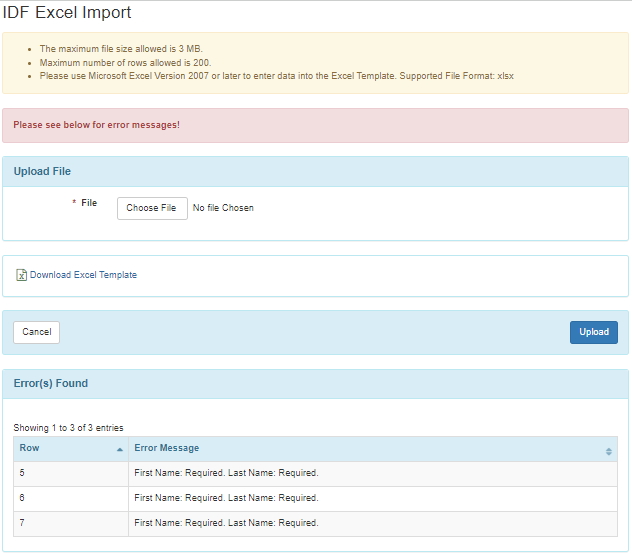
5.If all the information are correct the user will receive a success message.
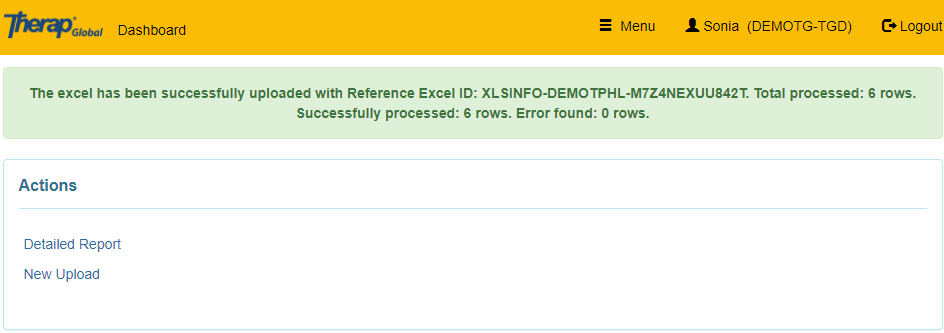
Users will be able to import 200 individuals at a time.
6. Clicking on the Detailed Report link will let you download an updated version of the Excel file you had uploaded. Within the file’s last column titled Result Message, details regarding the source of the errors will be displayed. If an IDF was successfully imported, a ‘Successfully Uploaded’ message will be displayed instead.
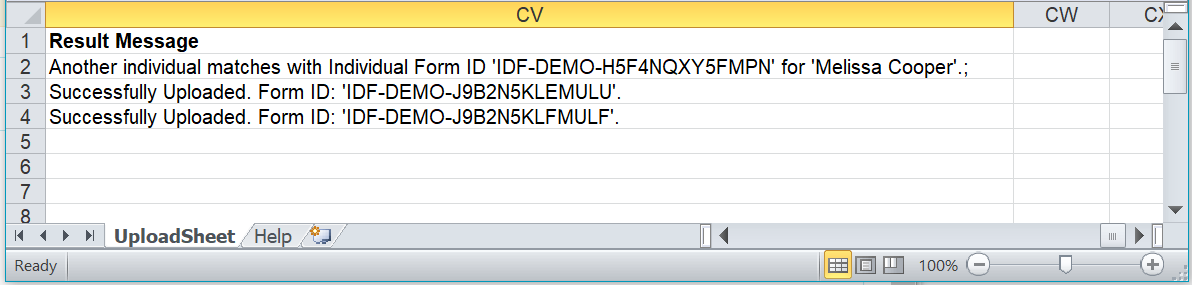
If there is an individual in the Excel import file who has a closely-matching name with another individual, then that individual cannot be imported via Excel. That individual’s intake will have to be performed manually.