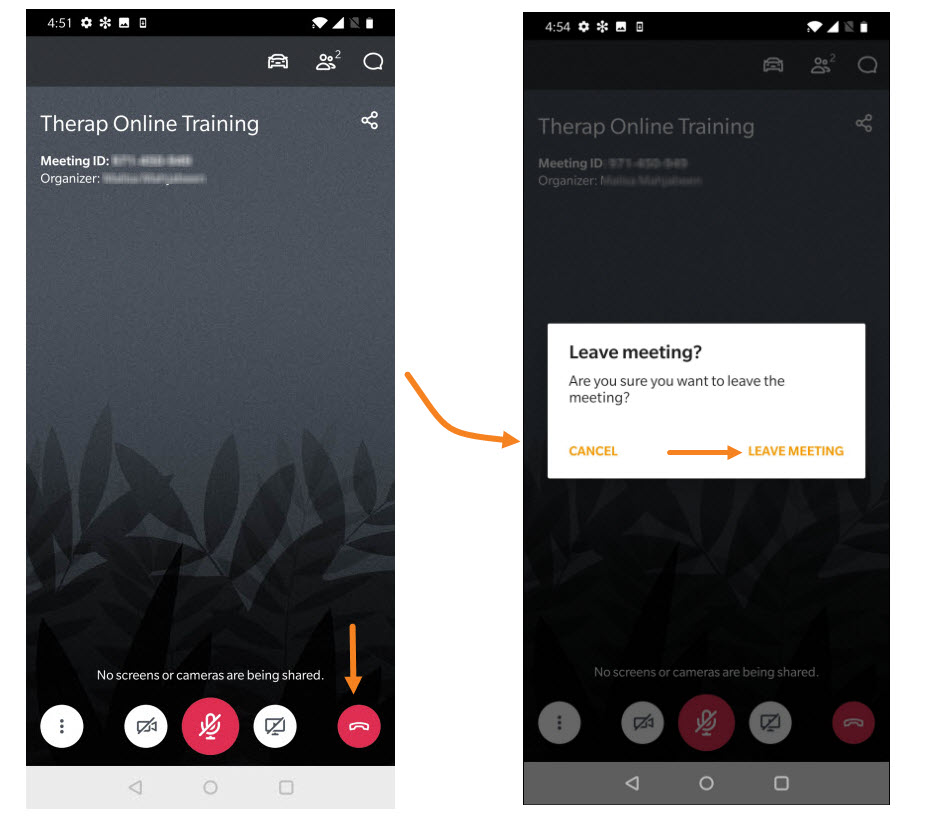Join Online Training with the GotoMeeting Application- From Your Smartphone or Tab
There are several ways you can join the online training using the GotoMeeting application. You can join the online training using the GotoMeeting application from your Laptop/Personal Computer or from your Smartphone or Tab. This guide will walk you through the step by step processes of installing GotoMeeting application on your Smartphone or Tab and joining the online training.
1. If you would like to join the online training from your android smartphone or tab you have to install the GotoMeeting app from Play Store. Open Play Store and type GoToMeeting on the search bar. Click on the Install button to install the app in your android smartphone or tab.
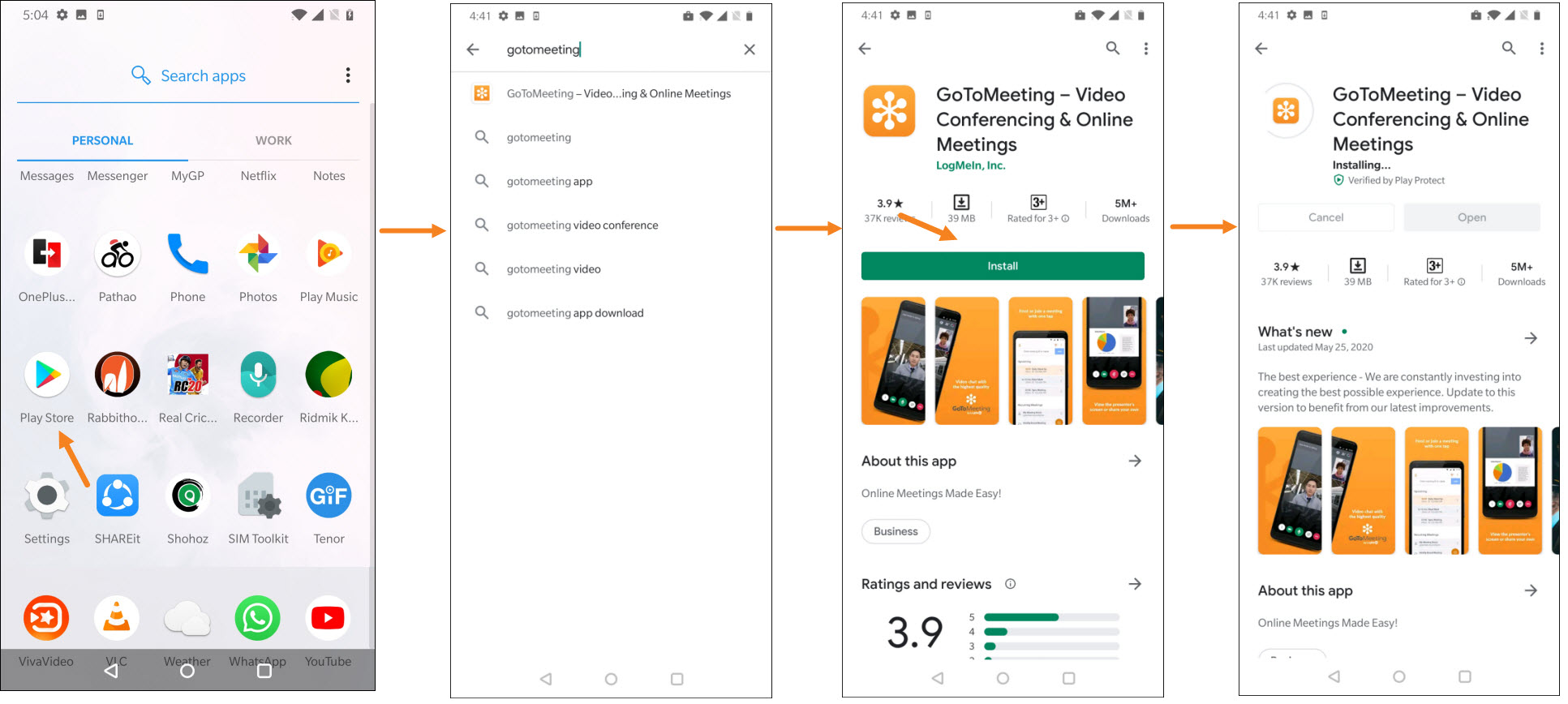
If you are using an Iphone or IPad you have to install the GotoMeeting app from the App store. Open App Store and type GotoMeeting on the search bar. You will find the GoToMeeting app. Click on the Get button and then click on Install button to install it in your iPhone/iPad.
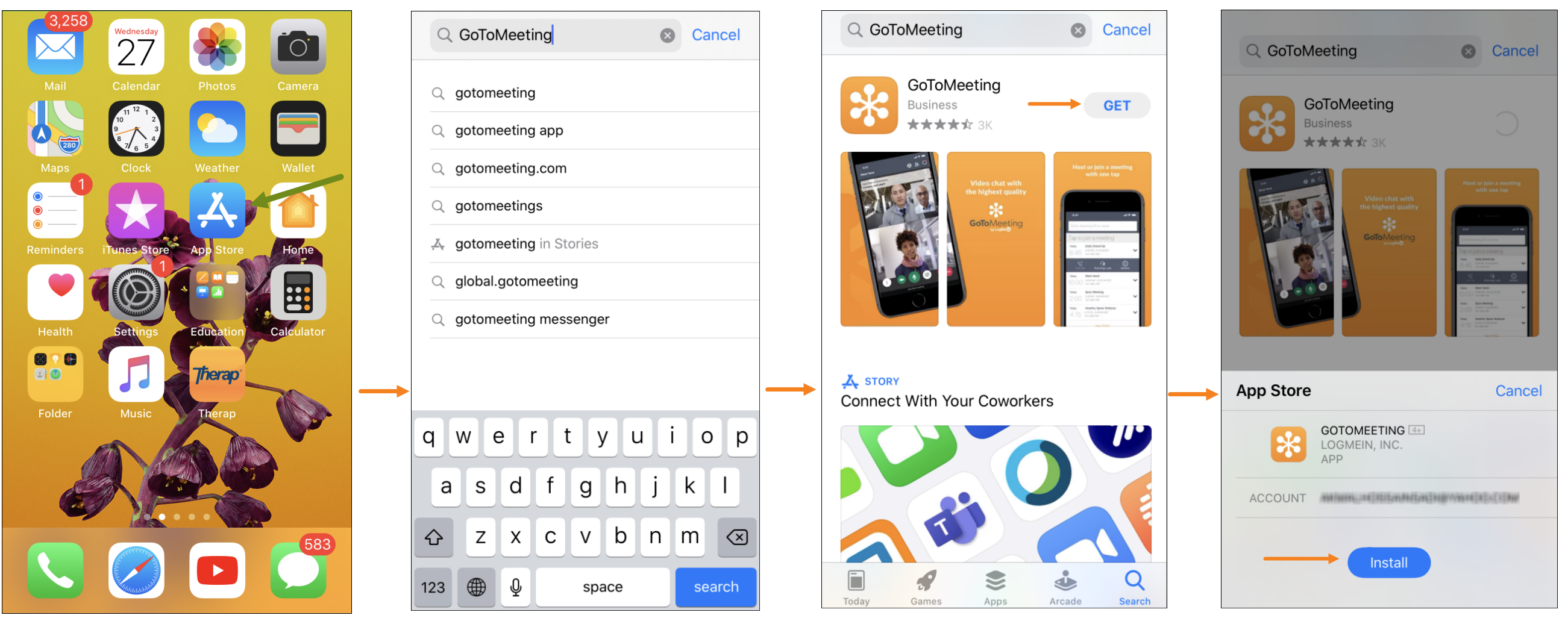
2. To join the online training click on the GotoMeeting link sent to you by a Therap expert over email, or any other platform. It will take you to the GotoMeeting app installed in your mobile device or tab. Depending on your device, the GotoMeeting app may ask you to Allow GoToMeeting to record audio? Click the Allow button.
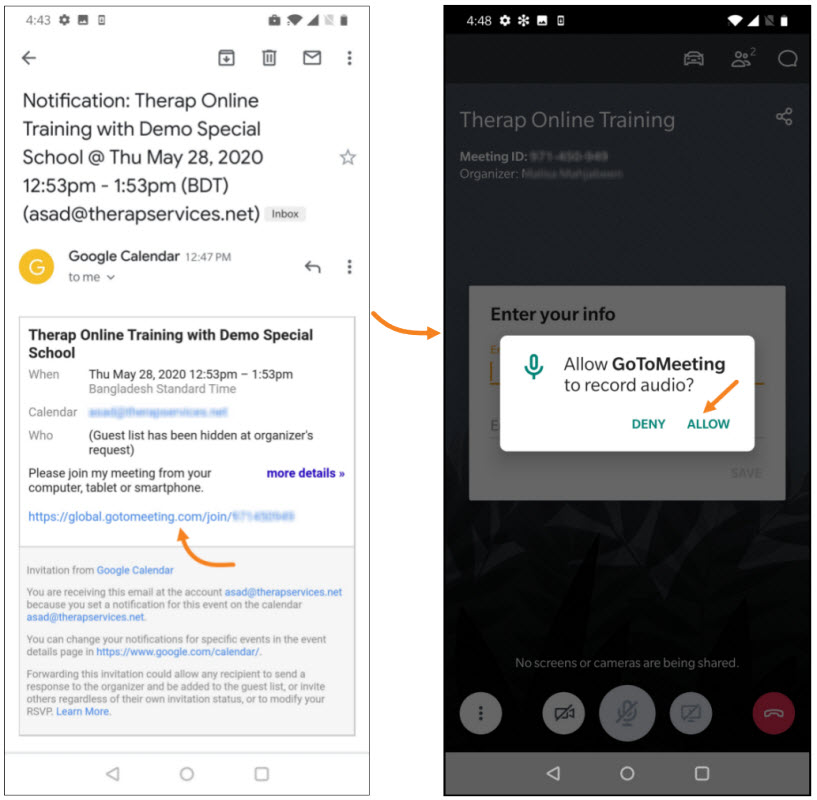
3. Next you have to enter your name in Enter your full name field. You may also enter your email address in Enter your email field which is optional. Then you have to click on the Save button to join the online training.
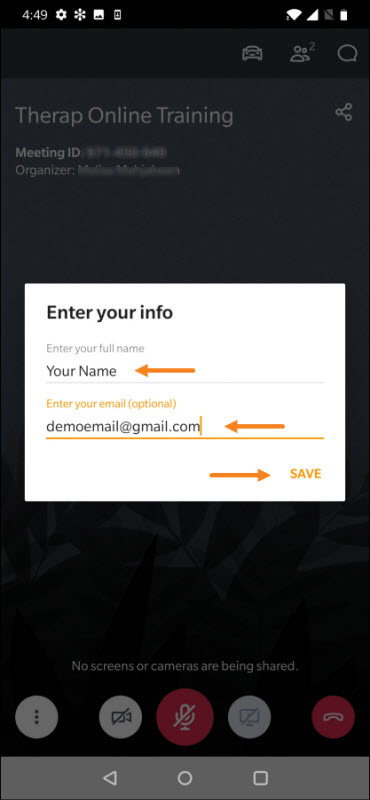
After joining your GotoMeeting screen may look like the screen below.
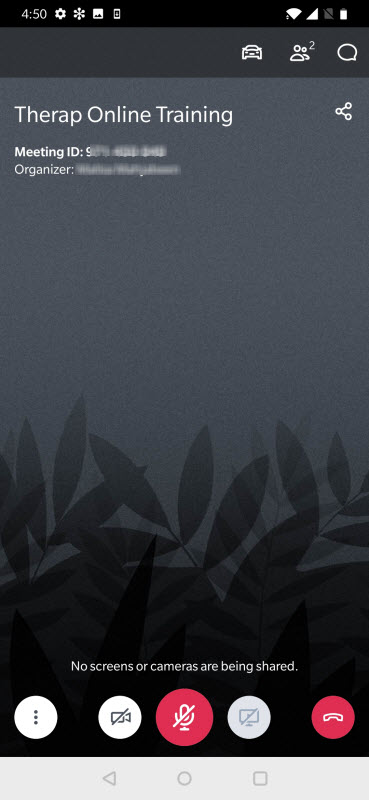
4. Mute/Unmute Audio: Click on the red audio icon to unmute your audio. When you click on the red audio icon it will turn green and you can talk to the Therap expert in the online training. To mute your audio click on the green audio icon and it will turn red.
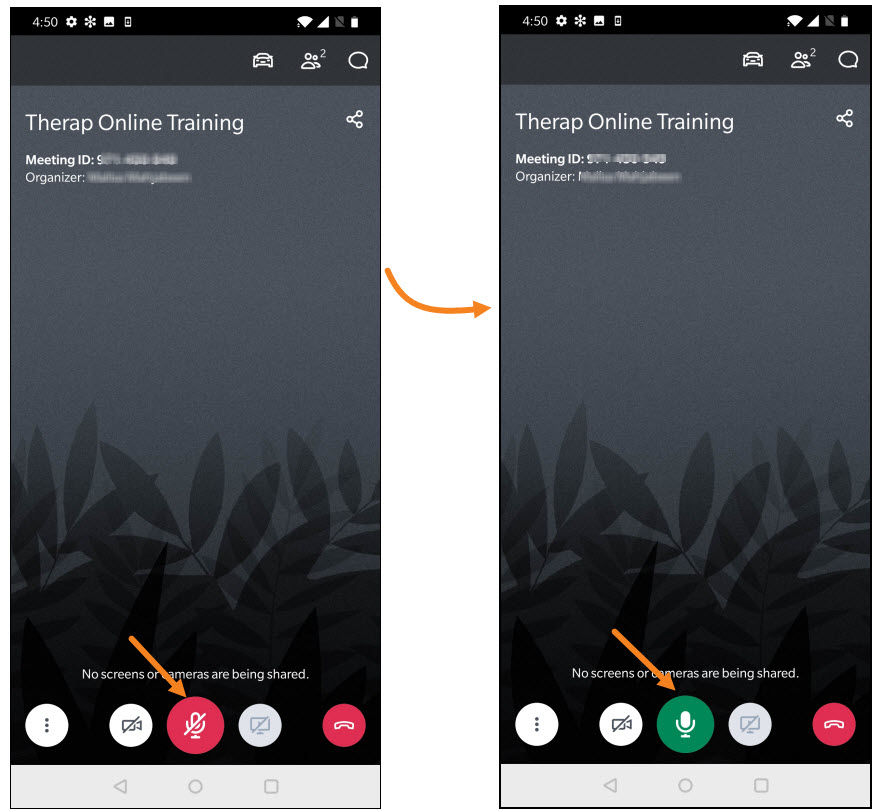
5. Screen Sharing: You will only be able to share your phone/tab screen in GotoMeeting app only if the Therap expert makes you a presenter. After Therap expert makes you a presenter you will get this “ GoToMeeting will start capturing everything that’s displayed on your screen”. Click on START NOW to start sharing your screen. To stop presenting/sharing your screen click on the green screen icon.
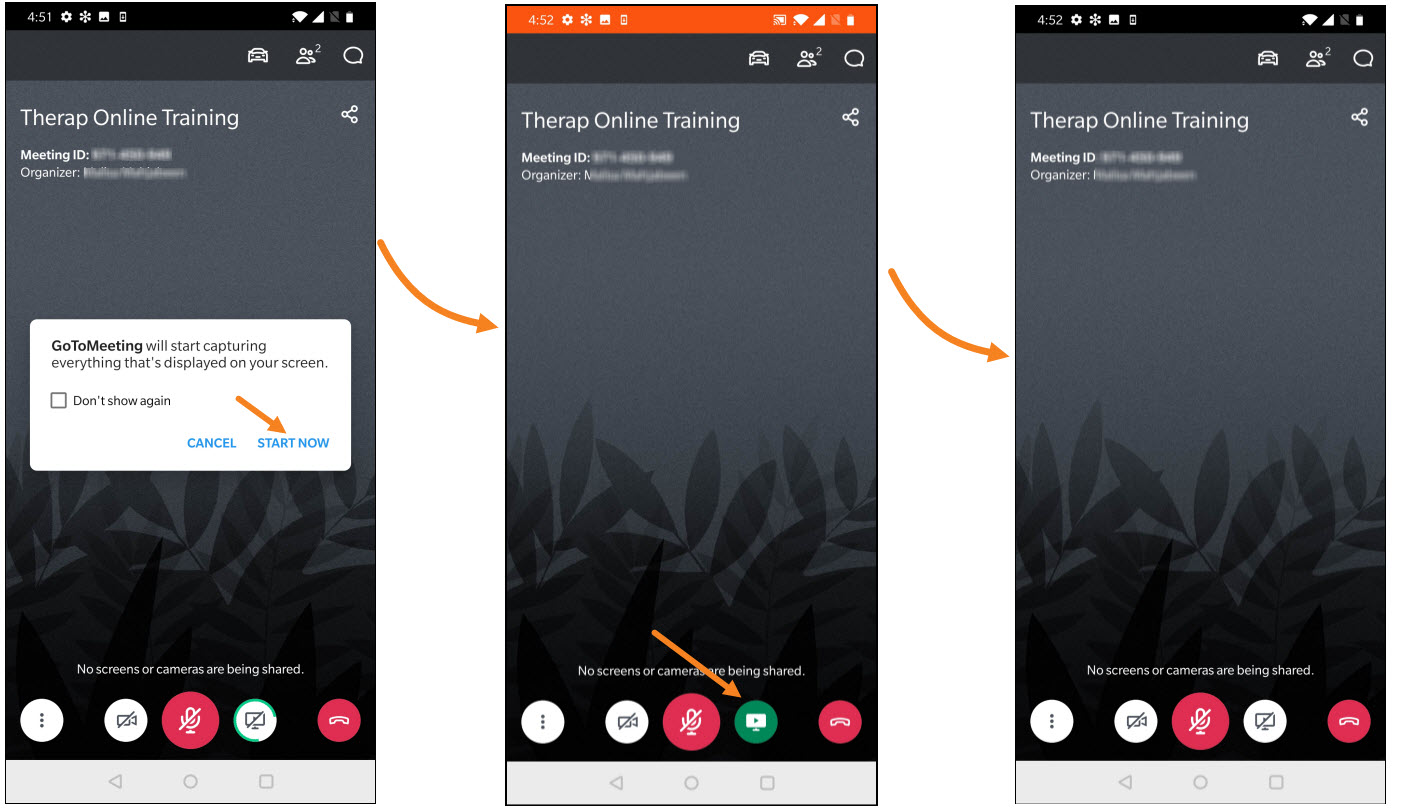
6. Chat with others: To chat or send a message to the Therap expert or the other attendees in the online training tap on the Chat icon in the top toolbar. Then choose the option Everyone if you would like to send your message to everyone in the training. Enter your message in Send your message field and tap on send icon to send the message to everyone in the training.
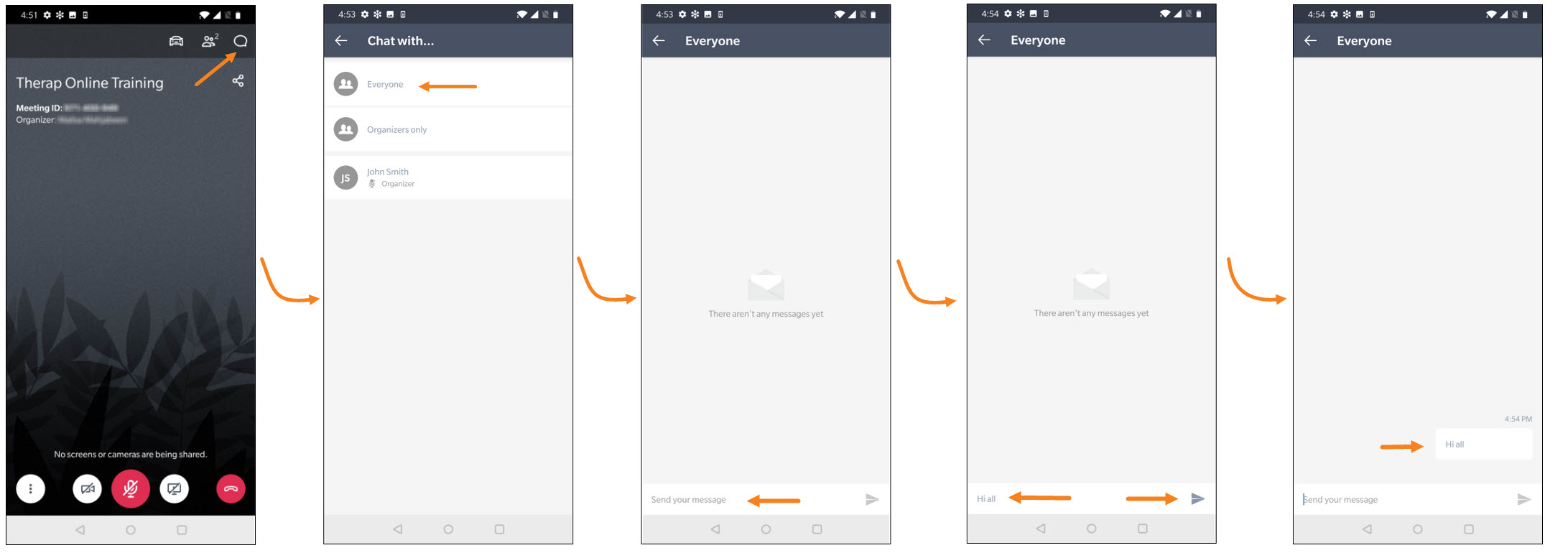
7. To leave the training you may tap on the Leave icon and then click on LEAVE MEETING to leave the online training.