Joining Online Training with the Google Meet (aka Hangout Meet) App
To participate in an online training with the Therap experts, the users might need to use the Google Meet software. Users can join the training by using computers, smartphones or tab and need to have internet connection.
Using Computers
1. If you want to join the training using a computer or laptop, click on the meet link sent by a Therap Global staff in a chat message or email.

2. A new tab will be opened in your browser. From the new page, click on the Join now button to join the training. You will be directed to the page where you will meet other participant(s).
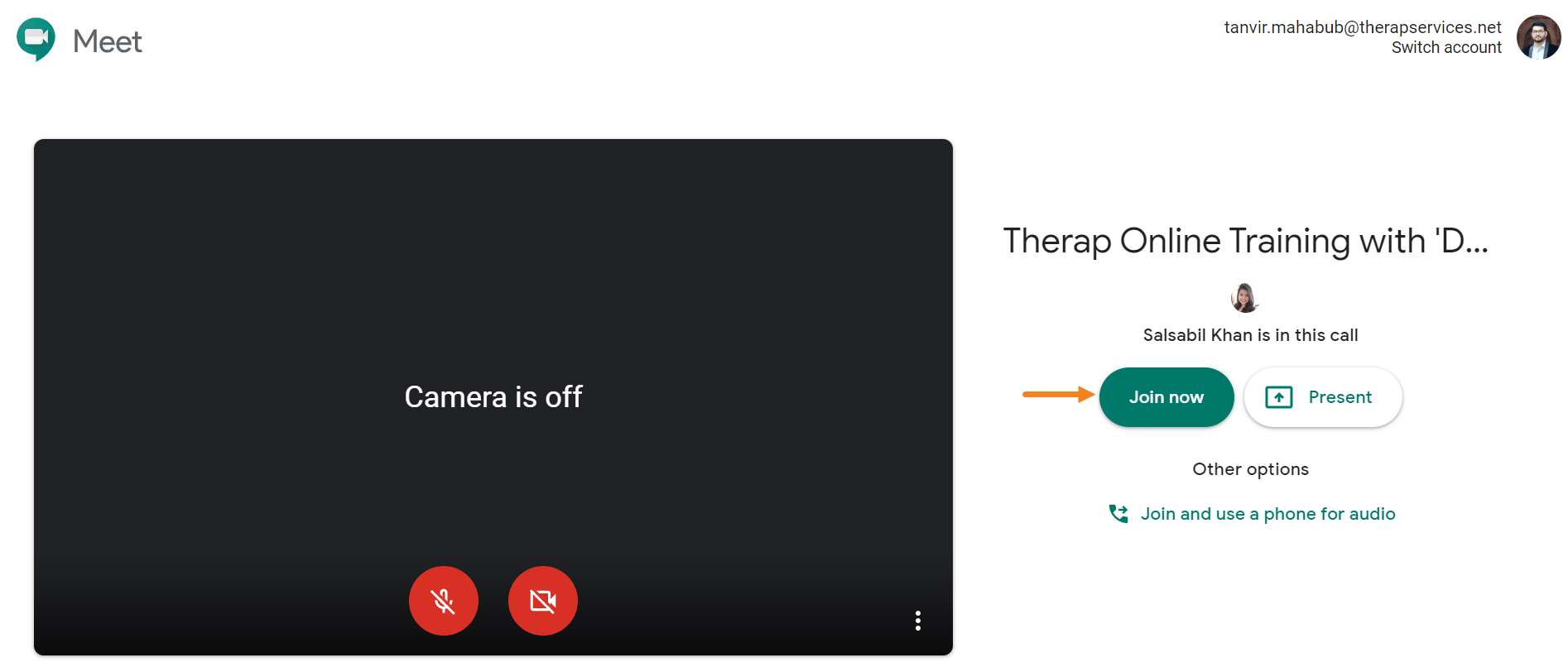
- In the top part of your screen, you will find the People tab and Chat box. If you click on the ‘People Tab’, you will see the participants who are in the call. If you want to send quick messages to others, type the message in the Chat box and hit enter.
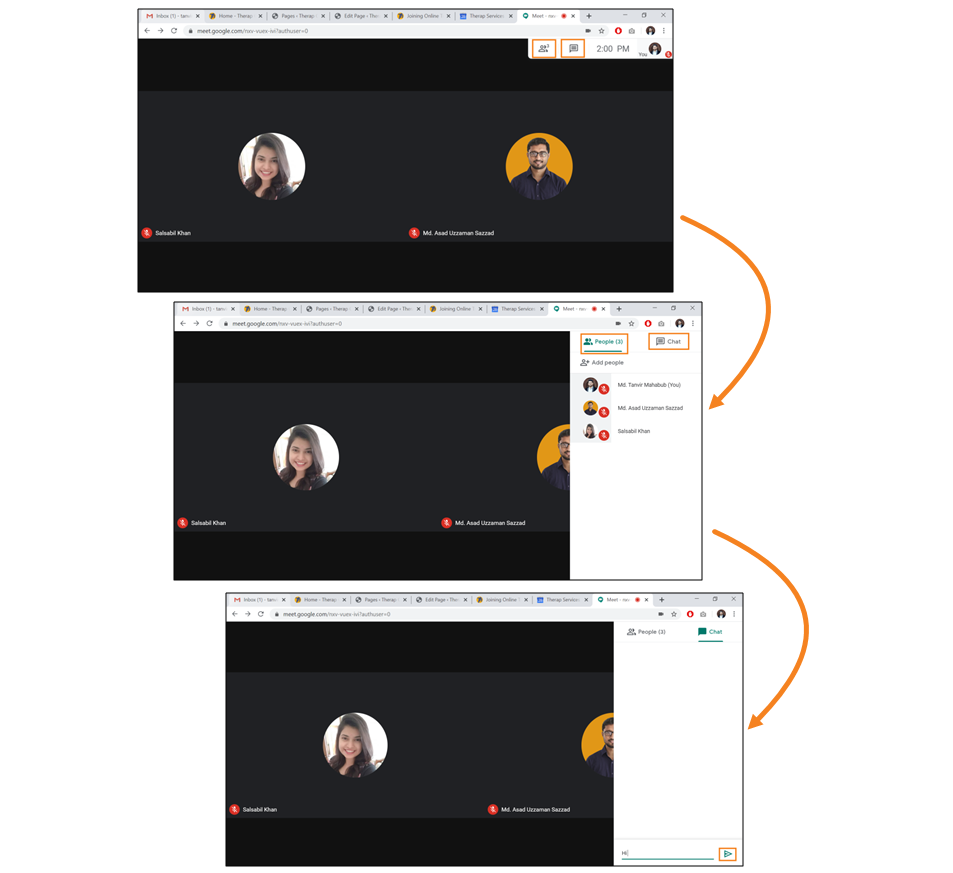
- In the bottom-left corner of your screen, you will find Meeting details which displays all the joining information and attachments (if the organizer attached anything prior to the training).
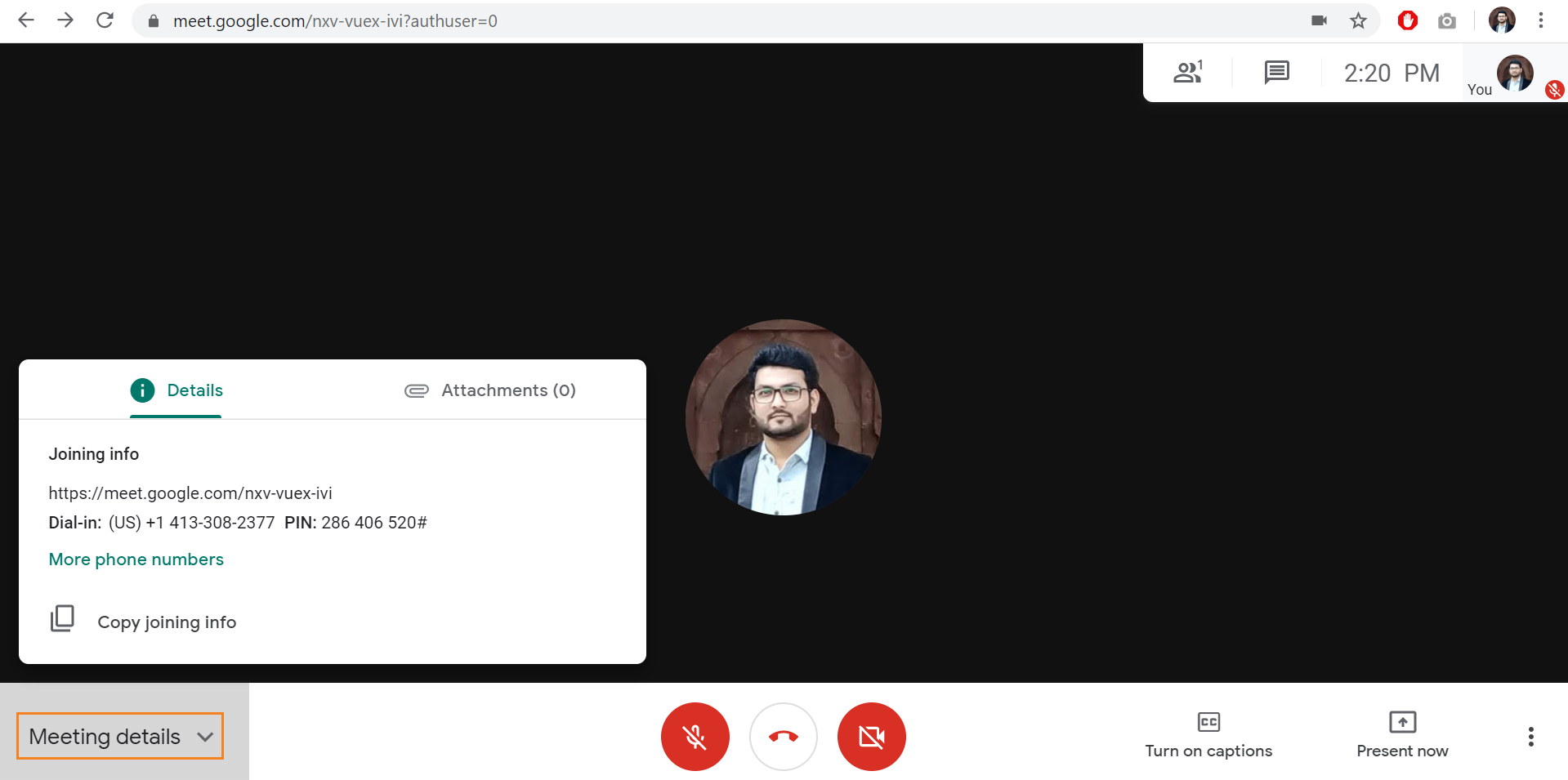
3. In the bottom-middle of your screen, you will find 2 buttons for sharing audio and video from your end, and another button to end the call for you. You can mute or unmute your microphone by clicking on the Microphone icon. You may turn off video by clicking on the Video icon. Turning off the video is helpful if your Internet is slow. Click on the Hang up icon when you want to leave the call.
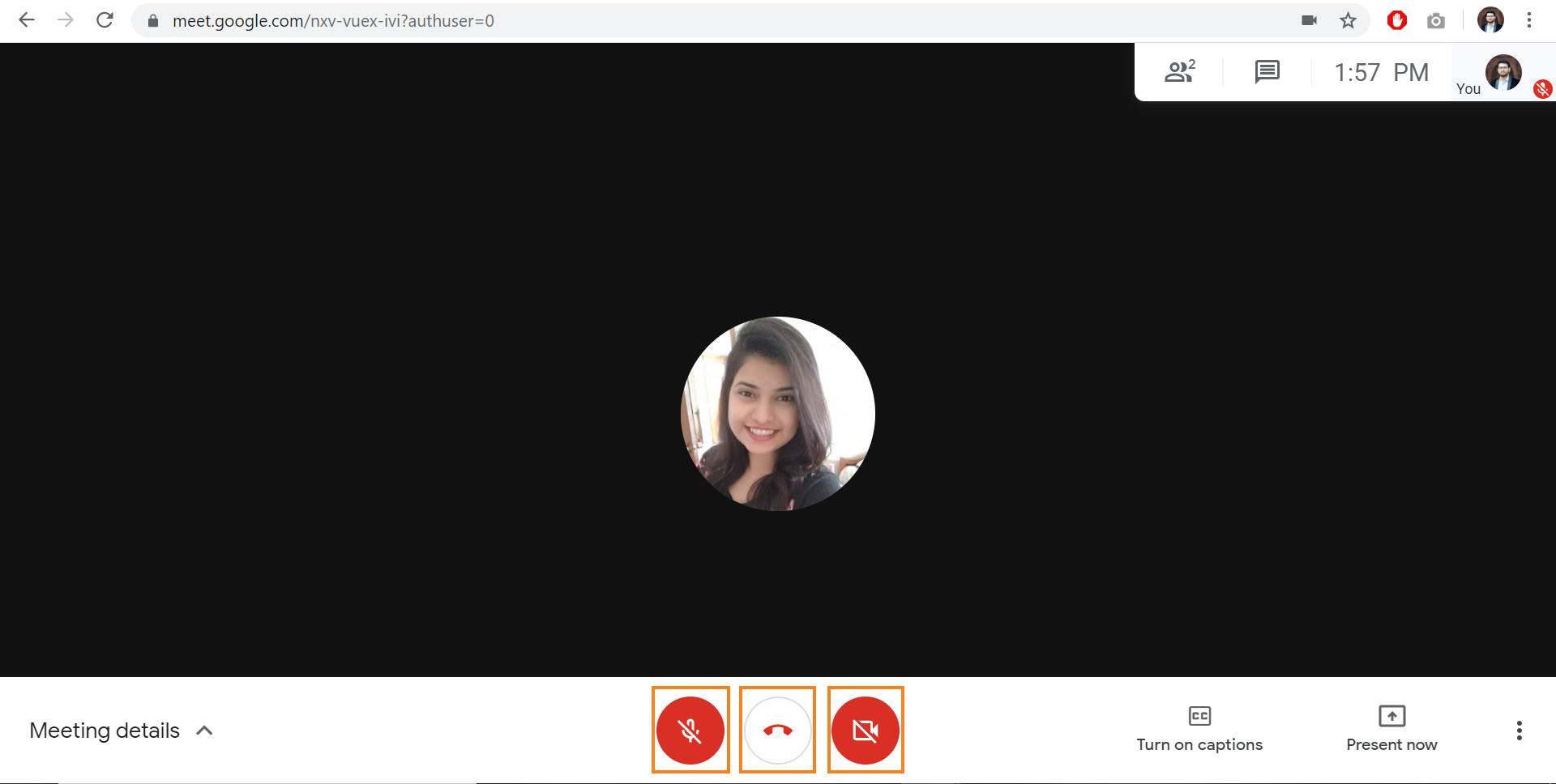
- There are also two buttons on the bottom-right side of the screen; which are Turn on Captions and Present Now. The Turn on captions enables live captions, which transcribe your conversation into text captions in real time.
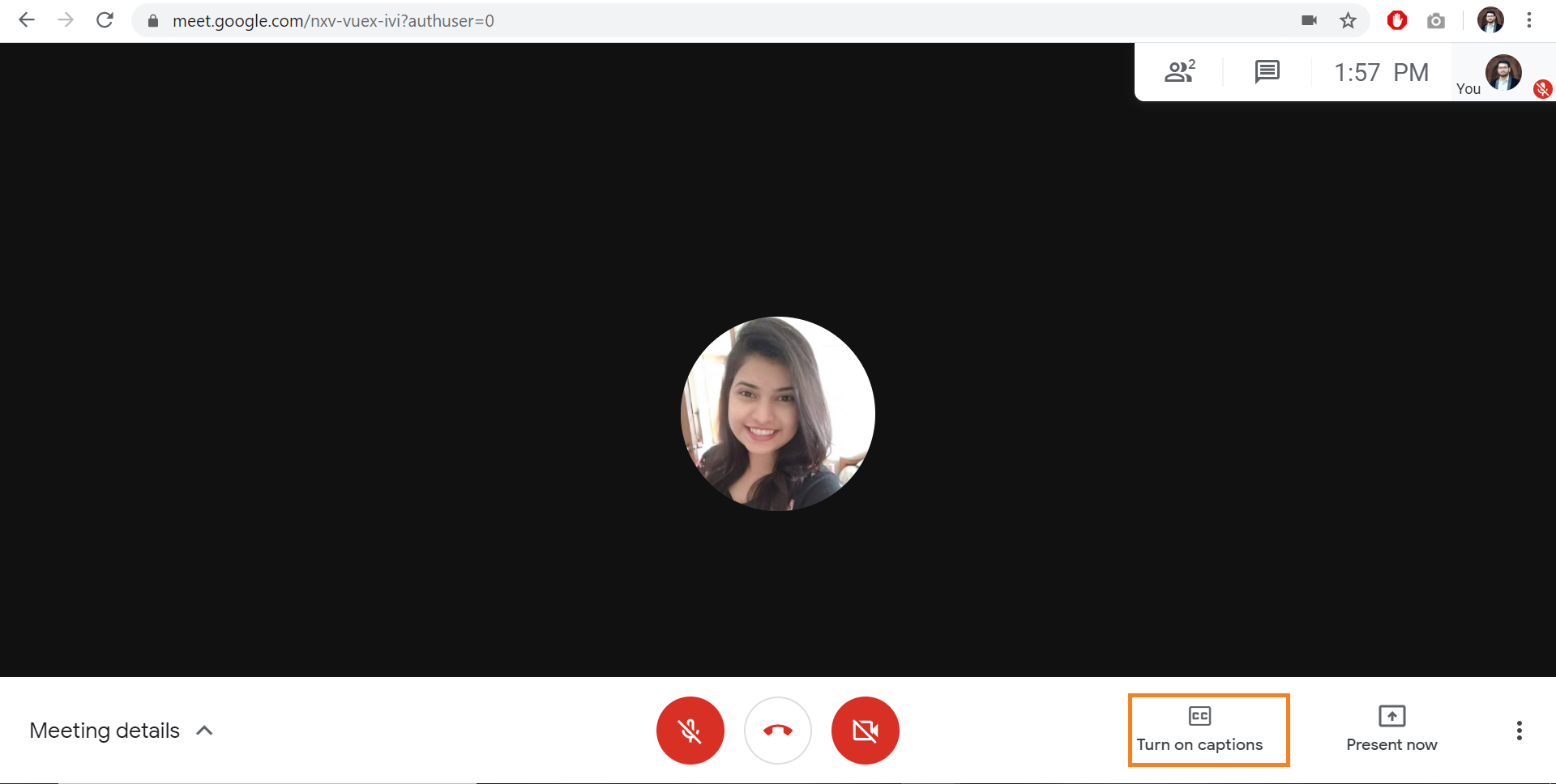
4. For presenting your screen, use the Present screen option at the bottom-right corner. Clicking on it will show 3 options; which are Your entire screen, A window and A Chrome tab. Selecting Your entire screen will show you a message saying “Chrome wants to share the contents of your screen with meet.google.com. Choose what you would like to share.” Selecting the content (reflecting your actual screen) will enable the ‘Share’ the button to be clickable. Click on the Share button and your entire screen will be presented to other users.
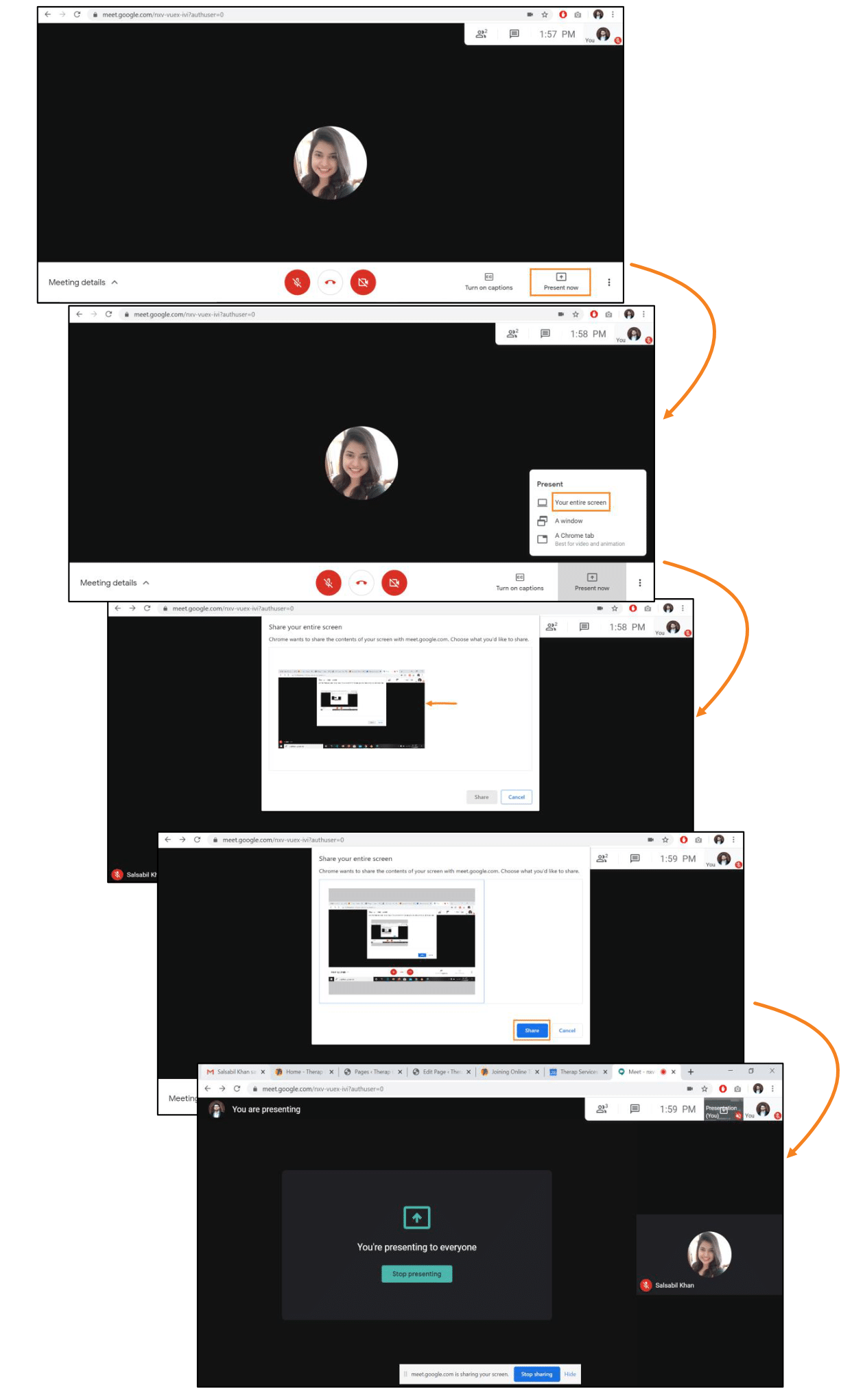
5. If you want to stop presenting, click on the Stop sharing from your screen.
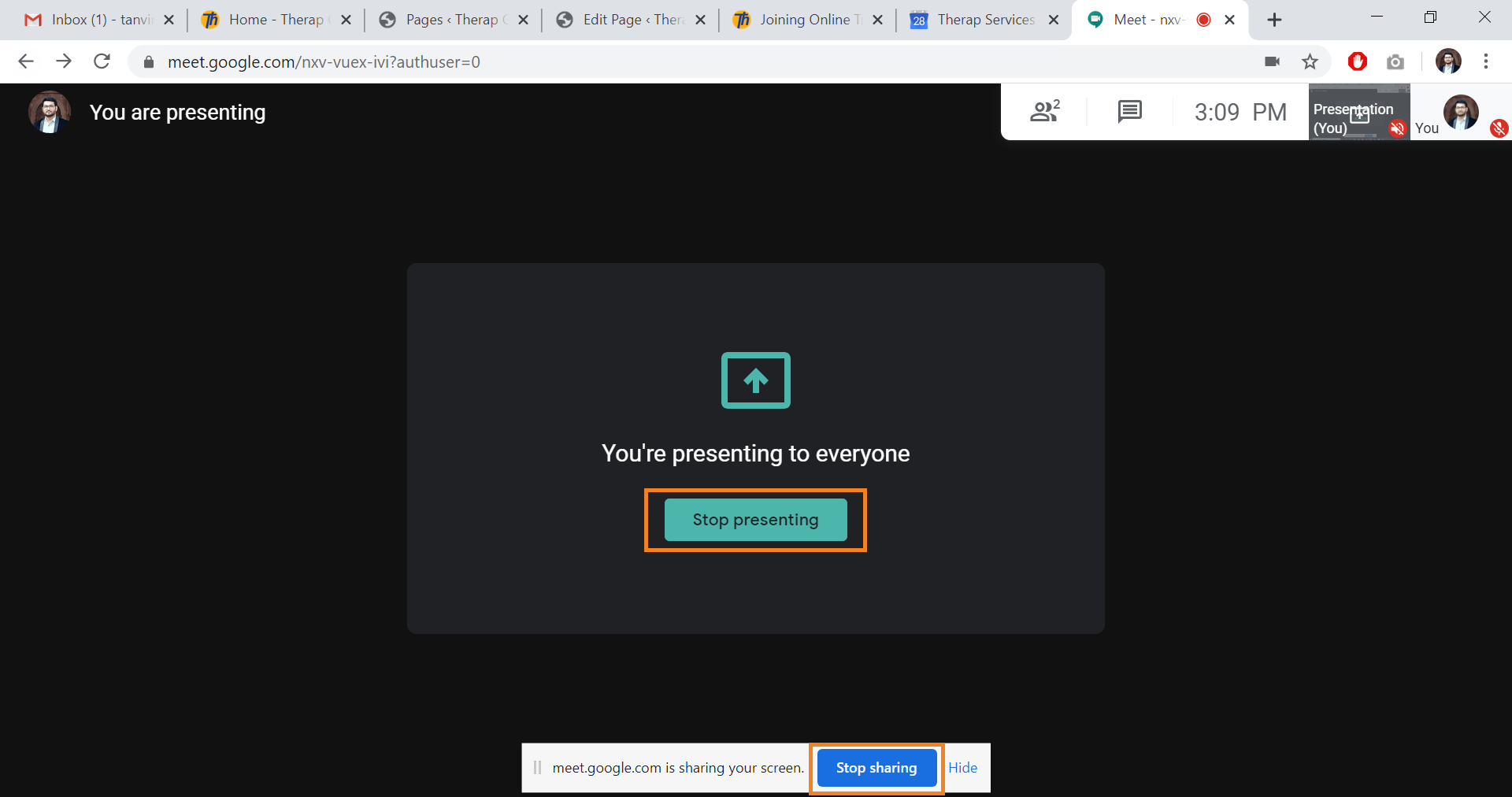
Using Smartphones
If you are using a smartphone/ tab, then you need to install the Google Meet app for having an android device or Hangout Meet by Google on an iOS device. If you are using an android device and the app is not installed yet, please install the app from the ‘Google Play Store’. In case of using an iPhone, you can download the app from the ‘Apple App Store’.
Go to the respective app store, enter ‘Google Meet’ in the search option and find the app and install it in your device. After installing the software, if you open the software it might ask for some access such as access for recording audio and video, access for microphone, access for camera etc., depending on your device. In that case, allow the app to have access.
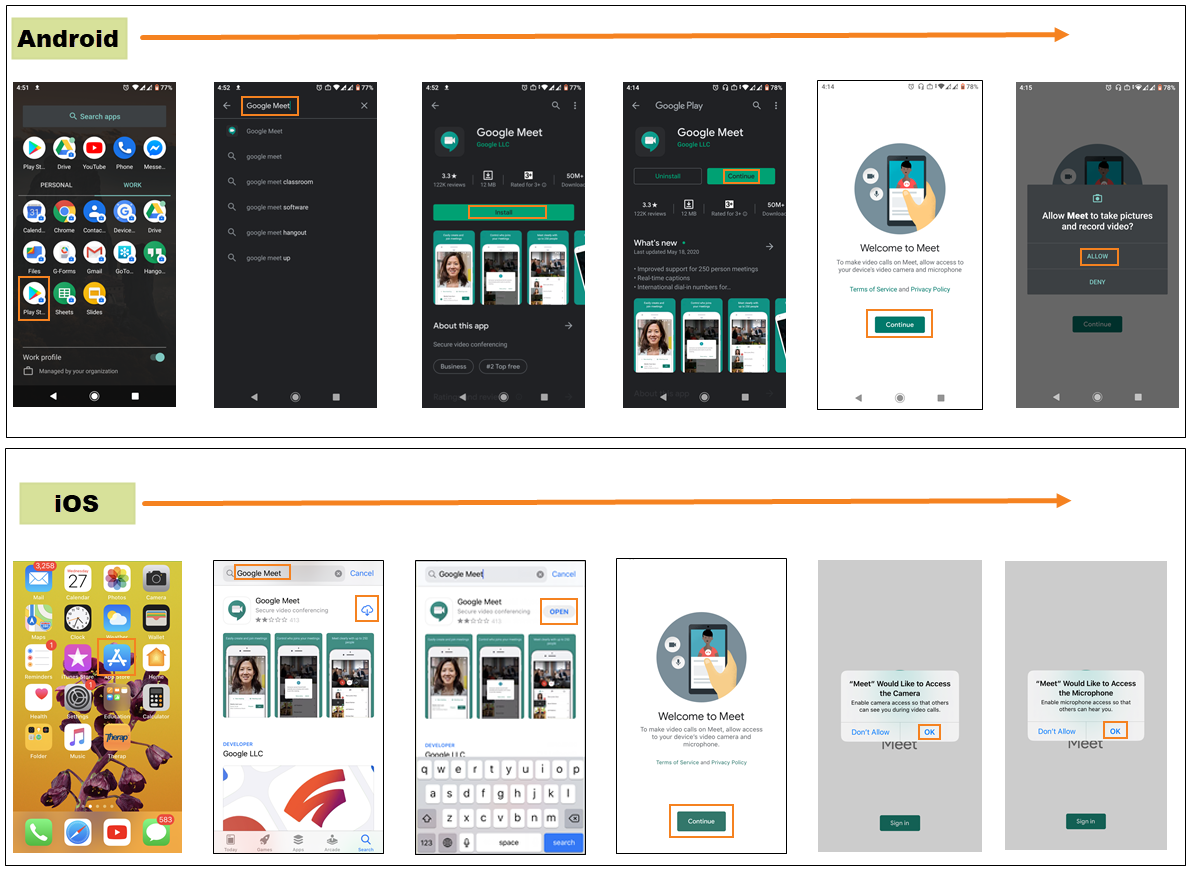
Note: For an iOS device, you must have a google account so that you can use that to sign in for using the software.
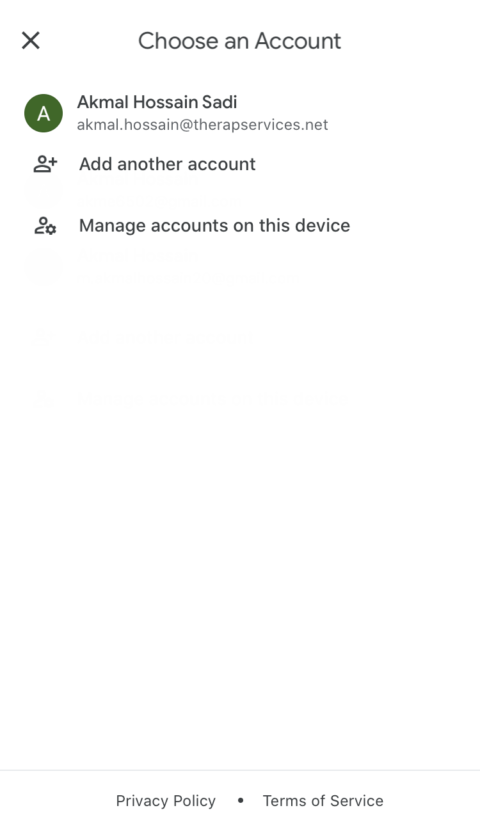
1. Clicking on the training link (shared by the Therap staff) will ask you to open the link with the Meet app to join the training. Tap on the Meet app.
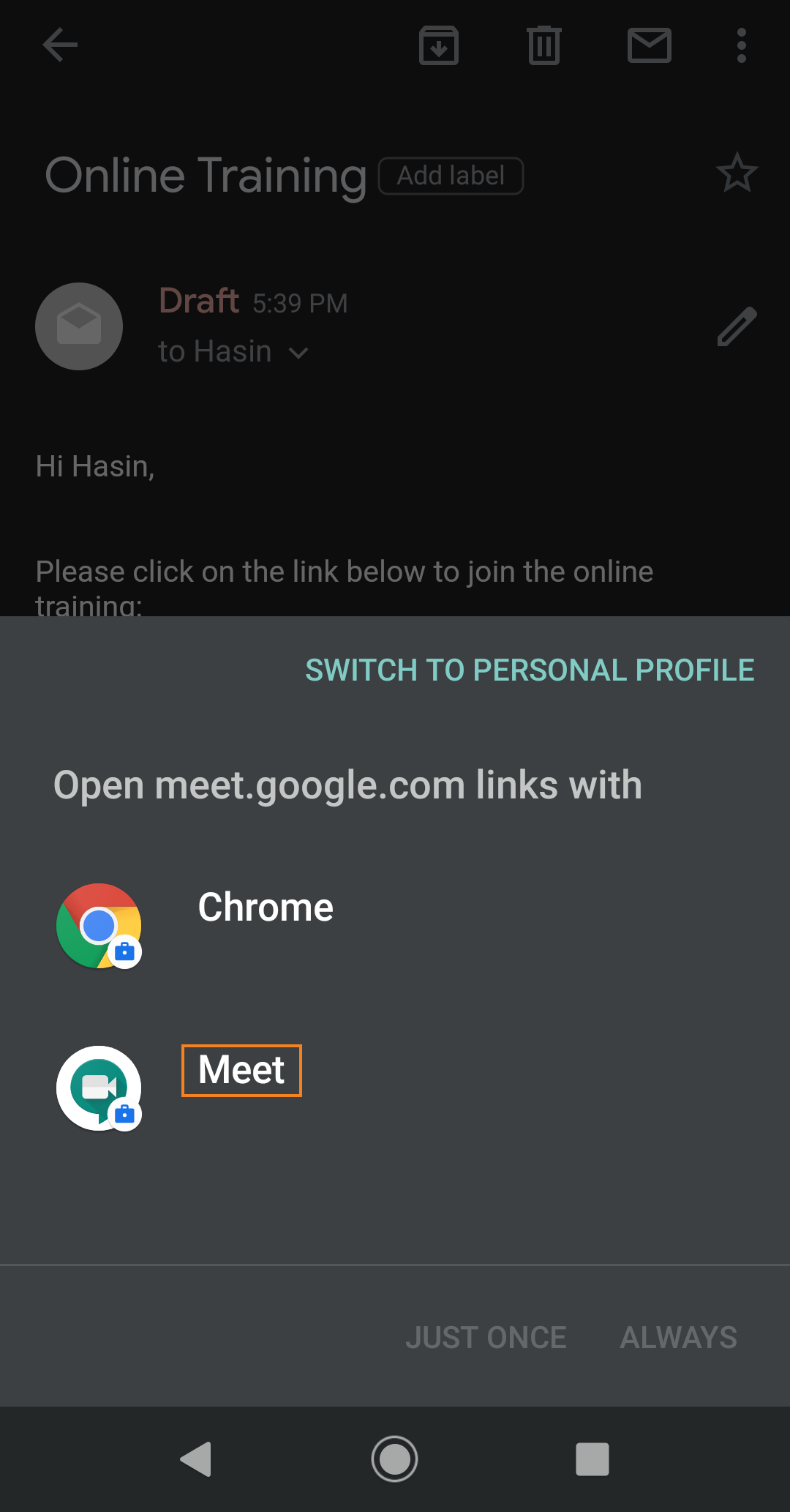
2. On the following screen, click on the Join meeting button to join the training.
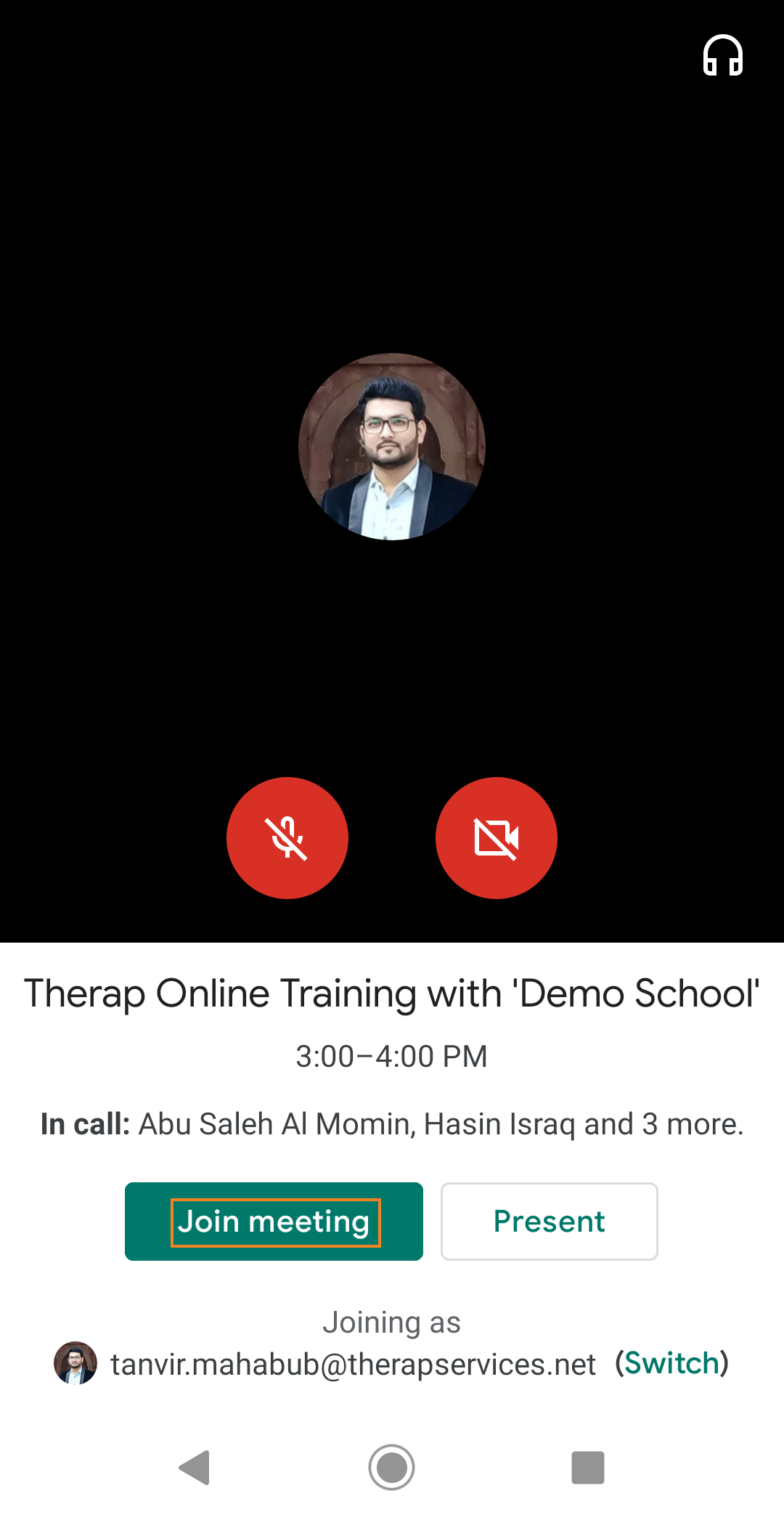
3. If you touch the top part of the screen, you will find 2 buttons for sharing audio and video of yourself and another button to end the call for you. You can mute or unmute your microphone by clicking on the Microphone icon. You may turn off the video by clicking on the Video icon, and this is helpful if your Internet is slow. Click on the Hang up icon when you want to leave the call.
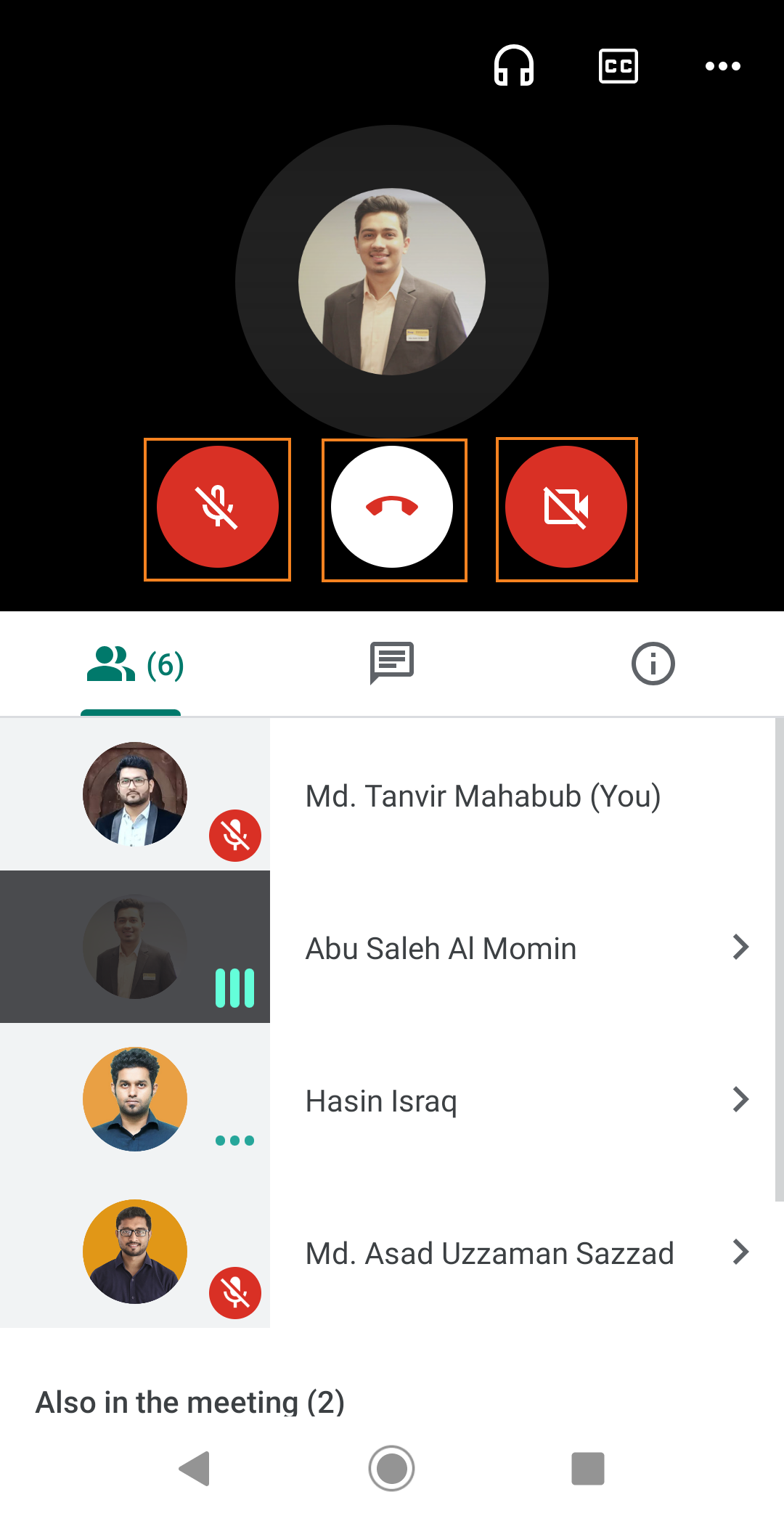
- In the bottom–half of your screen, you will find the list of participants in the training. You will also find the option to send text messages to others.
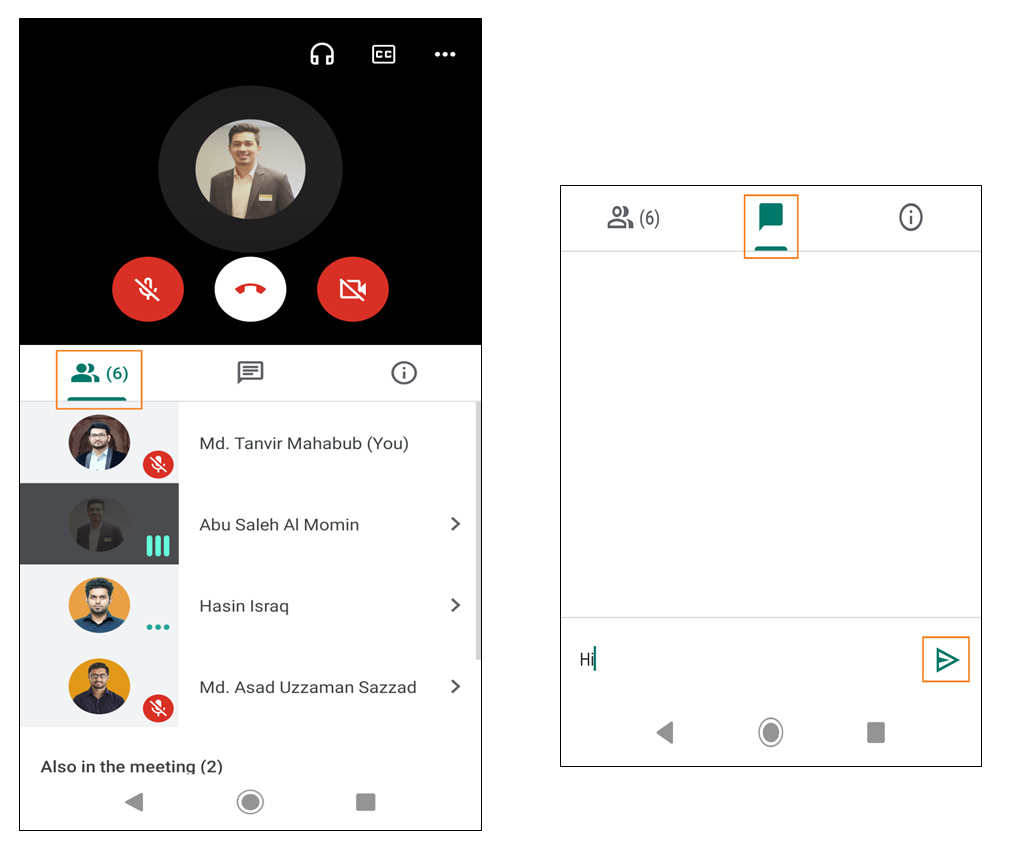
4. To present your mobile screen, click on the Tap More at the top-right corner of your screen. Select the Present screen option. If you are using an android device tap on the Start Presenting or tap Start Broadcast in case of using an iOS device. Everything on your screen will be presented to everyone in the Meet meeting.
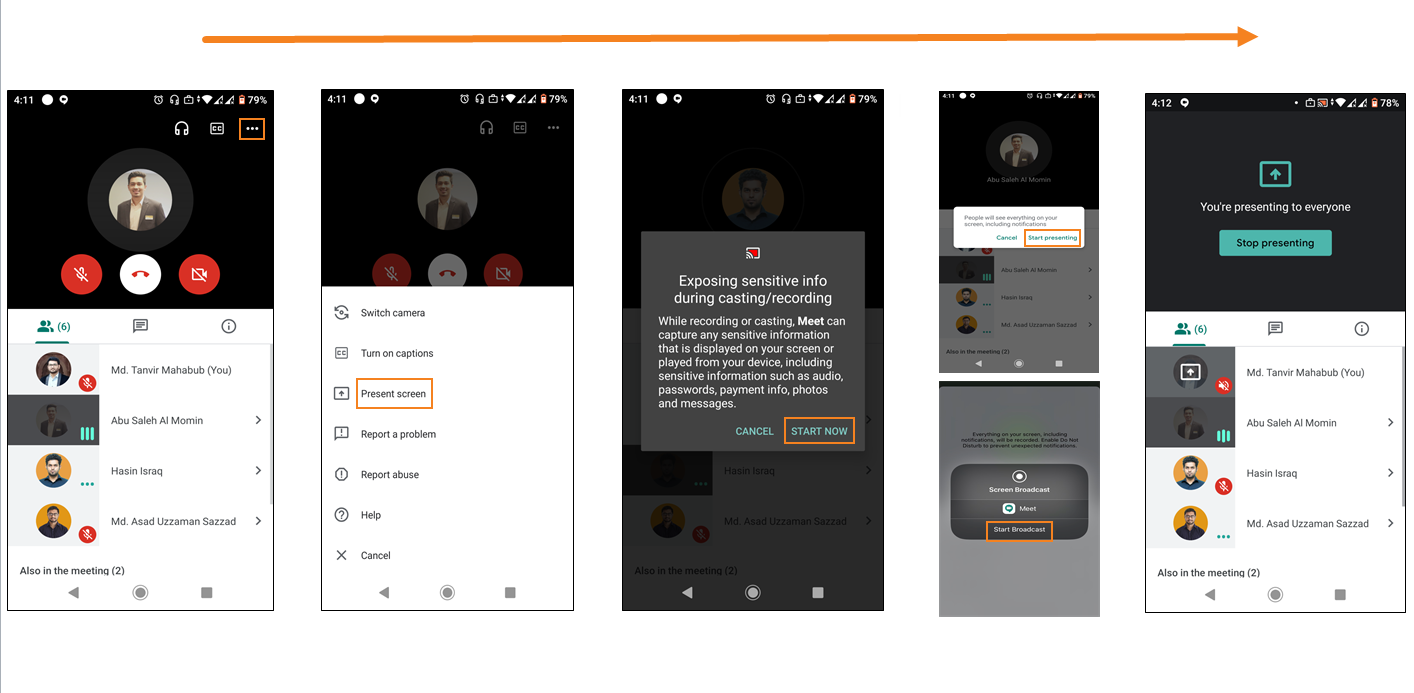
5. Tap Stop presenting If you want to turn off the feature of sharing your screen to other participants.
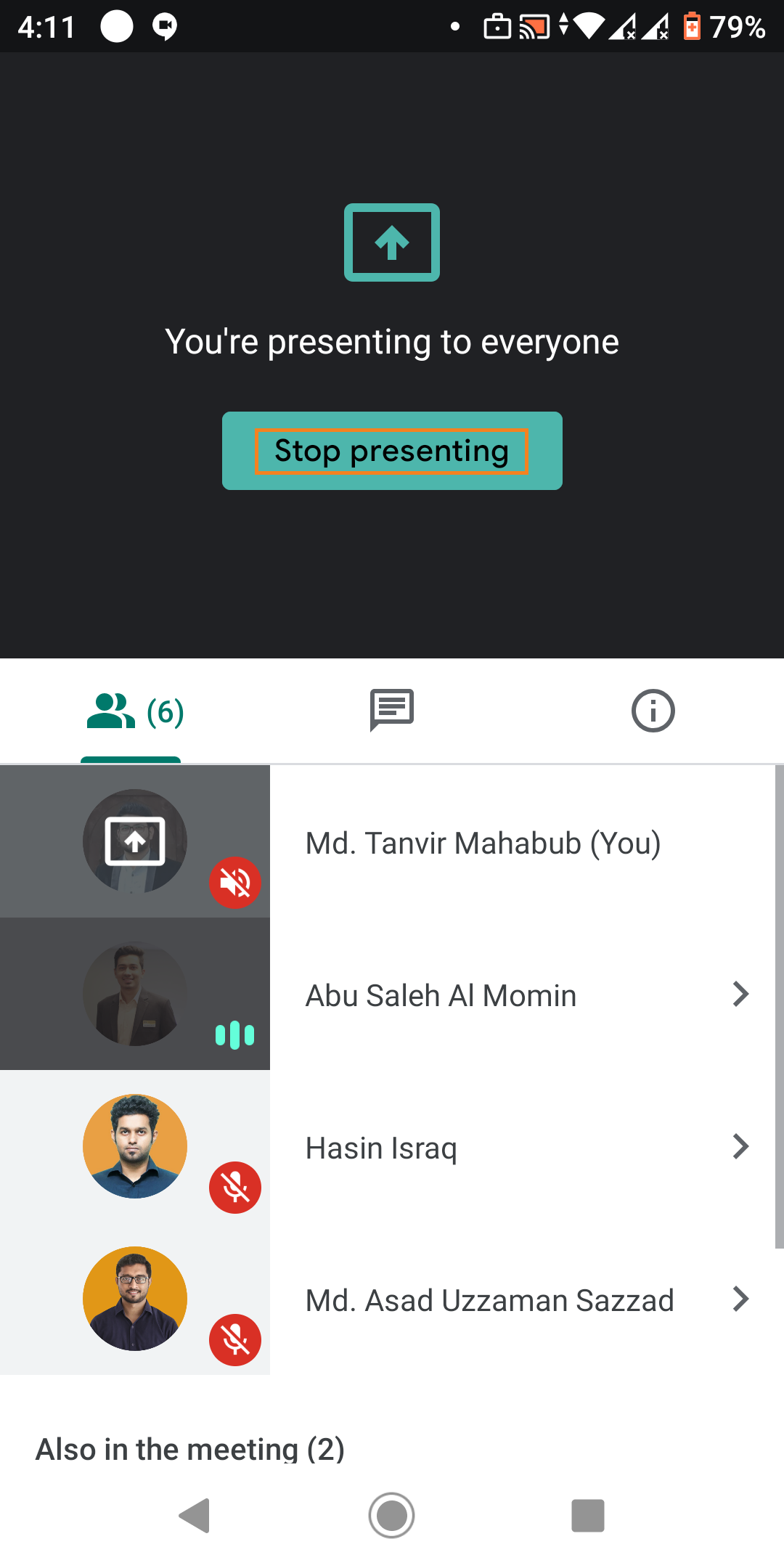
Note:
If you did not install the app prior to the training’s scheduled time, then at the time of the training time; clicking on the training link will guide you to install the app from either Google Play Store or Apple App Store depending on your device operating system. Follow the same process for installing Google Meet software in your device as mentioned above.




