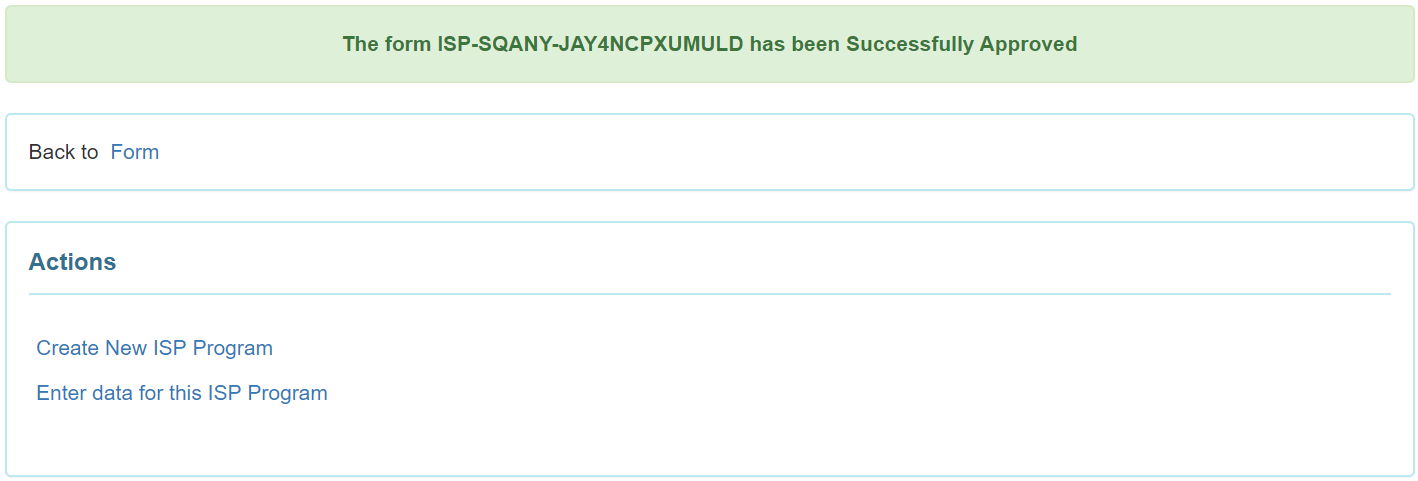إنشاء برنامج مزود خدمة الإنترنت
(Create ISP Program)
يمكن استخدام برامج ISP لتتبع التقدم الذي يحرزه الفرد أثناء عمله على أهدافه أو أهدافه. يتضمن برنامج ISP( اIndividual Support Plan) التفاصيل المكتوبة للدعم والأنشطة والموارد المستخدمة لمساعدة الفرد على تحقيق أهدافه.
يمكن للمستخدمين المعينين مع دور إرسال برنامج ISP إنشاء برامج ISP جديدة.
1. بدءًا من علامة التبويب الفردية ، انقر فوق جديد بجانب برنامج ISP.
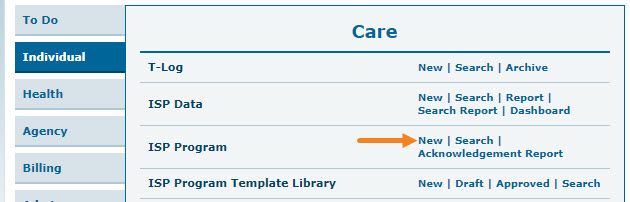
2. حدد البرنامج الذي ينتمي إليه الفرد من القائمة.
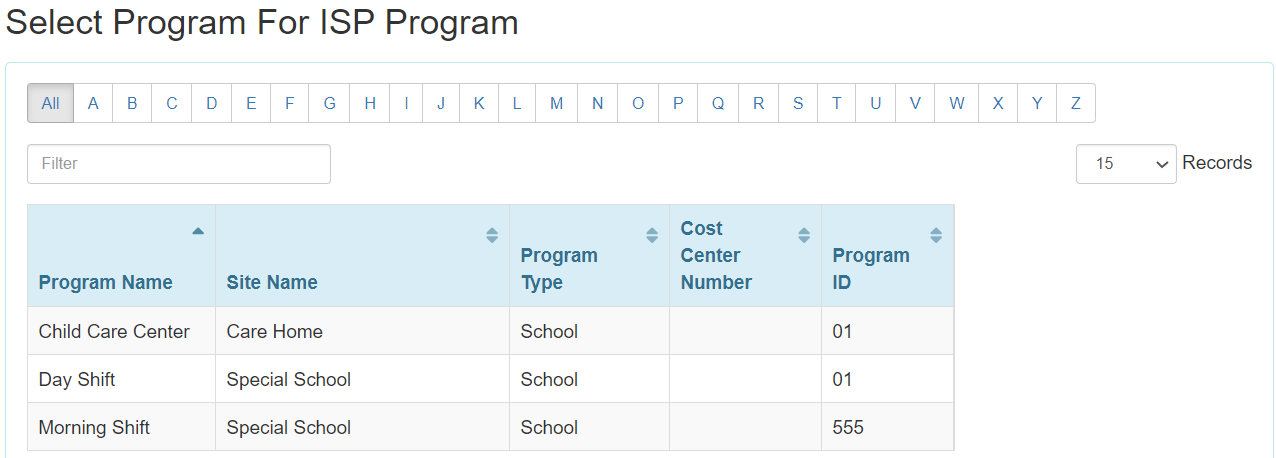
3. حدد اسم الفرد من القائمة.
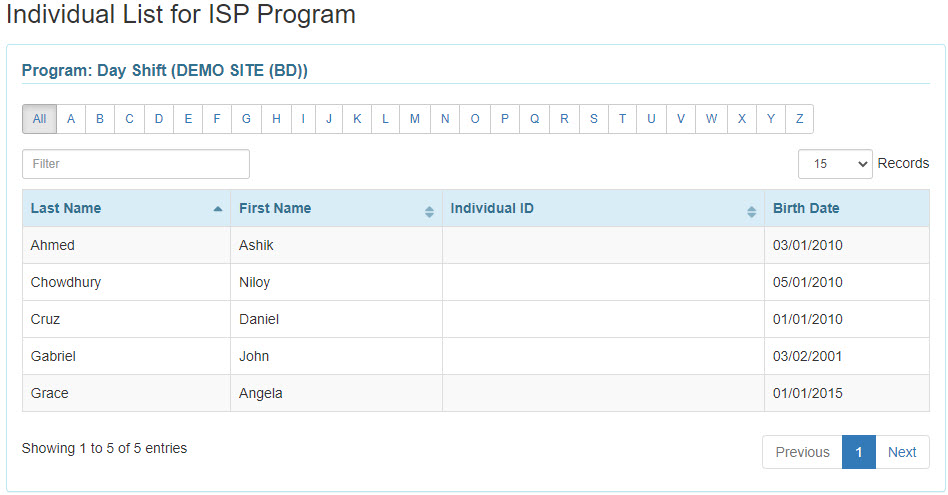
4. في نموذج برنامج ISP ، أدخل التفاصيل المطلوبة لكل قسم:
في نموذج برنامج ISP على الجانب الأيمن العلوي يوجد زر Jump to. سيؤدي النقر فوق الزر Jump to إلى إظهار قائمة أقسام برنامج ISP. يمكن للمستخدمين النقر فوق عنصر من القائمة للانتقال إلى هذا القسم.
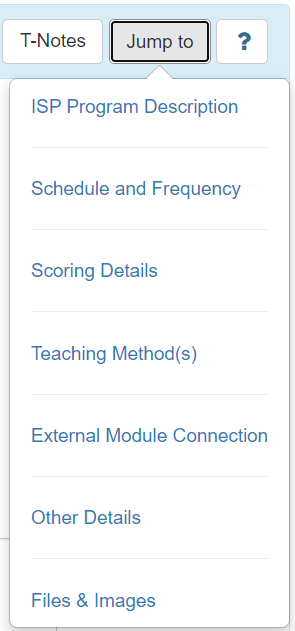
يتوفر زر تعليمات مشار إليه بعلامة استفهام (؟). سيؤدي النقر فوق هذا الزر إلى إظهار قائمة تحتوي على أوصاف مختصرة للحقول الموجودة في هذا القسم من برنامج ISP.
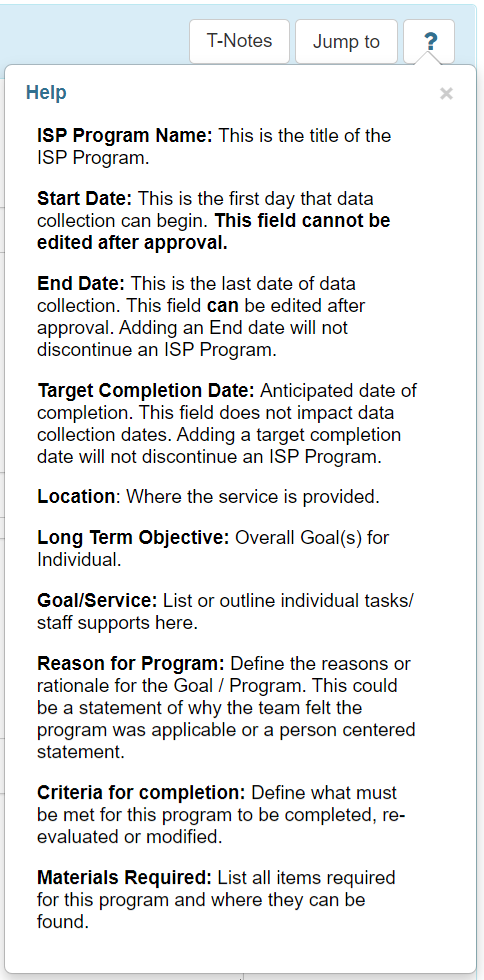
وصف برنامج ISP
اسم برنامج ISP: أدخل اسم الهدف أو برنامج الهدف أو مهمة برنامج ISP هذا. ملاحظة: لا يمكنك استخدام نفس اسم برنامج ISP بالضبط لنفس الفرد أكثر من مرة ، لذلك قد ترغب في تضمين تاريخ أو اسم مصطلح أو مستوى درجة.
تاريخ البدء: يمكن جمع البيانات بدءًا من تاريخ إنشاء البرنامج المحدد. يمكنك استخدام تاريخ اليوم ، أو يمكنك استخدام تاريخ مستقبلي ، مثل الأول من الشهر التالي ، أو بداية الفصل الدراسي التالي ، ولن يكون البرنامج ساري المفعول للسماح بجمع البيانات حتى التاريخ المحدد.
تاريخ الانتهاء: لا يمكن تقديم بيانات مزود خدمة الإنترنت لتاريخ لاحق لتاريخ الانتهاء. لن تؤدي إضافة تاريخ انتهاء إلى إيقاف برنامج ISP تلقائيًا.
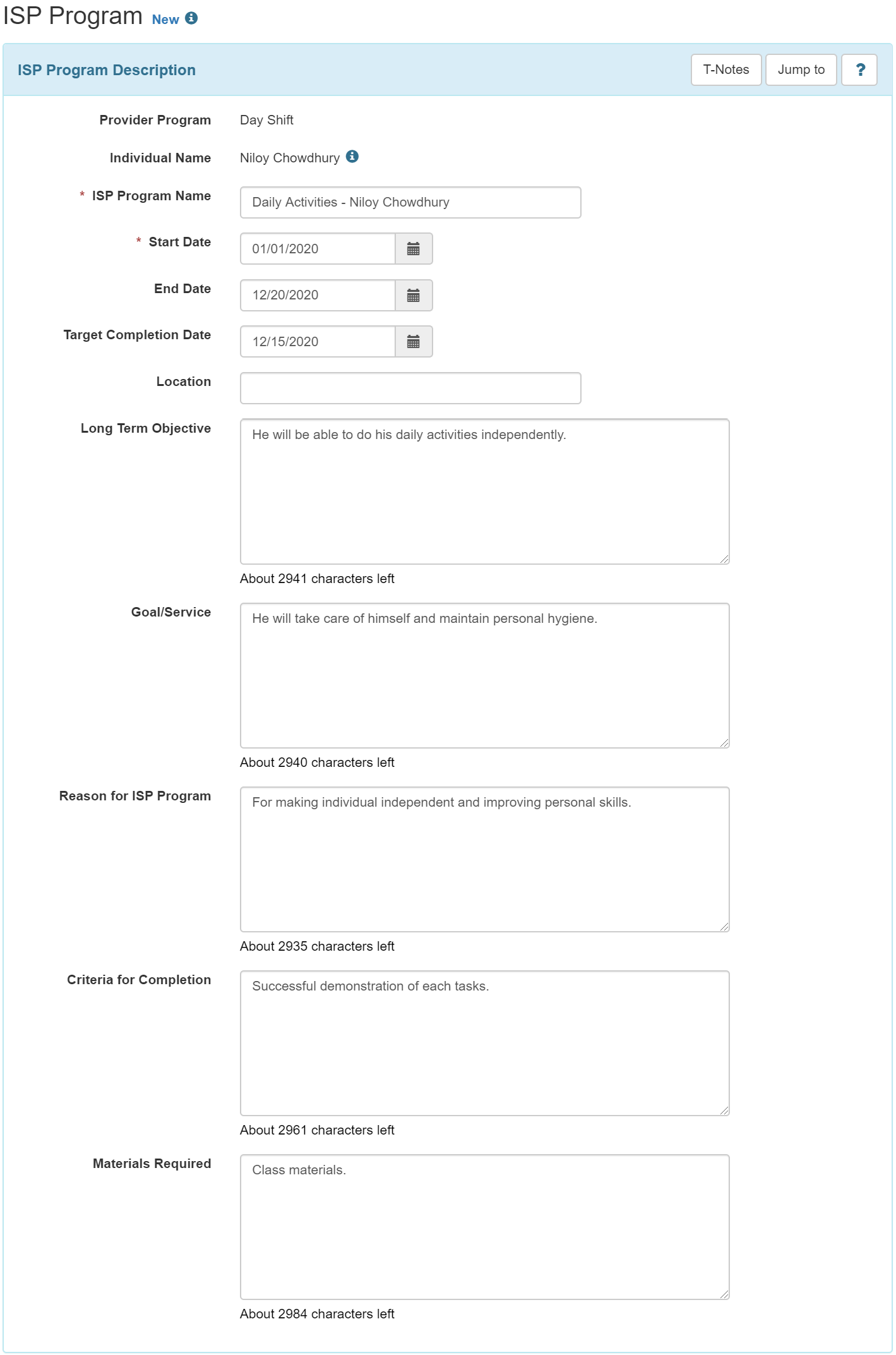
الجدول الزمني والتكرار
التكرار: يشير التكرار إلى عدد المرات التي يجب فيها جمع بيانات مزود خدمة الإنترنت في برنامج مزود خدمة الإنترنت هذا. يمكنك تحديد رقم من 1 إلى 50 هنا ثم تحتاج أيضًا إلى تحديد الخيار المناسب في حقل الجدول أدناه.
عند النقر فوق علامة الاستفهام في هذا القسم – يكون لها “التكرار – الفاصل الزمني (1-50) الذي يُتوقع فيه البيانات.” و “الجدول – الوحدة (يوميًا / أسبوعيًا / شهريًا) التي يُتوقع فيها البيانات.
الجدول الزمني: يعني الجدول الزمني وقت جمع البيانات أو عدد المرات المتوقعة. هذا هو عدد المرات التي سيتم فيها تطبيق برامج ISP على الفرد. في هذا الحقل ، تتم إضافة قائمة منسدلة تحتوي على ثلاثة (3) خيارات: يوميًا ، أسبوعيًا ، شهريًا. سيكون هذا الحقل مطلوبًا إذا تم تحديد التردد.
إذا تم تحديد الخيارات في حقلي التكرار والجدول الزمني ، فلا يمكن تعديلها بعد الموافقة على برنامج ISP.
الحد الأقصى لعدد المرات في اليوم: أدخل عدد المرات التي تريد فيها السماح بإدخال الوثائق ، على الأكثر ، في اليوم ، في برنامج مزود خدمة الإنترنت هذا.
الحقول التي عليها علامة النجمة الحمراء إلزامية.
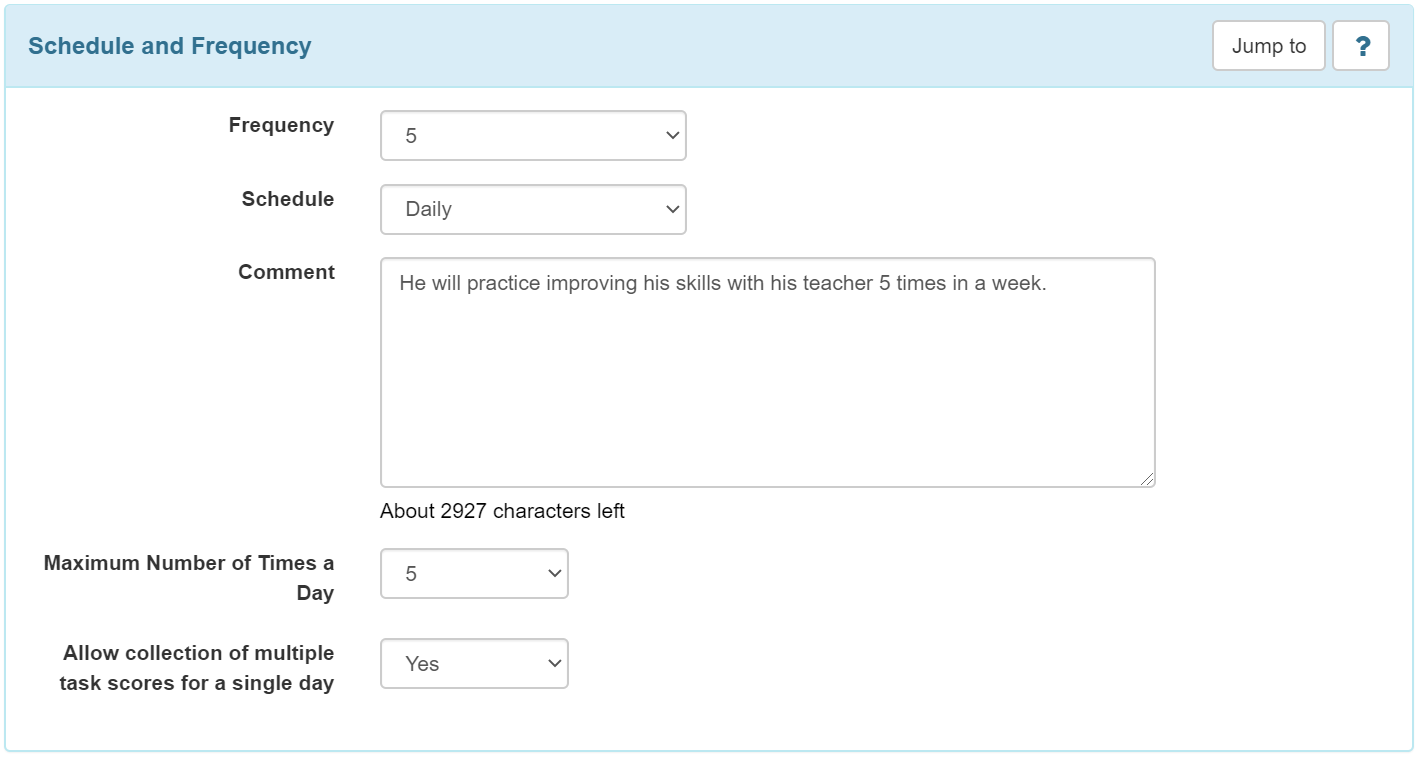
5. بعد ذلك ، انقر فوق الزر “إضافة طريقة تسجيل النقاط” من الجانب الأيمن ضمن قسم تفاصيل التسجيل.

6. حدد طريقة التسجيل المطلوبة من قائمة الخيارات المتاحة في صفحة أسلوب تسجيل برنامج ISP. بمجرد الانتهاء من تحديد طريقة التسجيل ، انقر فوق الزر متابعة.
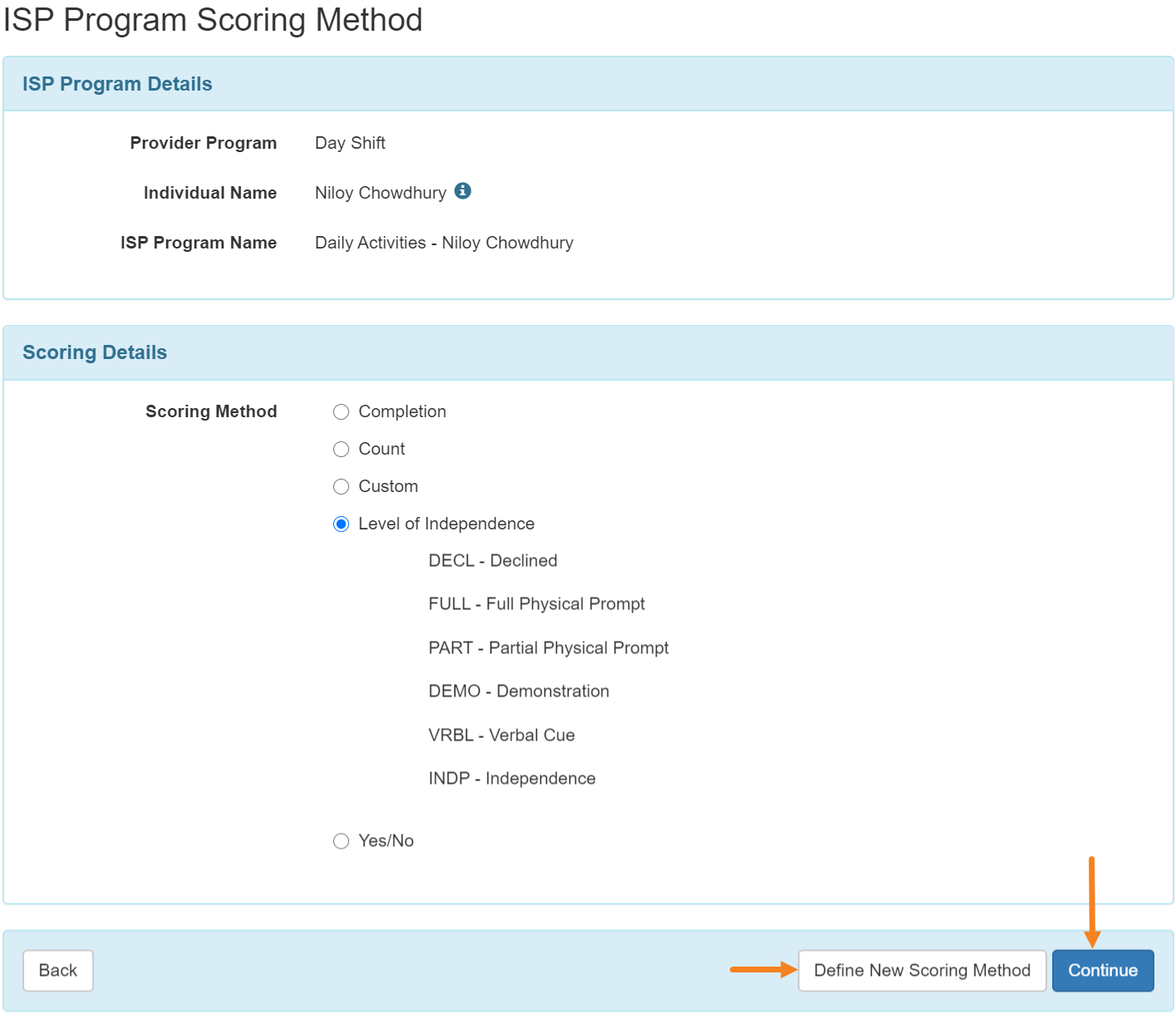
ملاحظة: إذا كنت لا ترى طريقة تسجيل النقاط التي تناسب احتياجاتك ، يمكنك إنشاء طريقة تسجيل جديدة.
سيتمكن المستخدمون المعينون بالدور الإداري لطريقة تسجيل الدرجات من تحديد طرق تسجيل النقاط الجديدة بالنقر فوق الزر تحديد طريقة تسجيل جديدة في أسفل الصفحة.
ملاحظة: هناك طريقتان لإنشاء طريقة تسجيل النقاط – من هنا – لبرنامج ISP هذا فقط ، أو من علامة التبويب Admin ، إذا كنت تريد أن تظهر طريقة التسجيل في قائمة خيارات طريقة التسجيل.
أدخل اسم طريقة التسجيل وعدد مستويات طريقة التسجيل التي ستقوم بإضافتها. سيصبح العدد المحدد لمستويات أسلوب التسجيل قابلاً للتحرير. أدخل اسم التسمية التوضيحية واختصار التسمية لكل تسمية. سيظهر اختصار التسمية في تقارير بيانات مختلفة لمزود خدمة الإنترنت. حدد خانة الاختيار في العمود غير القابل للإبلاغ إذا كنت تريد جعل مستوى النتيجة غير قابل للإبلاغ عنه. يمكن تسجيل الدرجات غير القابلة للتقرير على بيانات مزود خدمة الإنترنت ولكن سيتم استبعادها من الحسابات في التقرير البرنامجي لبيانات مزود خدمة الإنترنت ، والذي يعرض النسبة المئوية للتقدم في الأهداف. بمجرد الانتهاء ، انقر فوق الزر متابعة للعودة إلى النموذج الرئيسي.
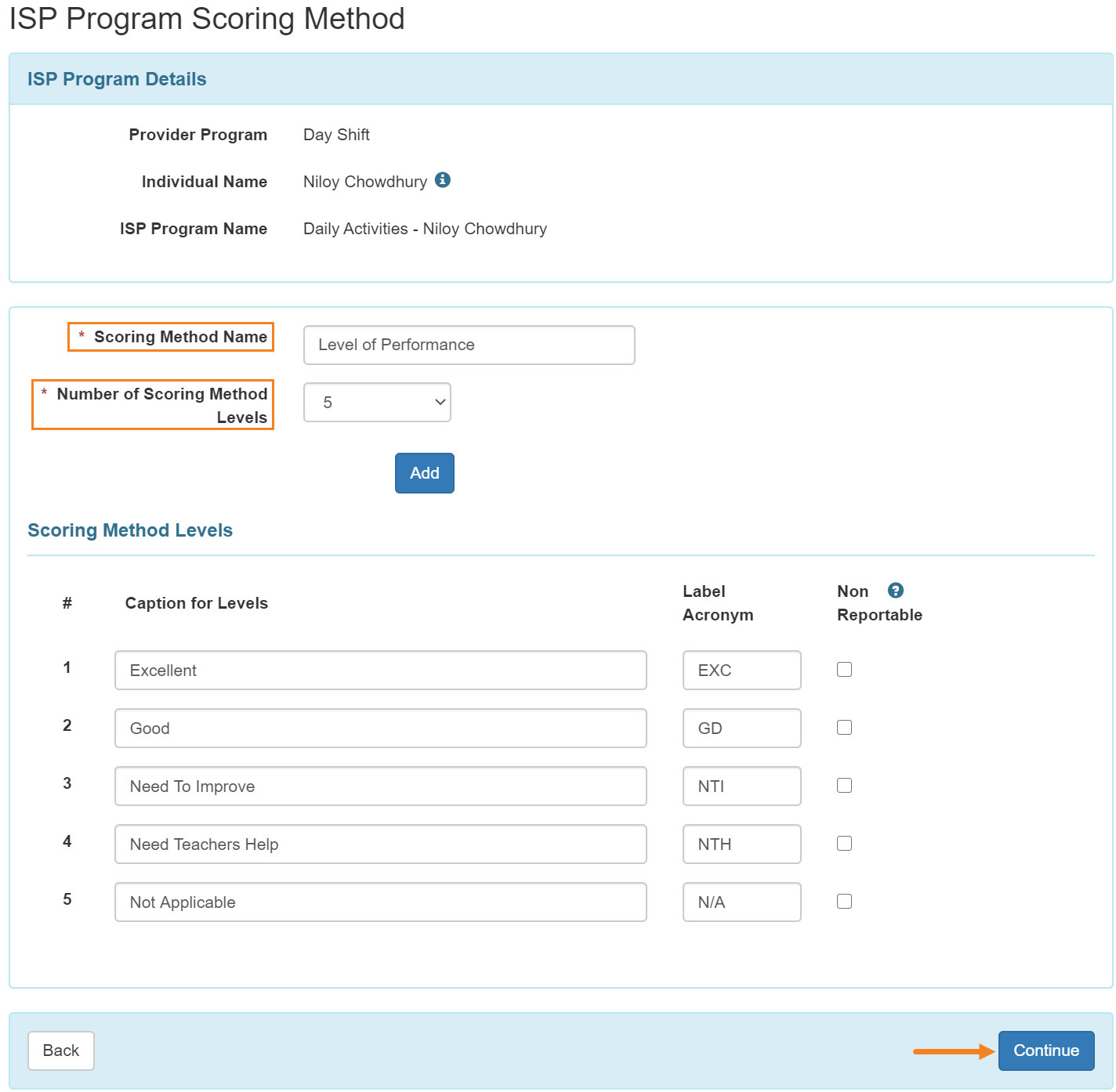
يتم عرض زر تحرير طريقة التسجيل بعد إنشاء طريقة تسجيل جديدة. يمكن للمستخدمين تغيير طريقة التسجيل من خلال النقر على زر تحرير طريقة التسجيل.
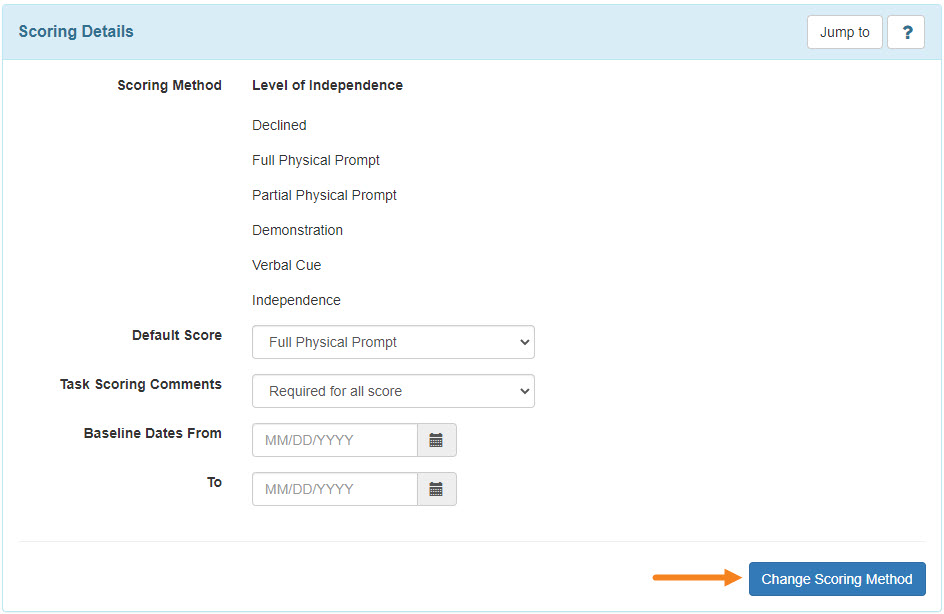
7. سيكون قسم المهام متاحًا بمجرد تحديد طريقة التسجيل. انقر فوق الزر “إضافة” لإضافة مهمة.
ملاحظة: سيتمكن المستخدمون من إضافة 50 مهمة كحد أقصى إلى برنامج ISP.

8. أدخل تفاصيل المهمة في صفحة المهمة. قم بإضافة مهام متعددة بالنقر فوق الزر “إضافة آخر”. بعد إدخال المهمة الأخيرة ، انقر فوق الزر “متابعة”.
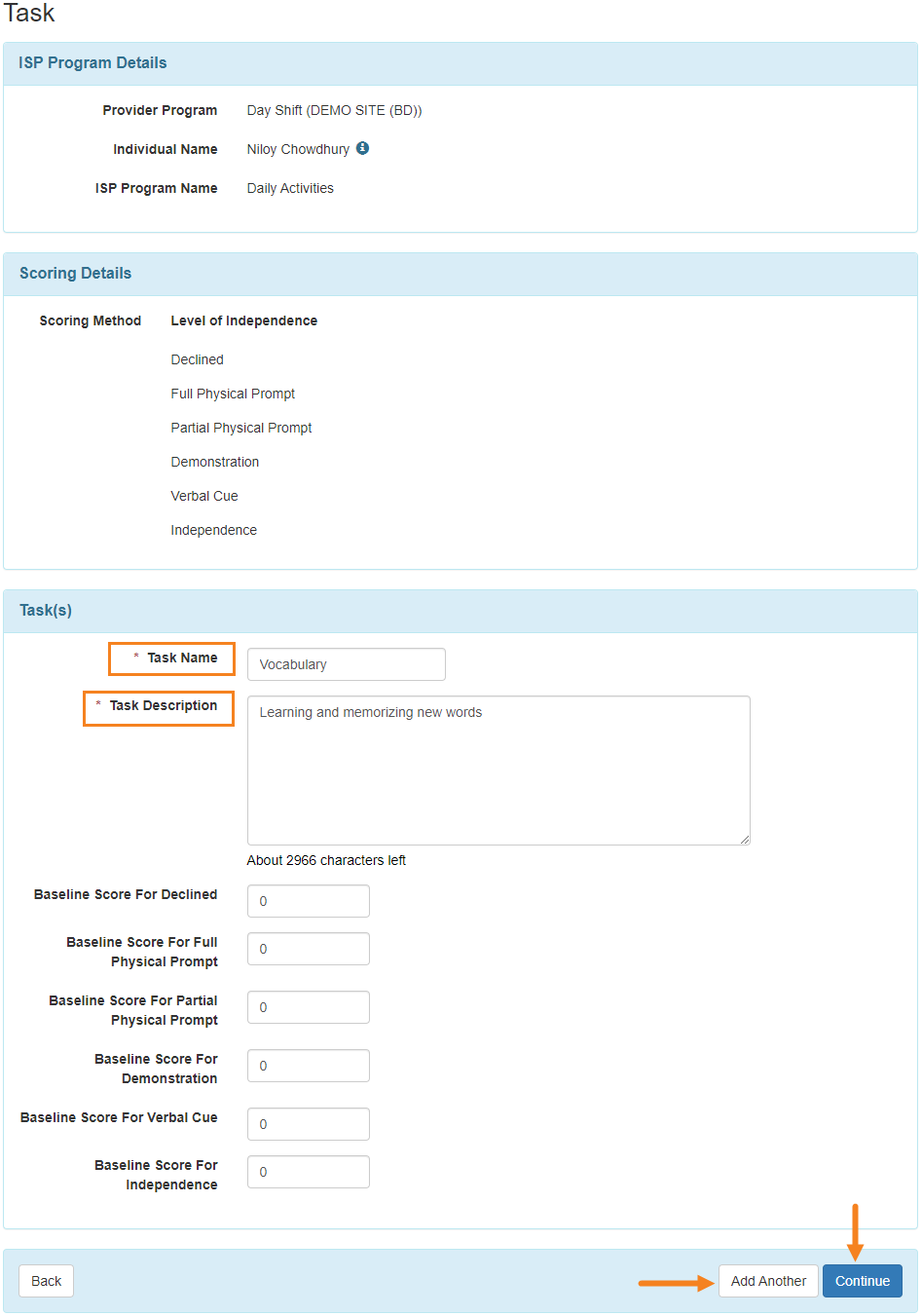
9. املأ قسم التفاصيل الأخرى وفقًا لاحتياجات التوثيق وتفضيلاته.
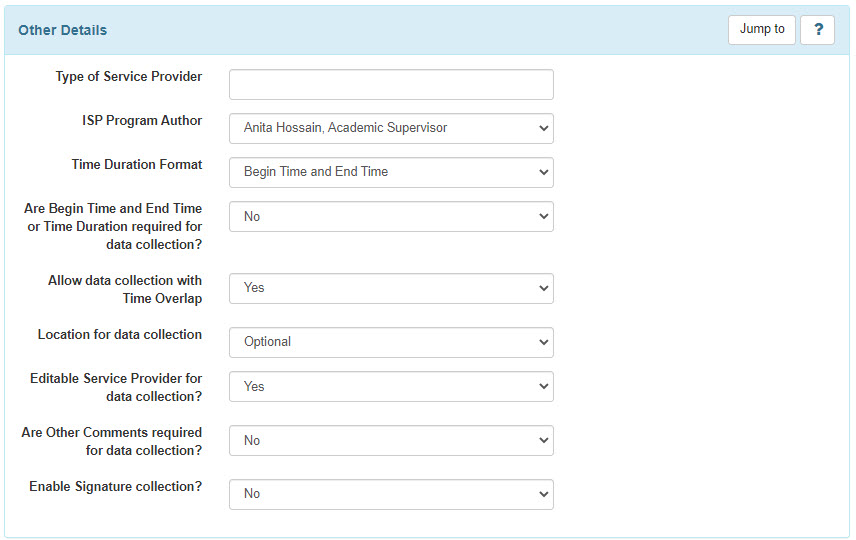
10. بمجرد الانتهاء من إدخال المعلومات الضرورية ، انقر فوق الزر حفظ أو إرسال أو الموافقة في الجزء السفلي من برنامج ISP.
انقر فوق الزر “حفظ” لتحرير برنامج ISP لاحقًا. ملاحظة: انقر فوق بحث بجانب صف برنامج ISP من علامة التبويب الفردية للعثور على برنامج ISP المحفوظ. يمكنك أيضًا العثور على برامج ISP المحفوظة في قائمة عمل To Do Tab.
انقر فوق إرسال إذا تم ملء جميع الحقول وكنت جاهزًا لمراجعة هذا والموافقة عليه.
انقر فوق زر الموافقة إذا كنت مسؤولاً وتم إكمال جميع أقسام برنامج ISP حسب الحاجة.

ملاحظة: سيتم عرض رسالة تحذير بعد النقر فوق الزر “موافقة” لبرنامج مزود خدمة الإنترنت ، تفيد بأنه بمجرد الموافقة عليها ، لا يمكن تحرير طريقة التسجيل ولا يمكن إضافة مهام إضافية. سيحتاج المستخدمون إلى النقر فوق الزر “نعم” للموافقة على برنامج ISP.
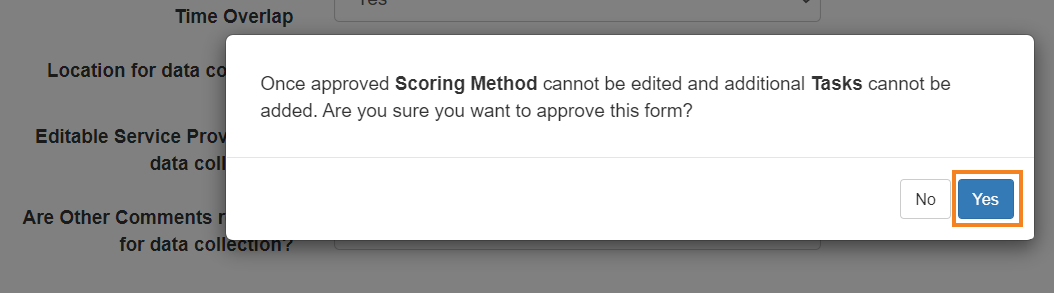
بعد تحديد اختيارك ، إذا كنت قد أكملت جميع الحقول المطلوبة ، فسيتم عرض رسالة نجاح.
إذا لم تتلق رسالة نجاح ، فابحث عن أي معلومات مطلوبة ، وأكمل ذلك ، وحاول مرة أخرى.