Pagawa ng Bagong T-Log
Ang mga users na may T-Log Entry role ay maaaring makagawa ng T-Logs.
1. I-click ang Individual tab sa Dashboard.
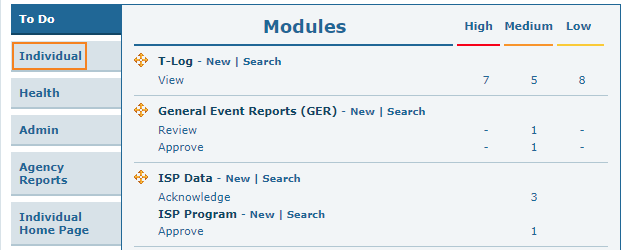
2. I-click ang New link sa hilera ng T-Log.
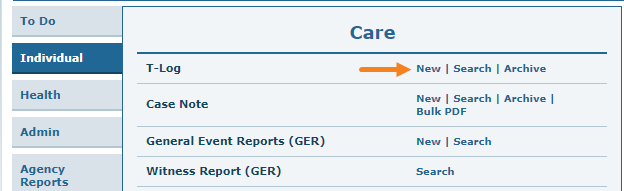
3. Piliin ang nais na Program mula sa Select Program For T-Log page.
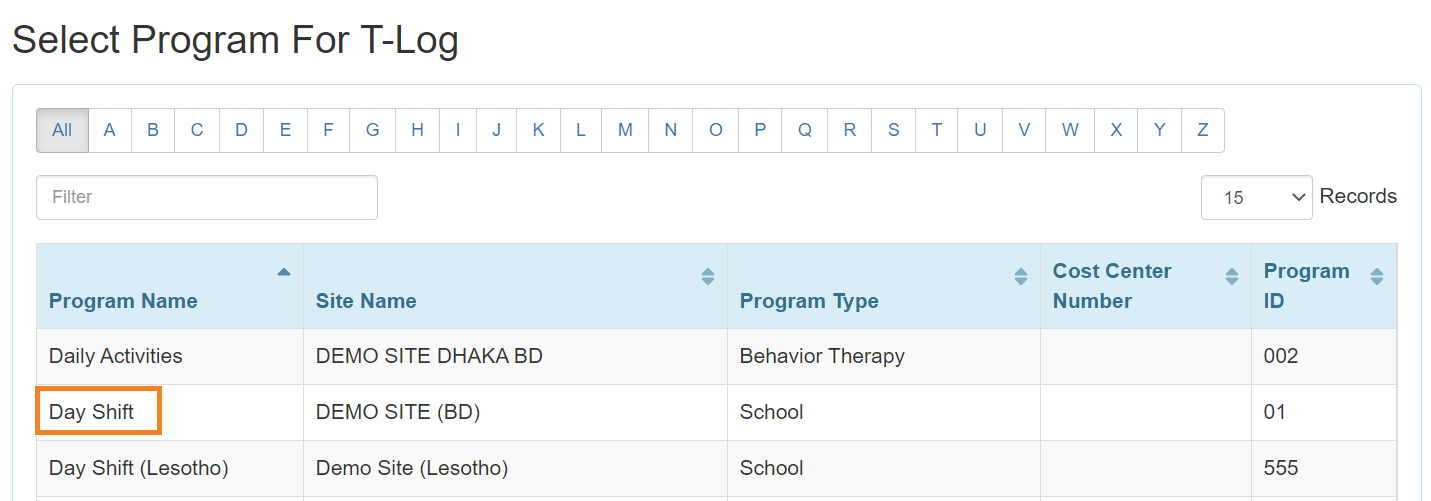
4. I-click ang Name of the Individual na gagawan ng T-Log.
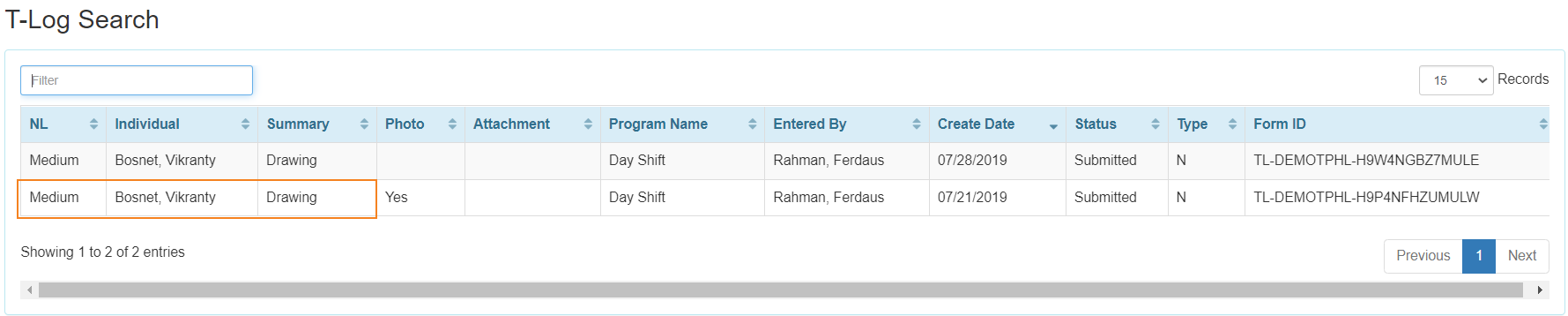
Ang T-Log page ay makikita.
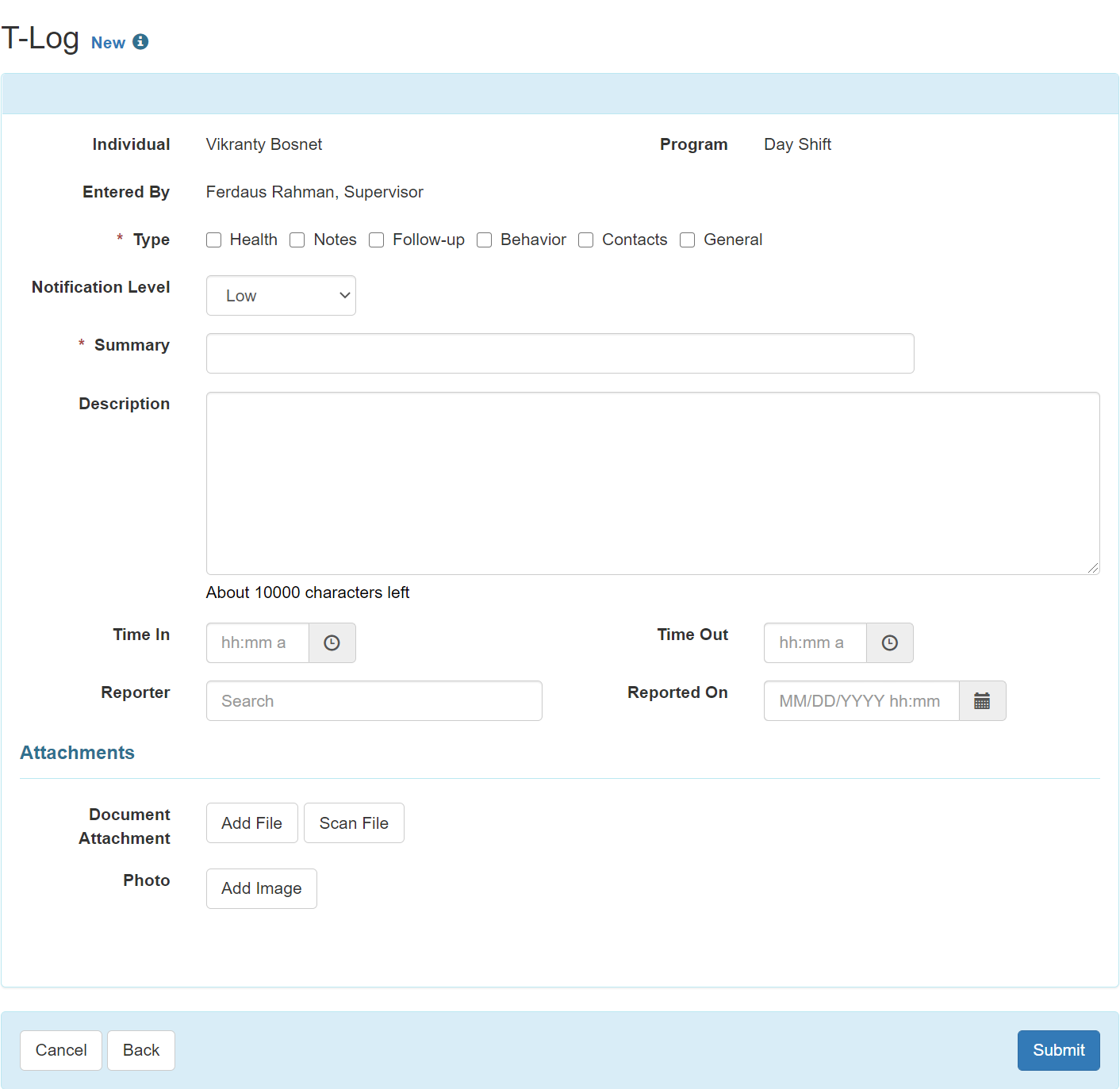
5.
- Piliin ang Type ng T-Log sa pamamagitan ng pag-click sa checkbox. Maaaring pumili ng higit sa isang checkbox, ang mahalaga ay dapat meron isang napili. Ang T-log type ay maaaring makatulong sa mga susunod na paghahanap.
- Piliin ang nais na Notification Level mula sa High, Medium, or Low depende sa pangangailangan.

6.
- Maglagay ng summary o headline para sa T-Log sa Summary field.
- Isulat ang nais na content ng T-Log sa Description field.
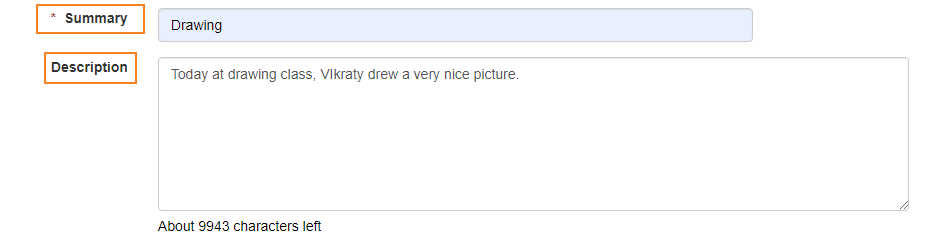
7. I-click ang clock icon sa hilera ng Time in at Time out sections upang ilagay ang time range ng inyong impormasyon. (Ang Time In/Time Out feature ay opsyonal lamang, at maaaring i-enable sa T-Log section sa ilalim ng Provider “Preferences” sa admin tab.)

8. Ang T-log module ay maraming opsyonal na fields na kung nais ay maari mong kumpletuhin:
- Awtomatikong ilalagay ng system ang user’s name bilang siyang gumawa ng T-Log. Maaari mong ilagay ng pangalan ng reporter sa Reporter section kung ito ay inireport ng ibang user.
- Awtomatikong irerecord ng system ang date kung kailan nakumpleto ang T-log, maaari mo din i-click ang Calendar icon sa hilera ng Reported on section upang piliin ang nais na date ng report.
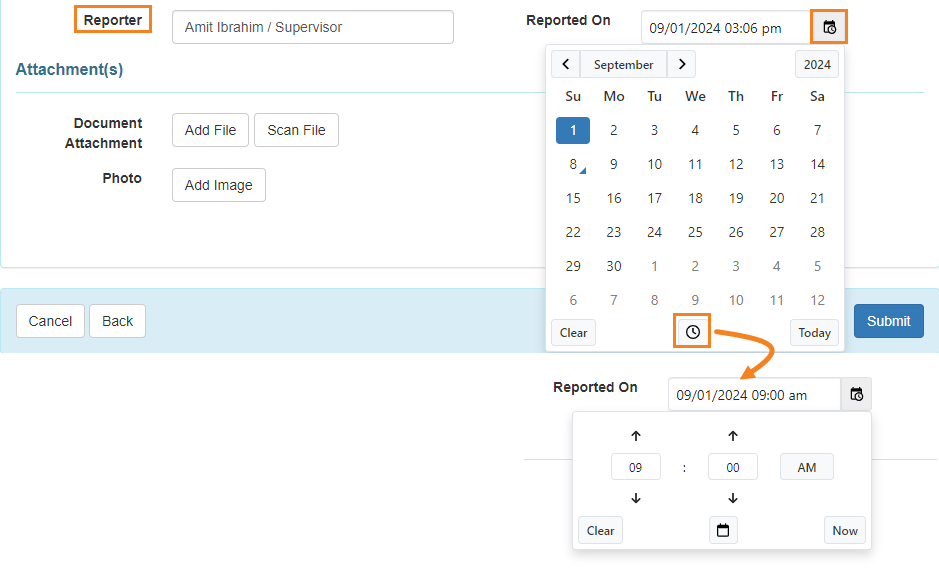
9. Kung nais, maaari din maglagay ng document o photo sa T-log.
- I-click ang Add File or Scan File button sa hilera ng Document Attachment upang mag-attach ng file.
- I-click ang Add Image button sa hilera ng Photo upang mag-attach ng photo.
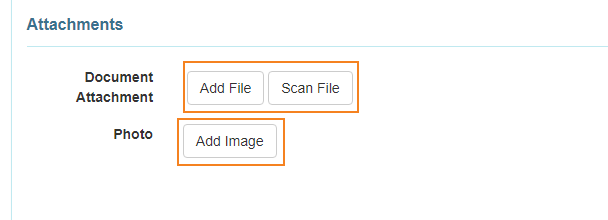
N:B: Ang pinakamalaking size ng file at photo ay 3 mb lamang.
10. Kung nabago na ang mga impormasiyon na nais baguhin i-click ang Submit button na nasa pinaka baba sa kanang bahagi ng form.

11. Matapos i-click ang submit button lalabas ang sumusunod na mensahe.





