Crear nuevo T-Log
Los usuarios con el rol Entrada de T-Log pueden crear T-Logs.
1. Haga clic en la pestaña Individual del Tablero.
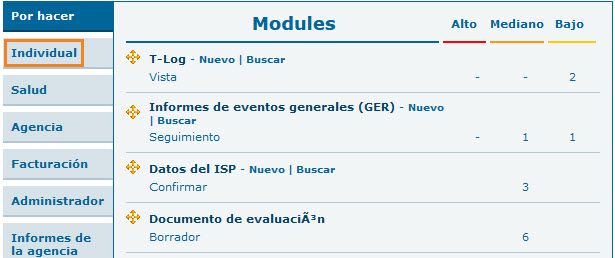
2. Haga clic en el enlace Nuevo al lado de T-Log.
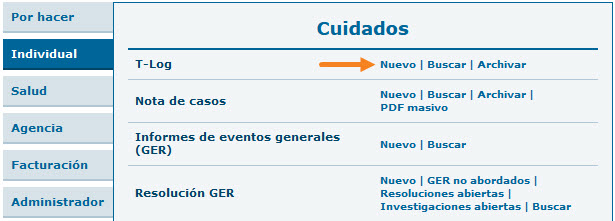
3. Seleccione un programa de la página Seleccione un programa para T-Log.
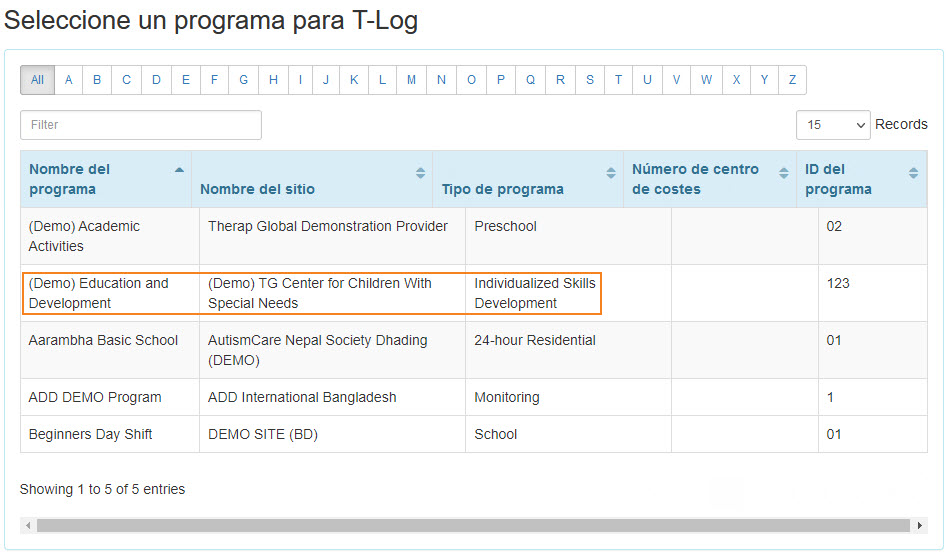
4. Haga clic en el Nombre de la Persona para quien se creará el T-Log.
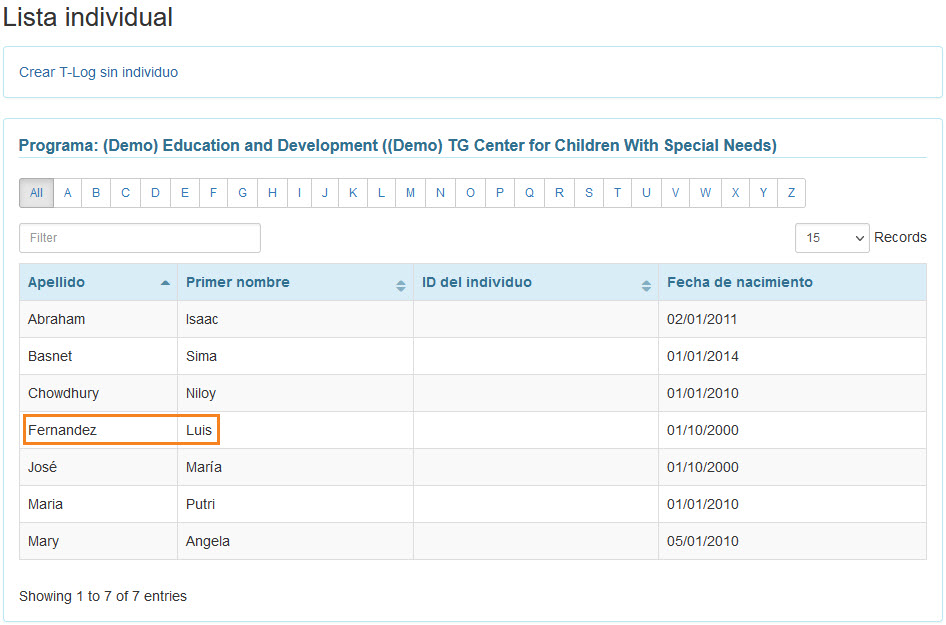
Después de seleccionar, aparecerá una página de T-Log individual.
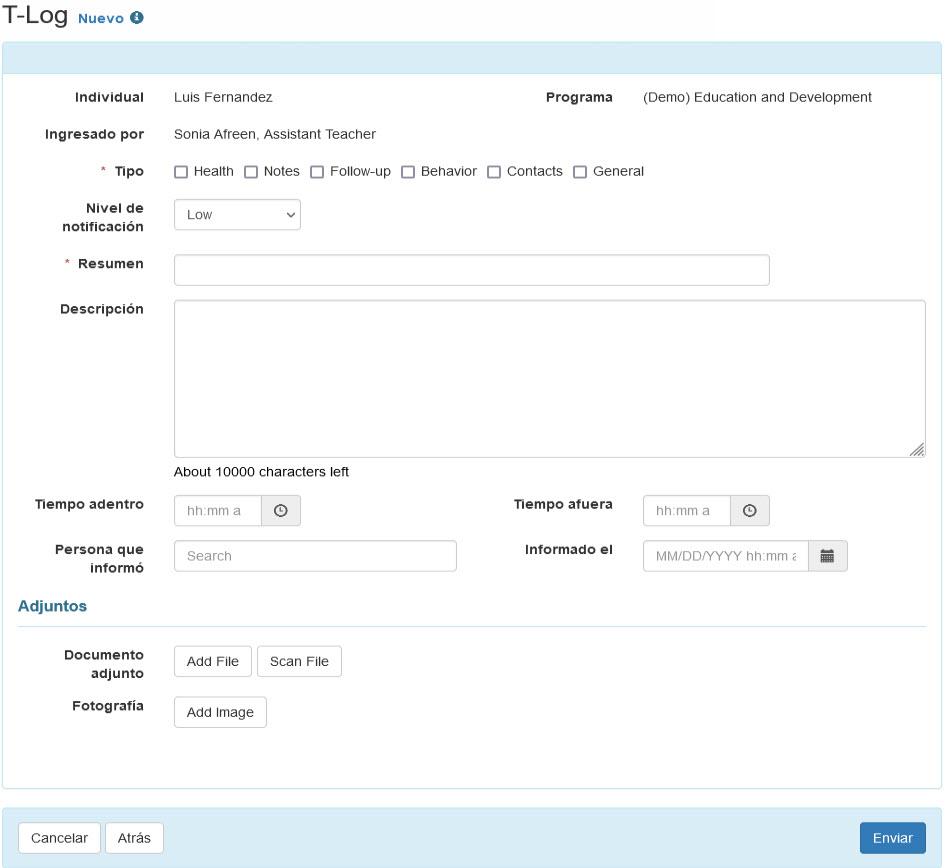
5.
- Seleccione el Tipo de T-Log haciendo clic en la casilla de verificación. Se pueden seleccionar varias casillas de verificación, pero se requiere que seleccione al menos una. El tipo T-log puede ser útil en futuras búsquedas.
- Seleccione el Nivel de notificación apropiado de Alto, Medio o Bajo según la importancia de la información.

6.
- Ingrese un breve resumen o título para el T-Log en el campo Resumen.
- Escriba el contenido principal del T-Log en el campo Descripción.
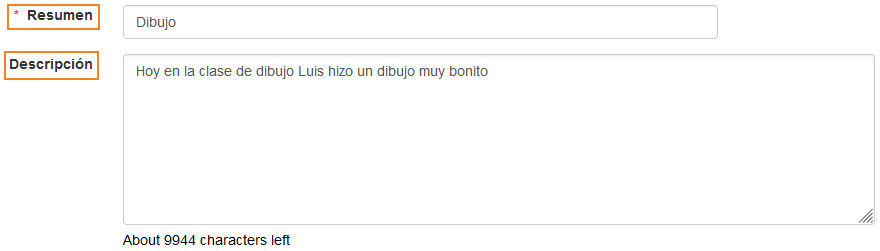
7. Haga clic en el icono del reloj junto a las secciones Tiempo de adentro y Tiempo afuera para mencionar el intervalo de tiempo de la información. (La función “Tiempo de entrada/tiempo de salida” es opcional y se puede habilitar desde la sección T-Log dentro de las Preferencias del proveedor disponible en la pestaña de “administrador”).

8. El módulo T-log tiene varios campos y características opcionales que puede elegir completar:
- El sistema incluye automáticamente el nombre del usuario como creador del T-Log. Puede escribir el nombre del reportero en la sección Persona que Informó si la información es reportada por cualquier otro usuario.
- El sistema registra automáticamente la fecha en que completa el T-log, pero puede hacer clic en el ícono Calendario junto a la sección Informado el para seleccionar la fecha del informe.
El sistema registra automáticamente la hora en que completa el T-log, pero puede hacer clic en el ícono Reloj debajo del calendario para seleccionar la hora del informe.
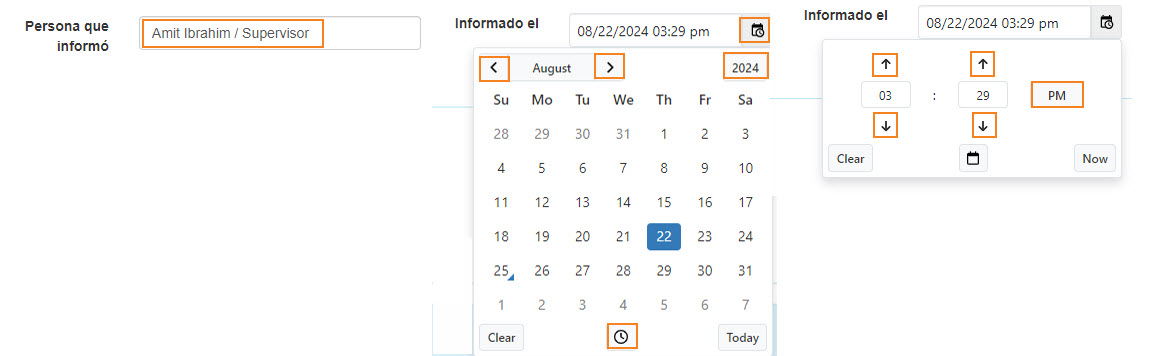
9. También tiene las funciones opcionales para agregar un documento o una foto al T-log.
- Puede hacer clic en el botón Add File or Scan File junto a Documento adjunto para adjuntar un archivo.
- Puede hacer clic en el botón Add Image junto a Fotografía para adjuntar una imagen.
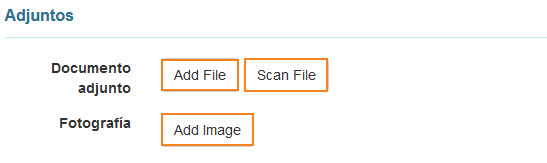
N: B: El tamaño máximo del archivo y la foto debe ser de 3 mb.
10. Si se completaron todos los campos necesarios, haga clic en el botón Enviar en la esquina inferior derecha del formulario.

11. Después de hacer clic en el botón Enviar, se mostrará un mensaje de éxito.





