Compose SComm Message – Individual Care
The Secure Communications (SComm) module has been designed to facilitate the exchange of information among users in a secure way. Users can use the Individual Care type Secure Communications (SComm) to communicate with a user or group of colleagues when they want to share information on individual care related issues.
Users with the SComm Roles enabled from User Privilege will be able to compose specific individual related messages, for individuals on their caseload, from within their account.
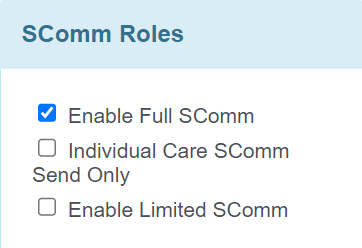
1. Click on the Compose link under the SComm section on the right side of the Dashboard.
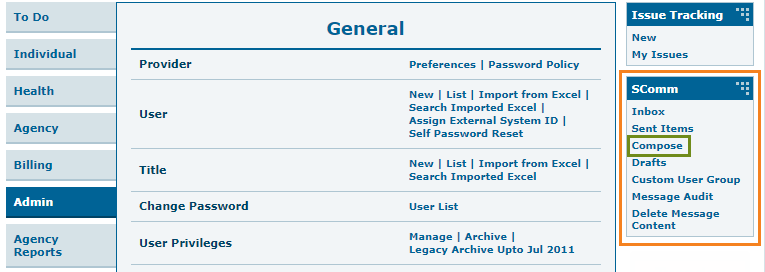
2. From the ‘Message Type(s)’ window, click on the Individual Care option if the message is specific to an individual.
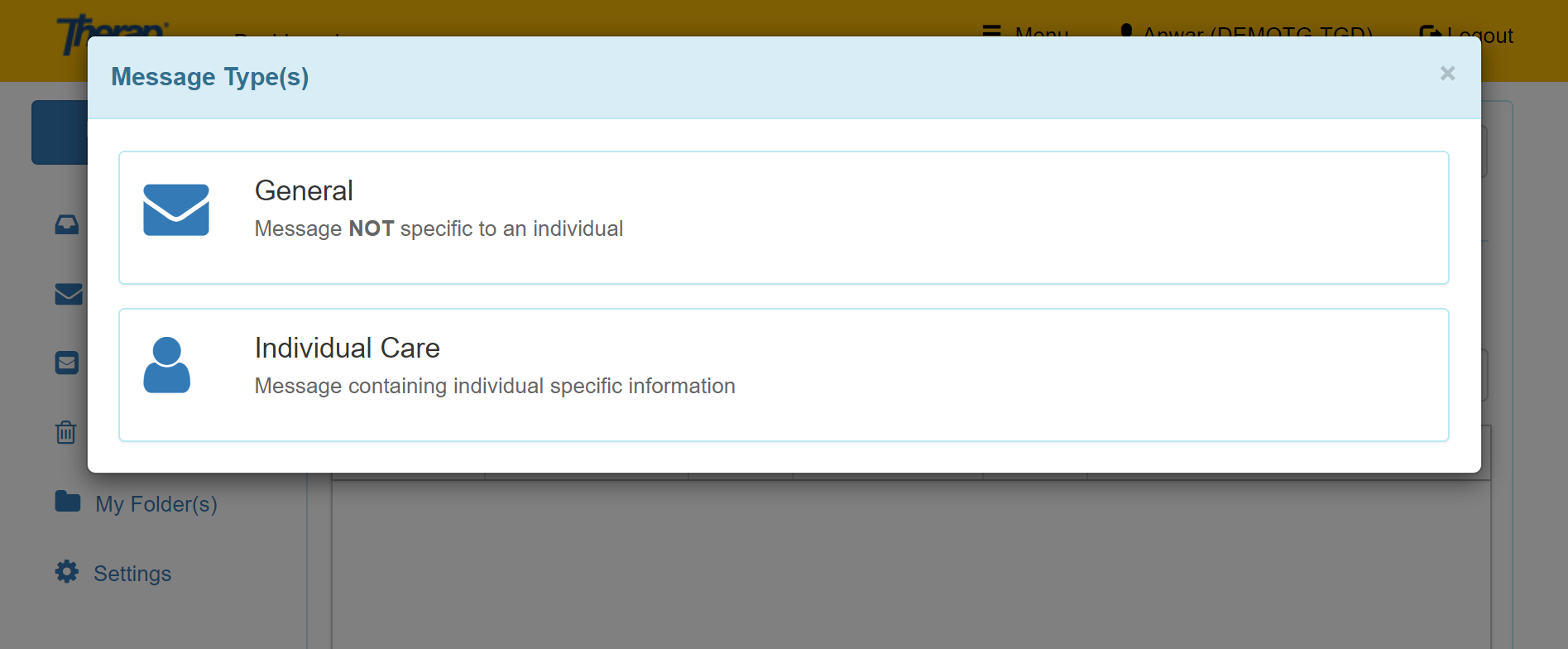
If user wants to send message specific to their Colleagues or Administrators click on the General option
3. Select an individual by typing in the first few letters of the individual’s name in the text area or by clicking on the magnifying glass icon for an advanced Individual Search functionality.
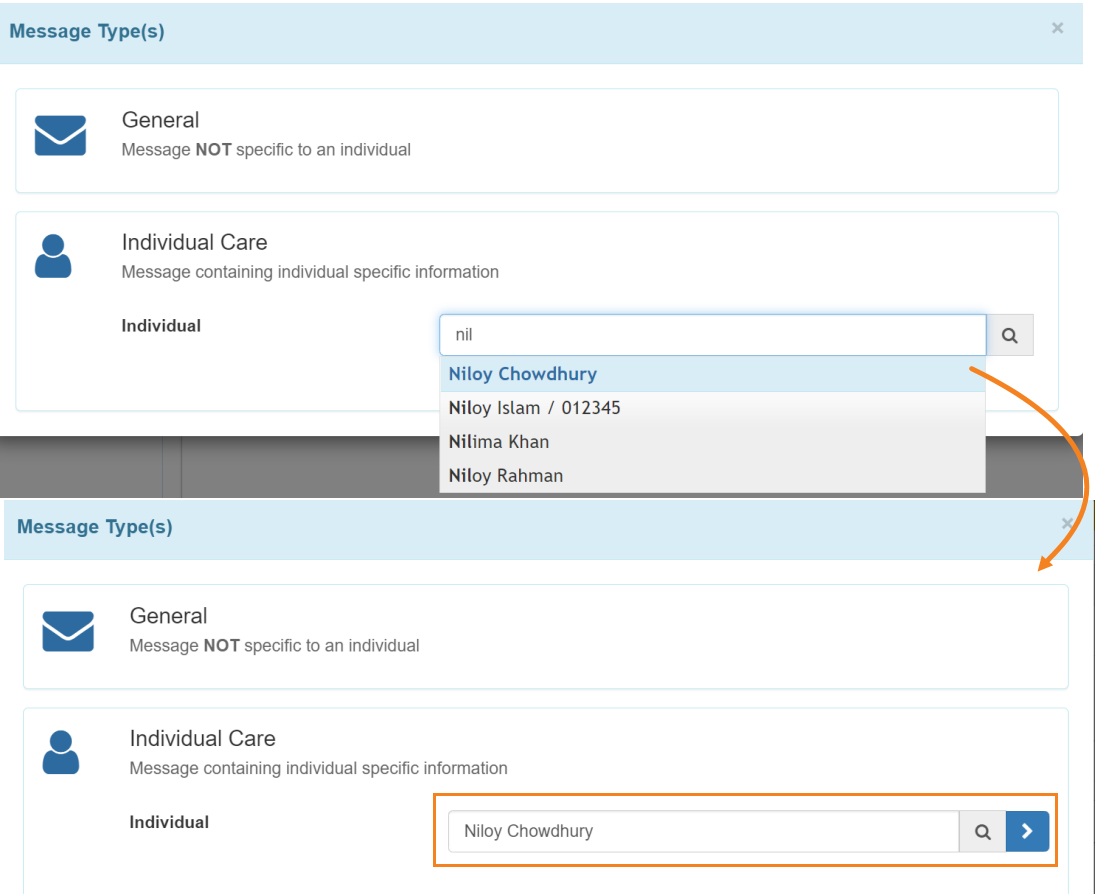
After selecting the individual, click on the blue arrow.
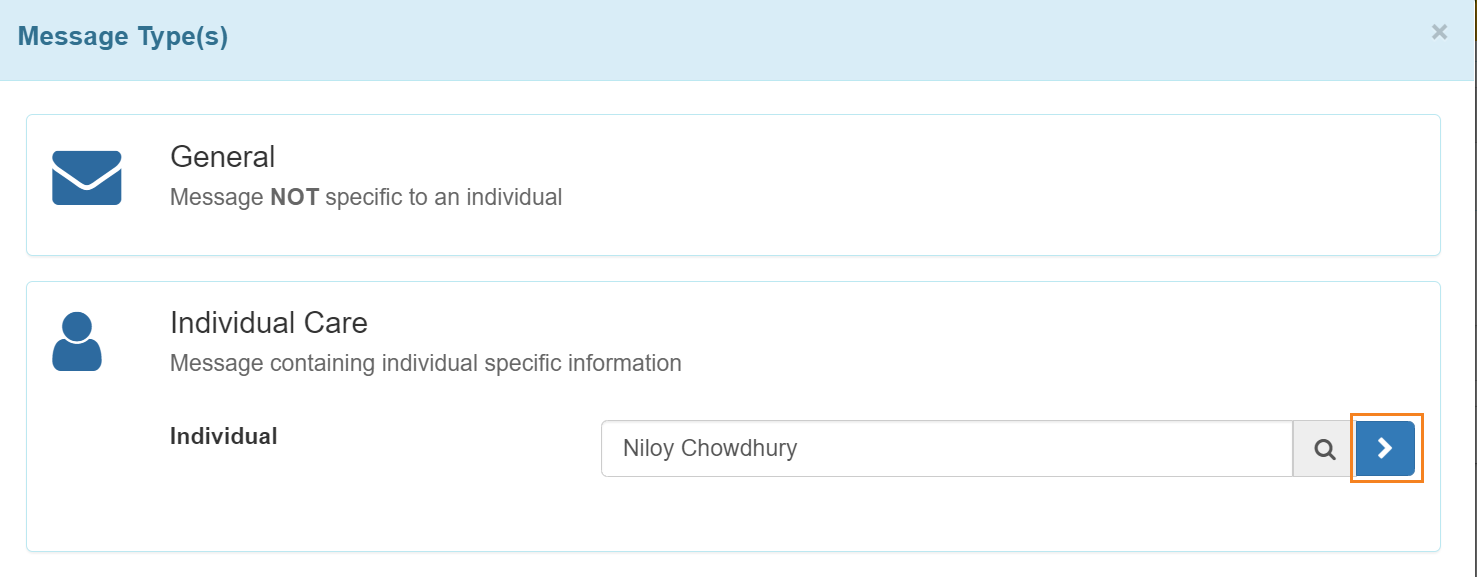
4. On the Compose page, Recipient(s), H/M/L, Subject and the Message fields are mandatory and must be completed.
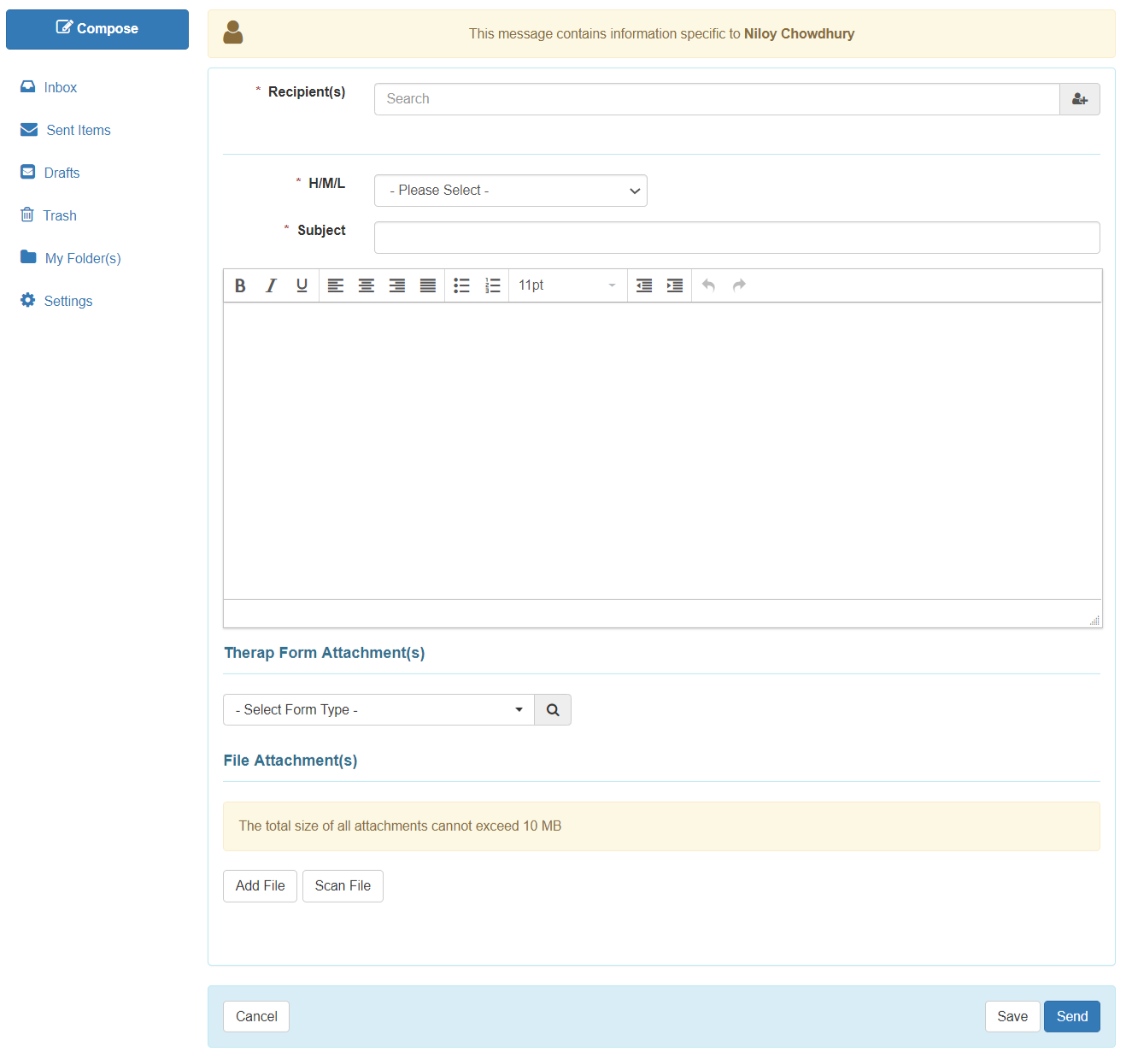
5. Users may choose the recipient(s) of the message by typing in the first few letters of the recipient’s name in the text area. This will display an auto complete list of recipients matching the letters entered. Click on a name to add to the recipient list.
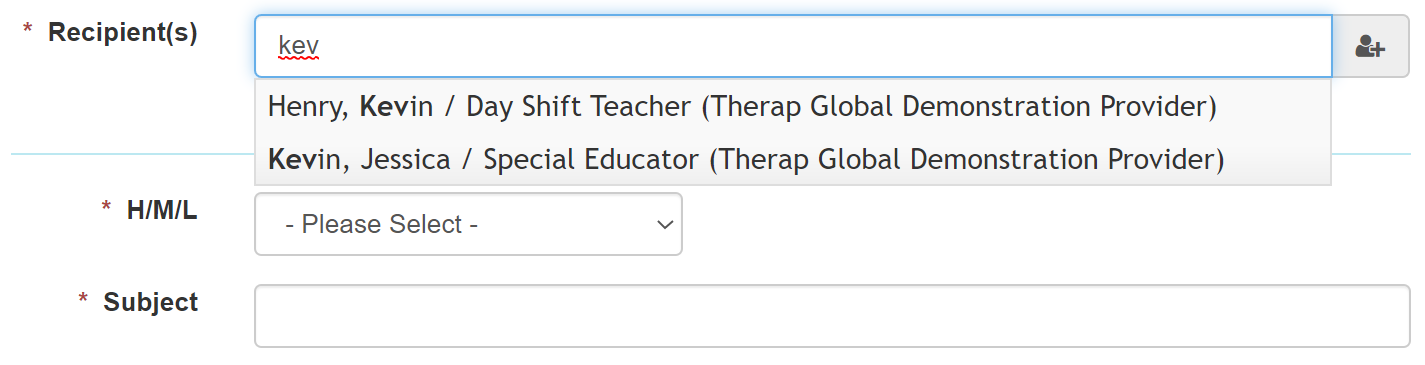
Users may also click on the Advanced Recipient Selection icon. It will automatically give a list of Therap users at your agency. To add users to the recipient list, click on their names or the check box, and then click on the Add Recipient(s) button.
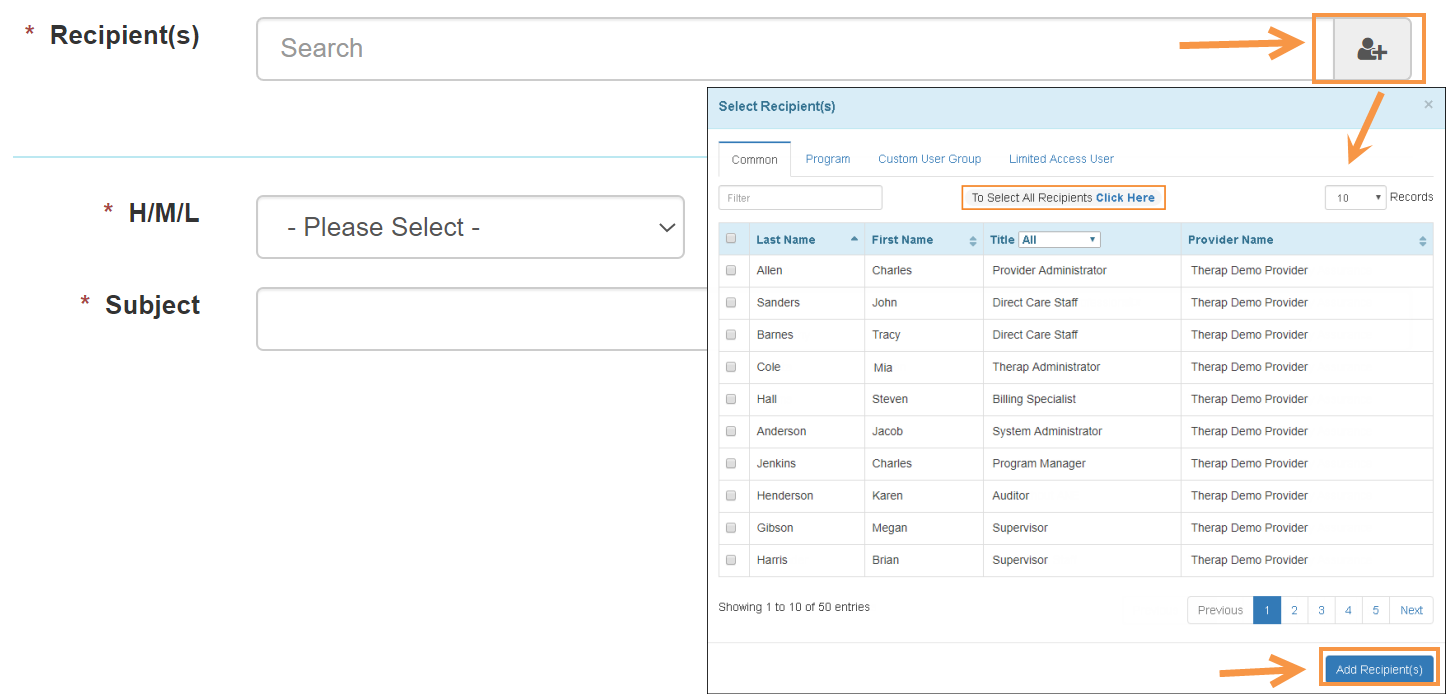
Users may also search for users by writing their name in the Filter box or from the Title section.
*Users may also choose multiple users from the list to send a SComm message to.
6. After selecting the recipient(s), select the Notification Level of High, Medium, or Low for the message from the H/M/L field, enter a Subject for the message, and enter your Message
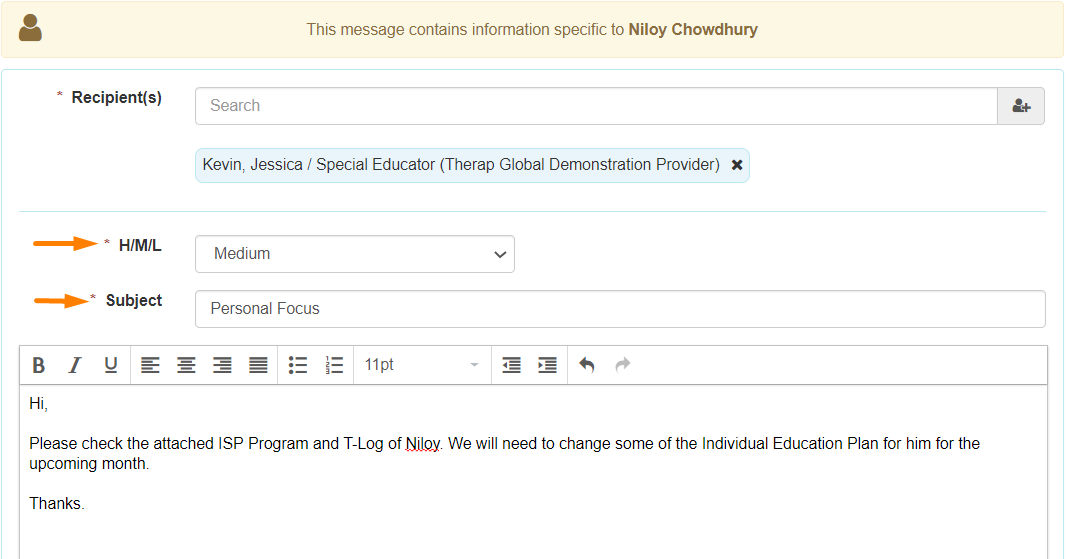
7. The Therap Form Attachment(s) section allows the optional feature to select a specific form that has been completed in other modules to the Scomm. If desired, select the module you want to attach the form from, click search and select the form(s) you want to attach.
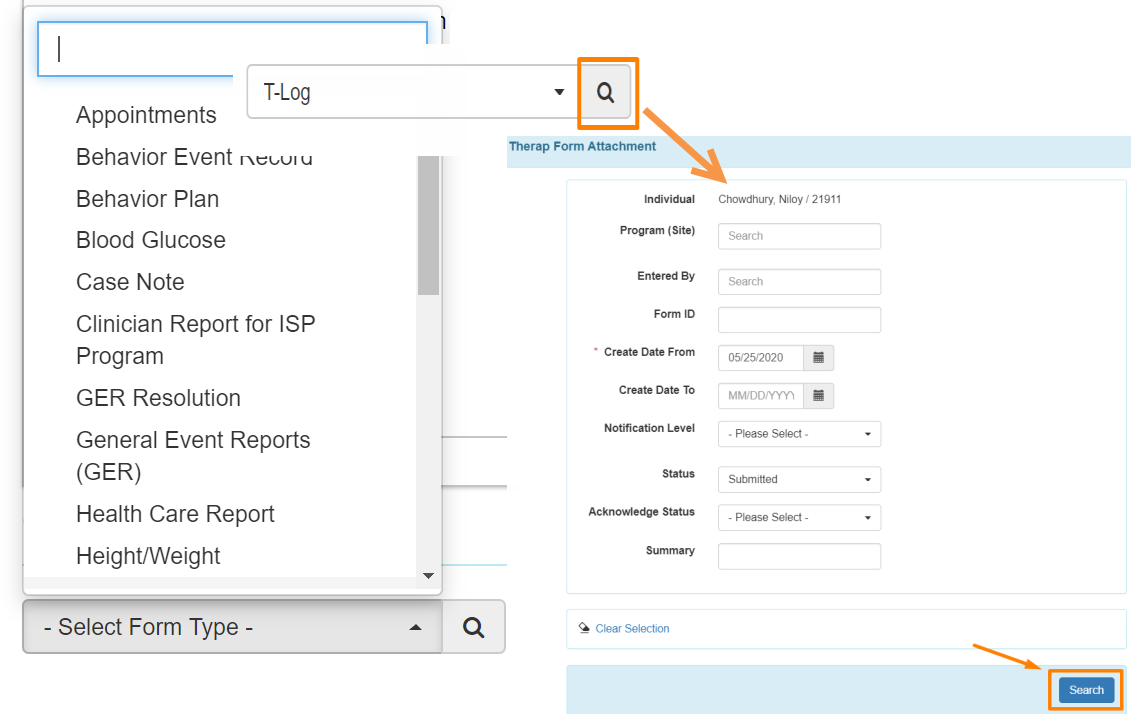
For example, you may select the T-Log forms you want to attach in your SComm message and then click the Attached Form(s) button
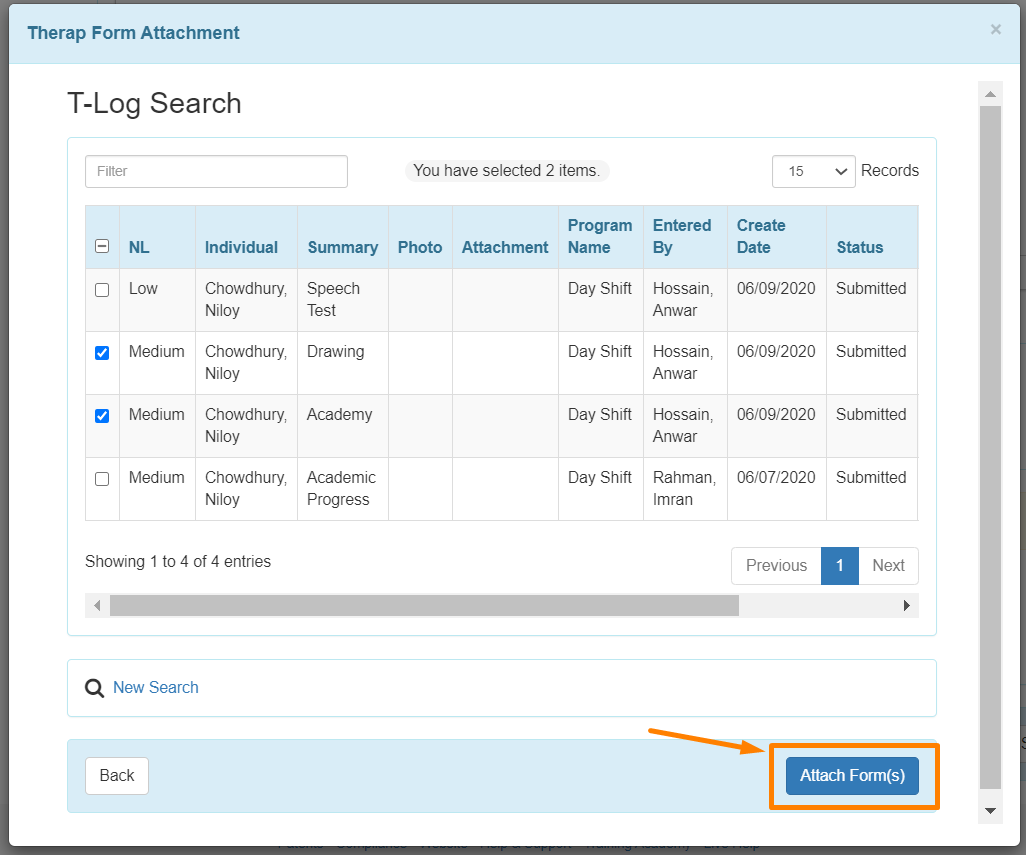
8. You also have the option to attach files stored on your computer. To do so, under the ‘File Attachment(s)’ section, click on the Add File button. Next, click on the Browse button to select a file from your computer to upload. Once done, click on the Upload button.
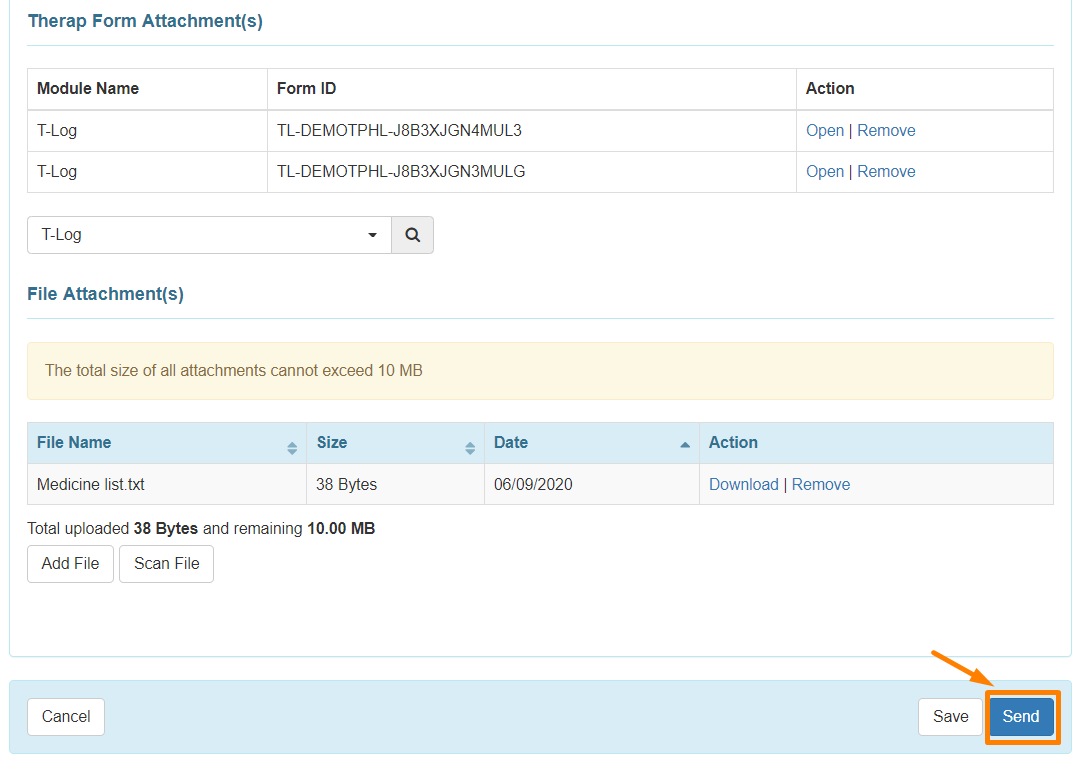
After you have included the desired information in your Scomm, click on the Send button to send the message. You should see the following success message:

Click on the Save button if you want to save your message to send it later and this message will be displayed:

You will be able to find the message in the Drafts folder to complete it later.




