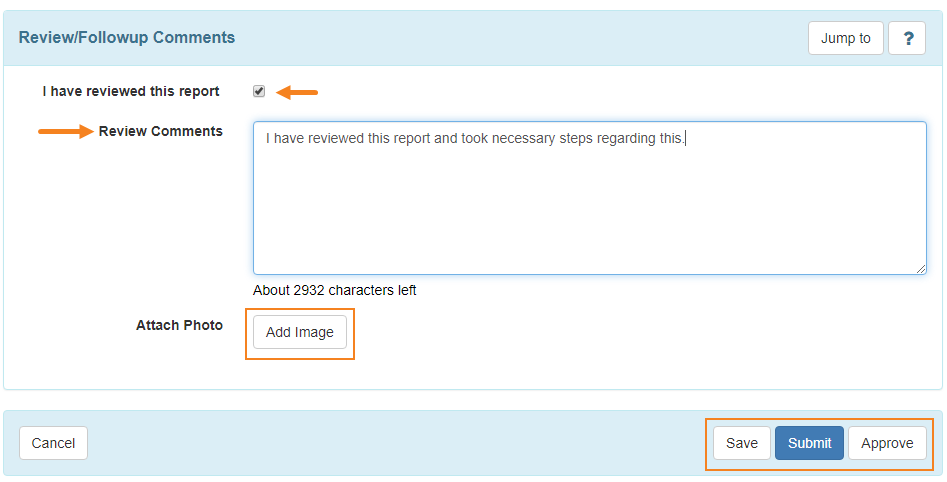Create General Event Reports (GER)
Therap’s system allows service providers to document reportable incidents of persons with disabilities. Users with GER Submit role can create, save and submit GER and users with GER Approve role can approve GER.
1. Click on the New link beside General Event Reports (GER) from Individual tab
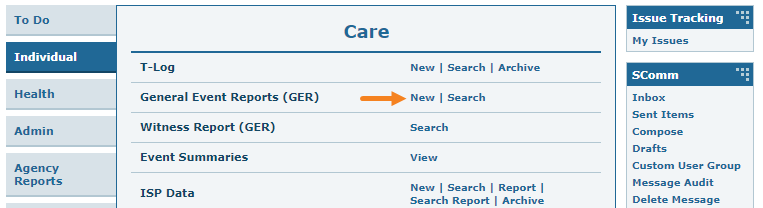
2. Select the specific Program
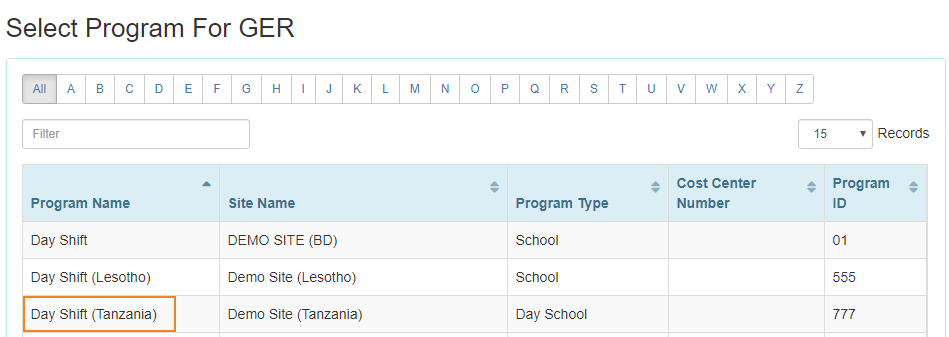
3. Select the specific Individual
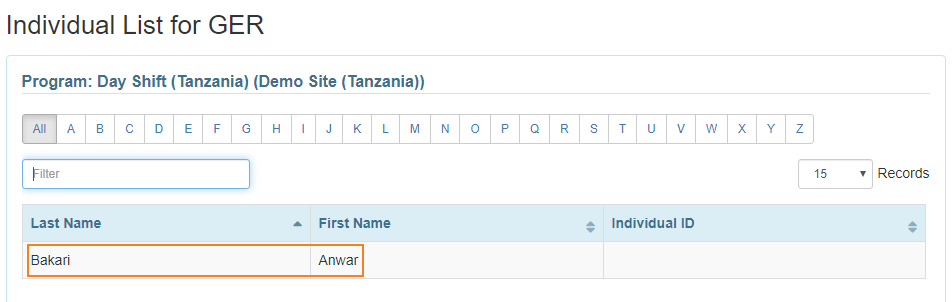
4. GER has four steps which are Basic Information, Event Information, Actions Taken & Preview

Basic Information:
1. In the Basic Information section, enter the Event Date and Report Date fields. Select Reported By and Reporter’s Relationship to Individual from the drop down menu
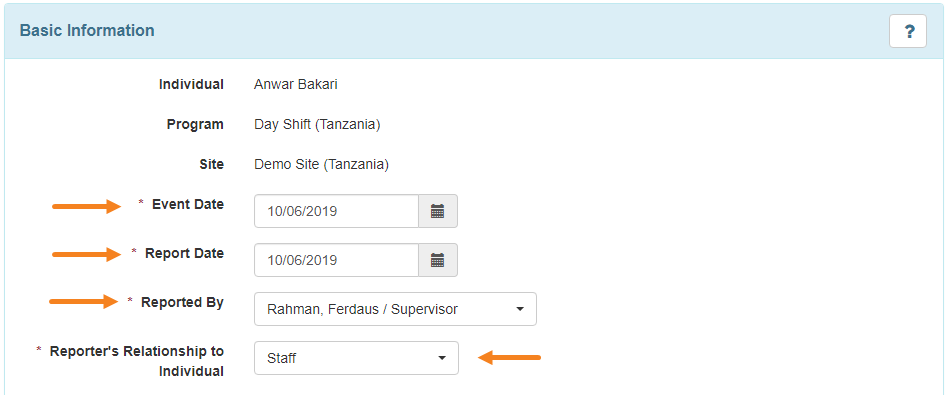
2. In the Event Basics section, select Event Type and Notification Level. You can also fill up Location, Address and Describe what happened before the event fields but these are not mandatory
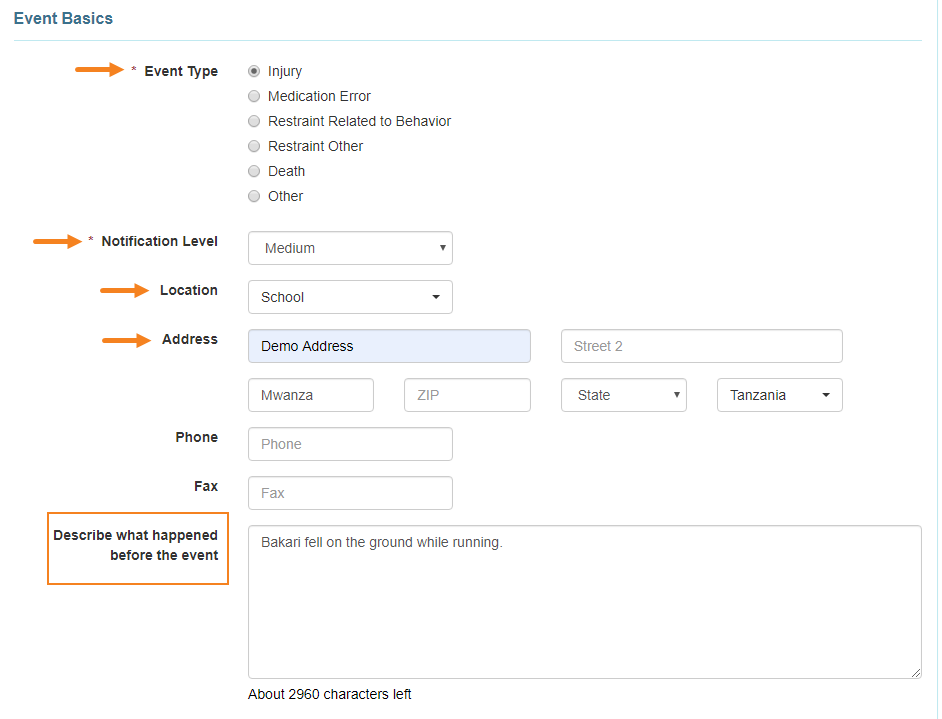
3.
- In Abuse/Neglect/Exploitation section if any Abuse, Neglect or Exploitation is observed during the incident, click on Yes beside Abuse, Neglect or Exploitation and also select the type from the dropdown menu otherwise select No
- If you select Other from the drop down menu, you have mention the type in If Other field.
- After that click on the Next button.
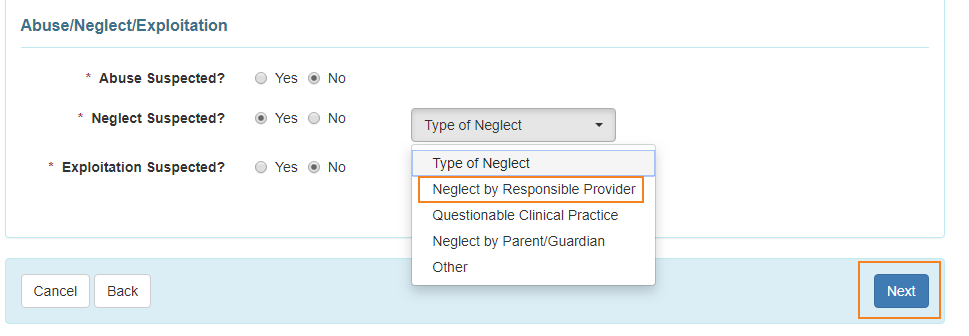
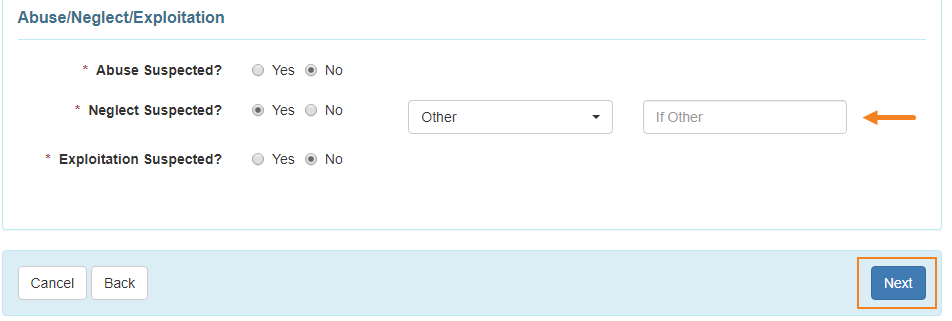
Event Injury:
- Please select the time of injury in the Time of Injury field otherwise check on the box beside Unknown.
- Select if the incident was Observed or Discovered from This Event Was field. If you select Observed then Discover Date/ Time will be locked.
- Select the Specific Location, Type, Cause and Severity of the injury from the dropdown menu of these fields. You can also mention the Color and Size of the injury.
- Select the injured body parts by clicking on Body Diagram button in Body Part(s) section.
- Enter the Summary of the incident.
- If all mandatory fields are filled up, click on the Next button.
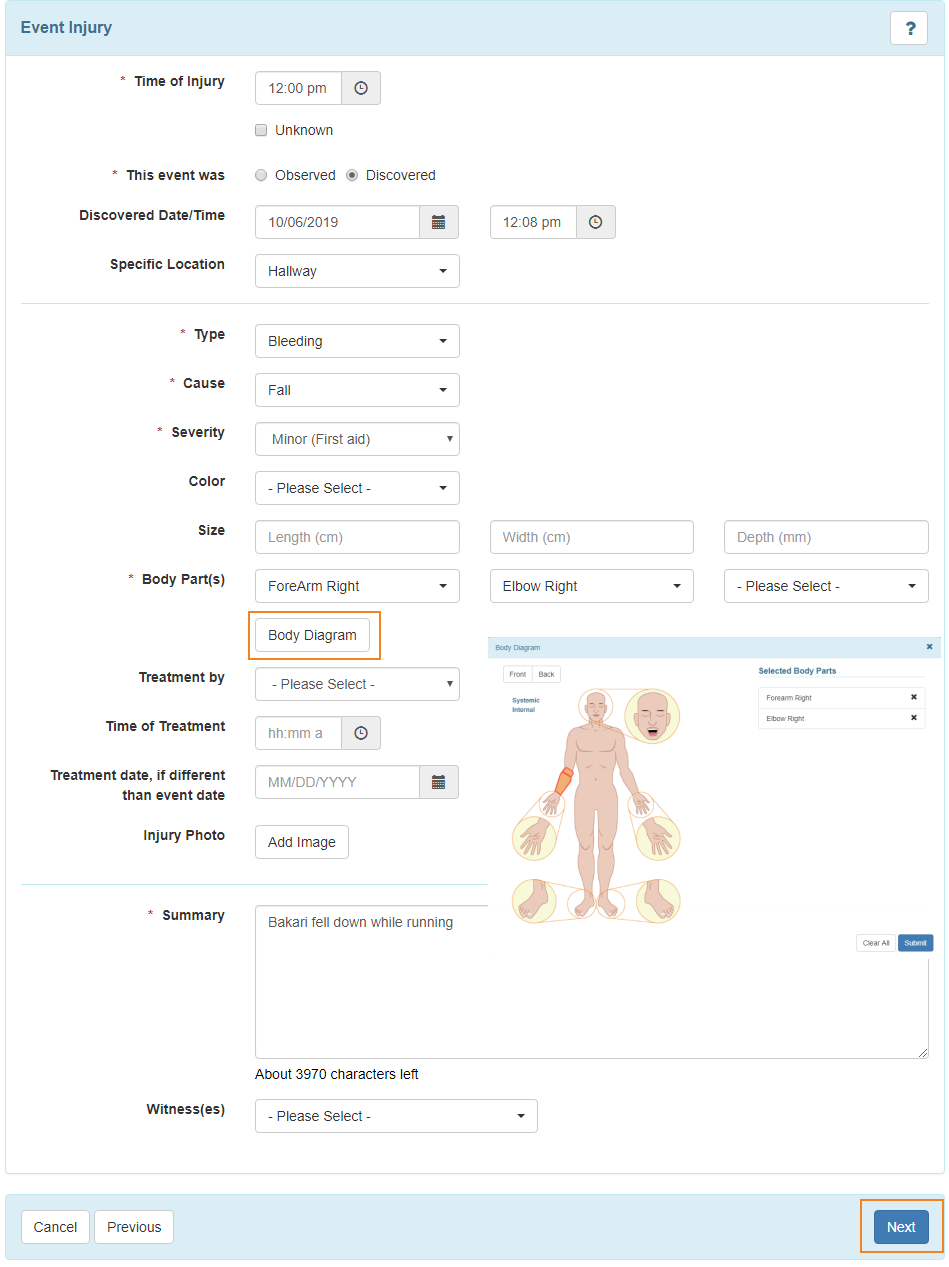
The event information will be added in the GER form. Click on the Edit or Remove button to edit or remove the event otherwise click on the Next button
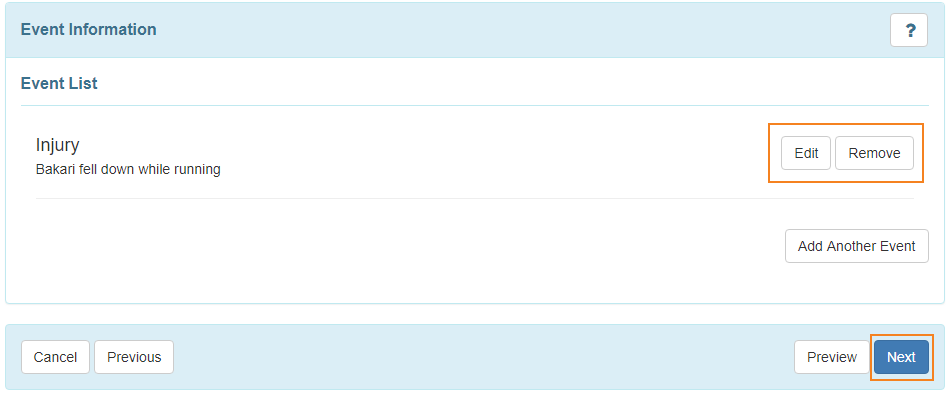
Event Other:
- Select the Event Type from the dropdown menu.
- Enter the Event Time if it is known otherwise check the box beside Unknown.
- Select if the incident was Observed or Discovered from This Event Was field. If you select Observed then Discover Date/ Time will be locked.
- Select the Specific Location from the dropdown menu and enter the Summary of the event.
- If all the mandatory fields are filled up, click on the Next button.
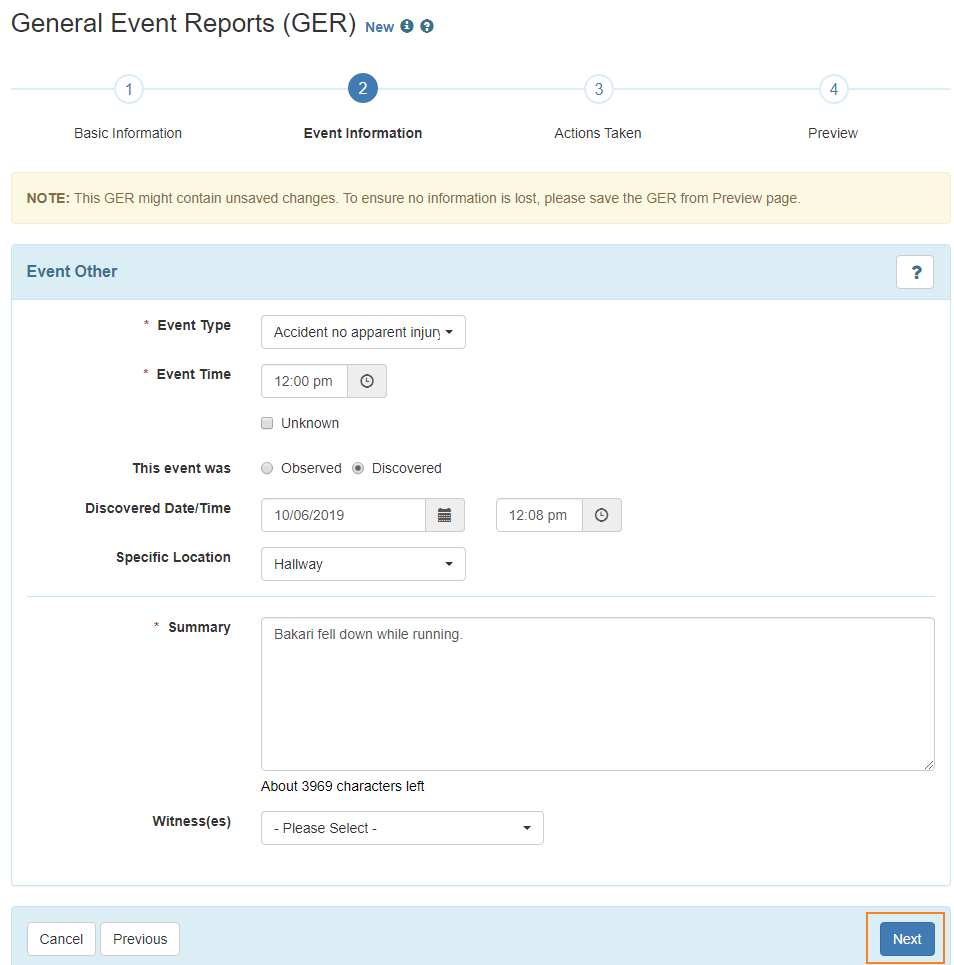
The event information will be added in the GER form. Click on the Edit or Remove button to edit or remove the event otherwise click on the Next button
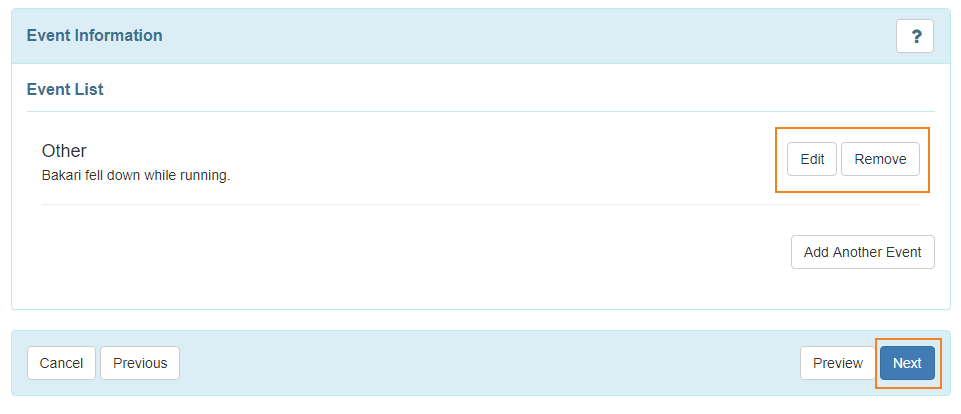
Actions Taken:
1. You can enter appropriate information in Corrective Actions Taken and Plan of Future Corrective Actions fields under Actions Taken section
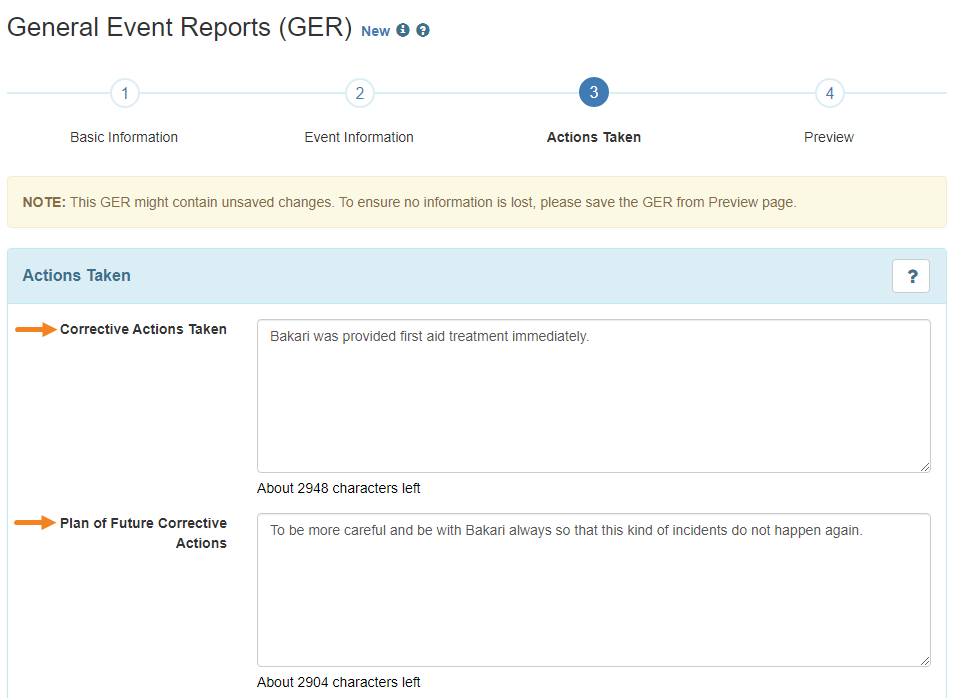
2.
- Check the box next to Notified? field under the Notification(s) section, . The form will extend to let you enter information on who was notified regarding the event.
- You can attach or scan any file by clicking on Add File or Scan File under External Attachment(s) section.
- After that click on the Preview button at the bottom right corner.
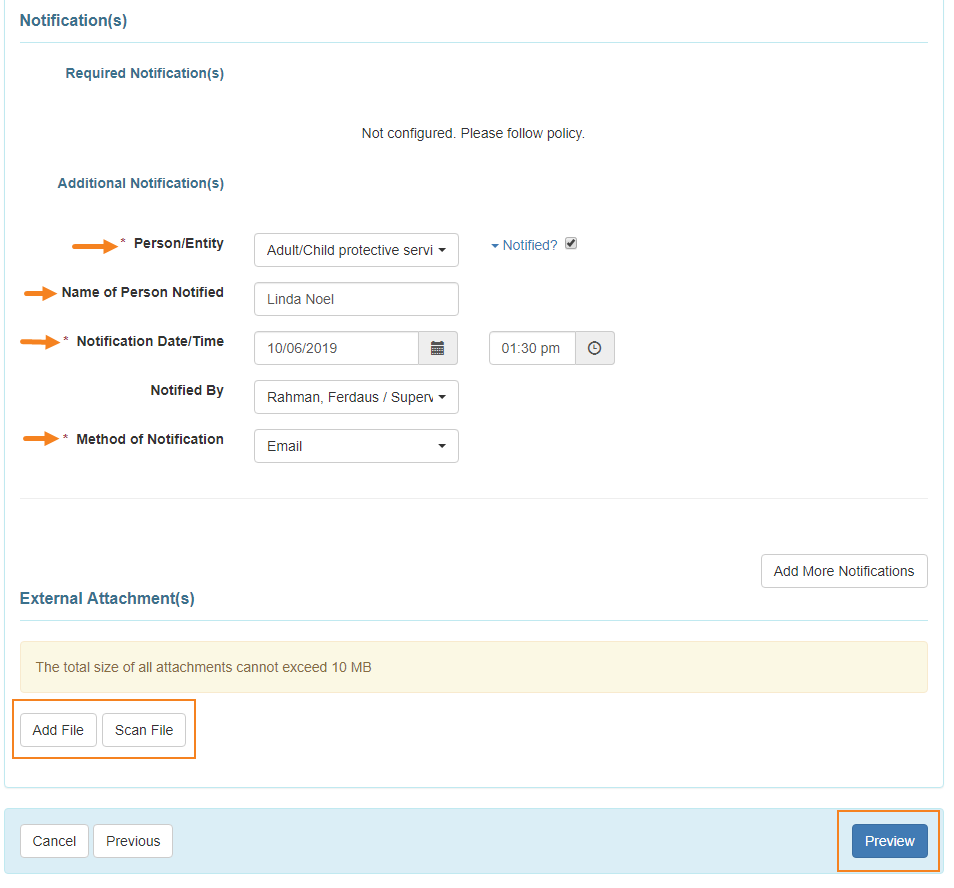
Preview:
- In Preview section, users with the GER Review role can add Review/Followup Comments.
- Photos can be added by clicking on the Add Image button beside the Attach Photo.
- After entering the information, click on the Save button to save the GER. Click on the Submit button to submit the GER for approval. Click on the Approve button to approve the GER.