Self Password Reset
The Self Password Reset feature allows users to reset their passwords using a one-time password reset token sent to their email by clicking the ‘forgot password?’ link from the login page.
Note: A user must configure the Self Password Reset feature in advance in order to be able to use this feature.
Enable Self Password Reset
The user will have the opportunity to use this feature if the Self Password Reset role is enabled for the provider account and an administrator has made this functionality available to the user. Users with the User Administrative Role can Enable Self Password Reset for each user at the agency
1. Click on the Self Password Reset option beside User under Admin tab
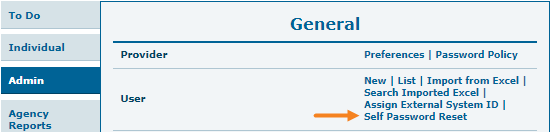
2. On the User List page click on Enable beside the user name under Enable/Disable Self Pass Reset column to enable self password reset option for a user.
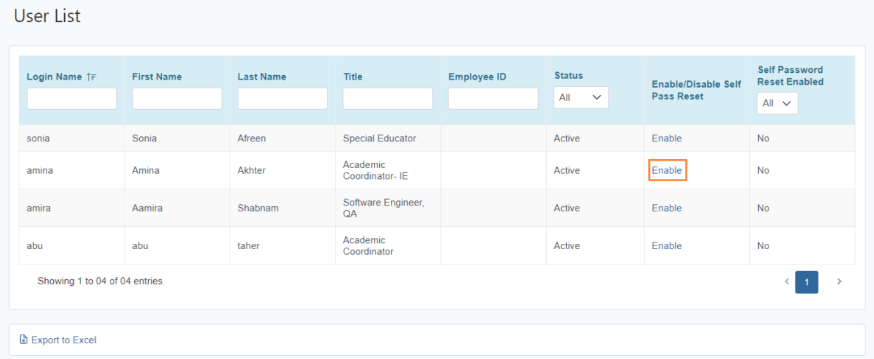
Configure Self Password Reset
1. Click on the Configure link beside the Self Password Reset from the Settings tab.
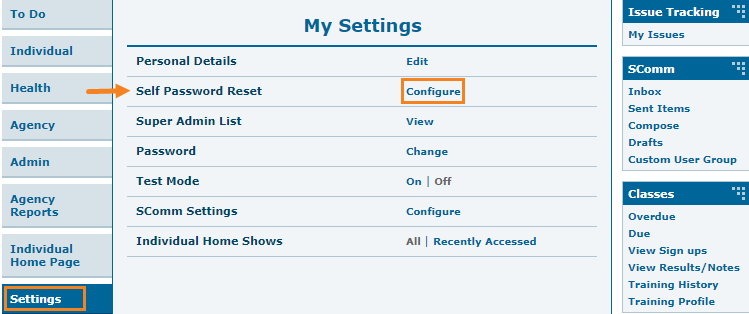
2. On the next page, enter the login Password and click on the Verify button.
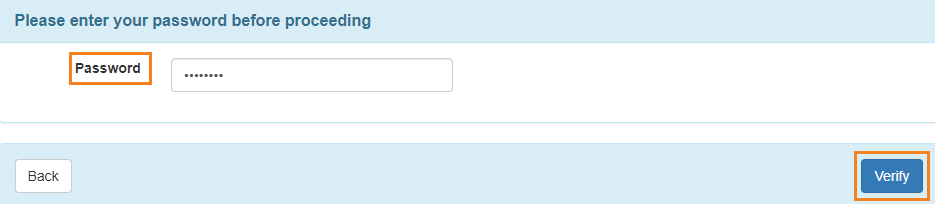
3. On the Self Password Reset Configuration page, enter the Email and click on the Verify link where the Password Reset Token will be sent.
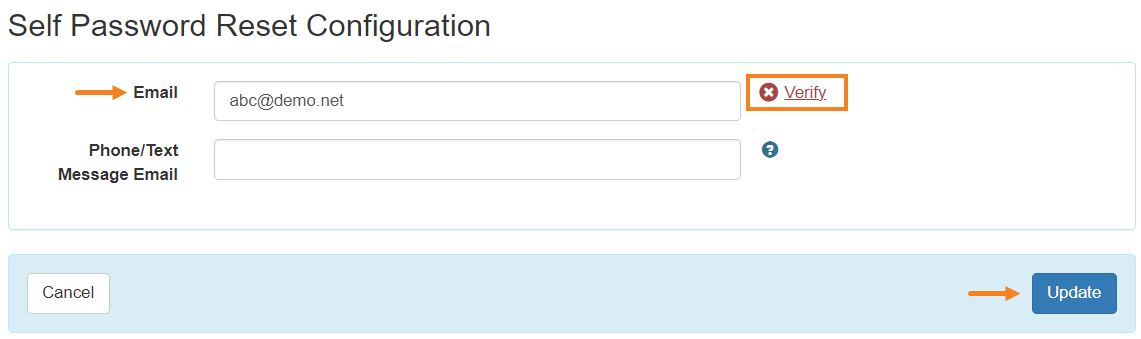
4. Enter the 6 digit code that has been sent to your email address. After entering the code, click on the Submit button.
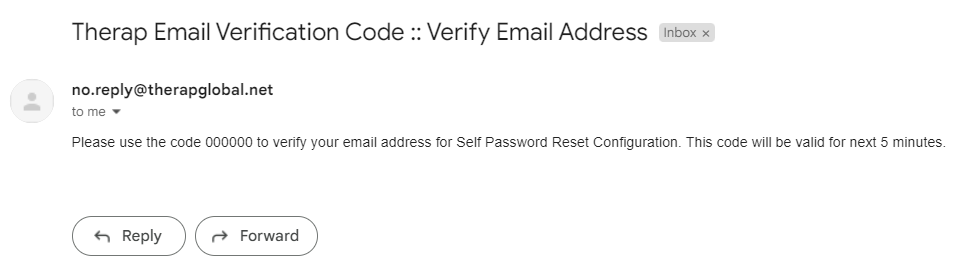
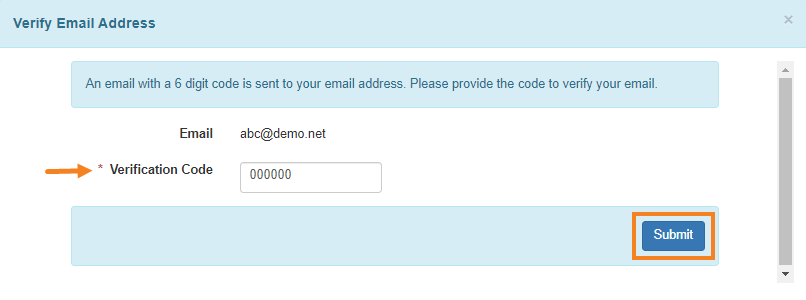
5. Your email will be verified if you enter the code appropriately. Click on the Update button to complete the configuration.
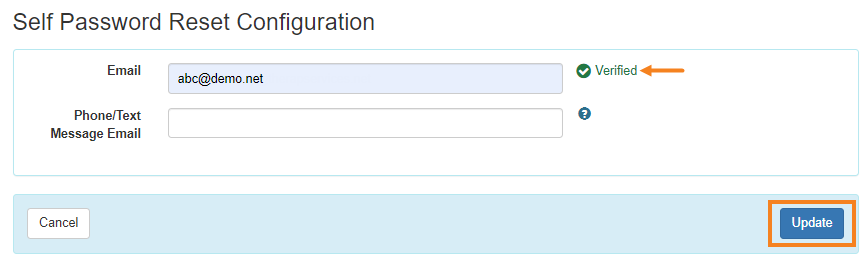
Reset Password from Login Page
If users forget the login password or are unable to login due to their account being locked, then they can reset their password once self-password is enabled for them.
1. On the Therap Login page, click on the Forgot Password? link.
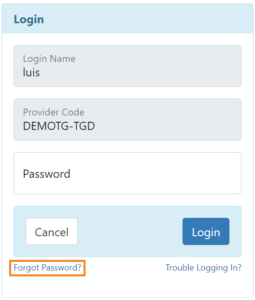
2. On the Reset Password page, enter the Login Name, Provider Code, Email (that you have previously configured) and click on the Submit button.
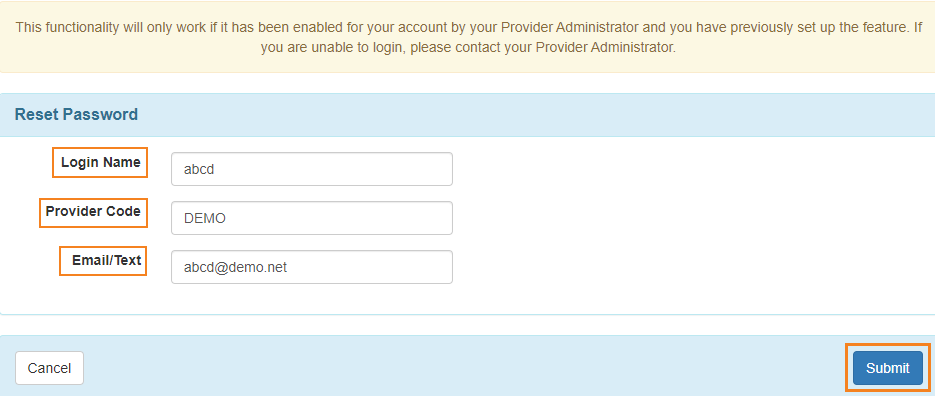
3. A Password token will be delivered to the email address you specified during the self-password reset configuration.

This Password token will be valid for the next 5 minutes.
Note: While resetting the password, the user may receive a Password Reset Error message instead of a password token for the following reasons:
- Self Password Reset is not enabled for the provider
- Self Password Reset is not enabled for the user account
- Self Password Reset was not configured with the user’s email information
- The user has entered an incorrect Login Name, Provider Code, or Email on the Reset Password page.
- You clicked on the Resend button on the Change Password page after the validity for your Password token has been expired
- The account has been Admin Locked, Deactivated, or Deleted
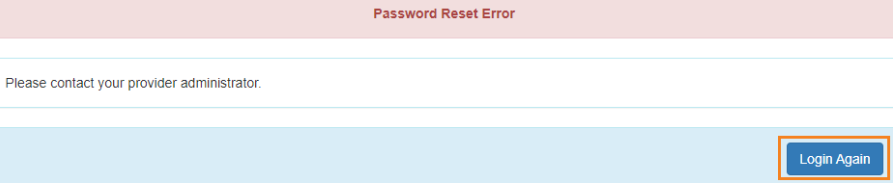
4. On the Change Password page, enter the Password Token, New Password, and Confirm New Password. Once the required information is filled out, click on the Submit button.
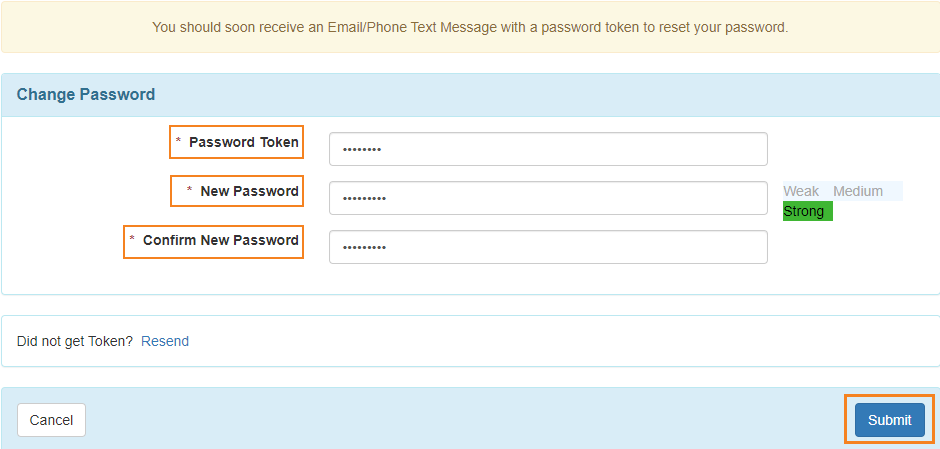
In case you have not received the password token, click on the Resend link to receive the password token and reset it within 5 minutes of receiving the token. If 5 minutes have passed and the password token is no longer valid, go back to the login page and click on the Forgot Password? link again.

5. A confirmation message will be displayed if the password is successfully reset. Click on the Login Again button to return to the login screen and enter the new password.


