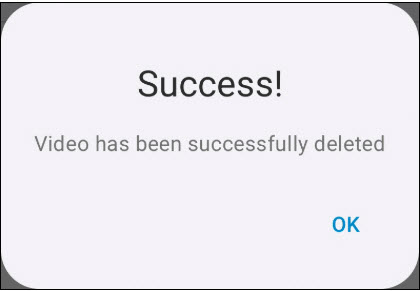Upload, Search, Update, and Delete Videos in the Video Library in Android Devices
Users will be able to access the Video Library module section from their Dashboard if the provider has enabled both Video Library and Mobile Video Library. If you do not have access to the module, please ask an administrator at your agency to contact the Therap Admins.
Note: Android 8.0 is the minimum operating system required to use the Video Library module in the Therap Android Mobile App.
Upload Video:
Users assigned with the Video Upload caseload-based role can upload videos for individuals into the Video Library.
1. Log into the mobile app and click on the Video Library option from your Dashboard.
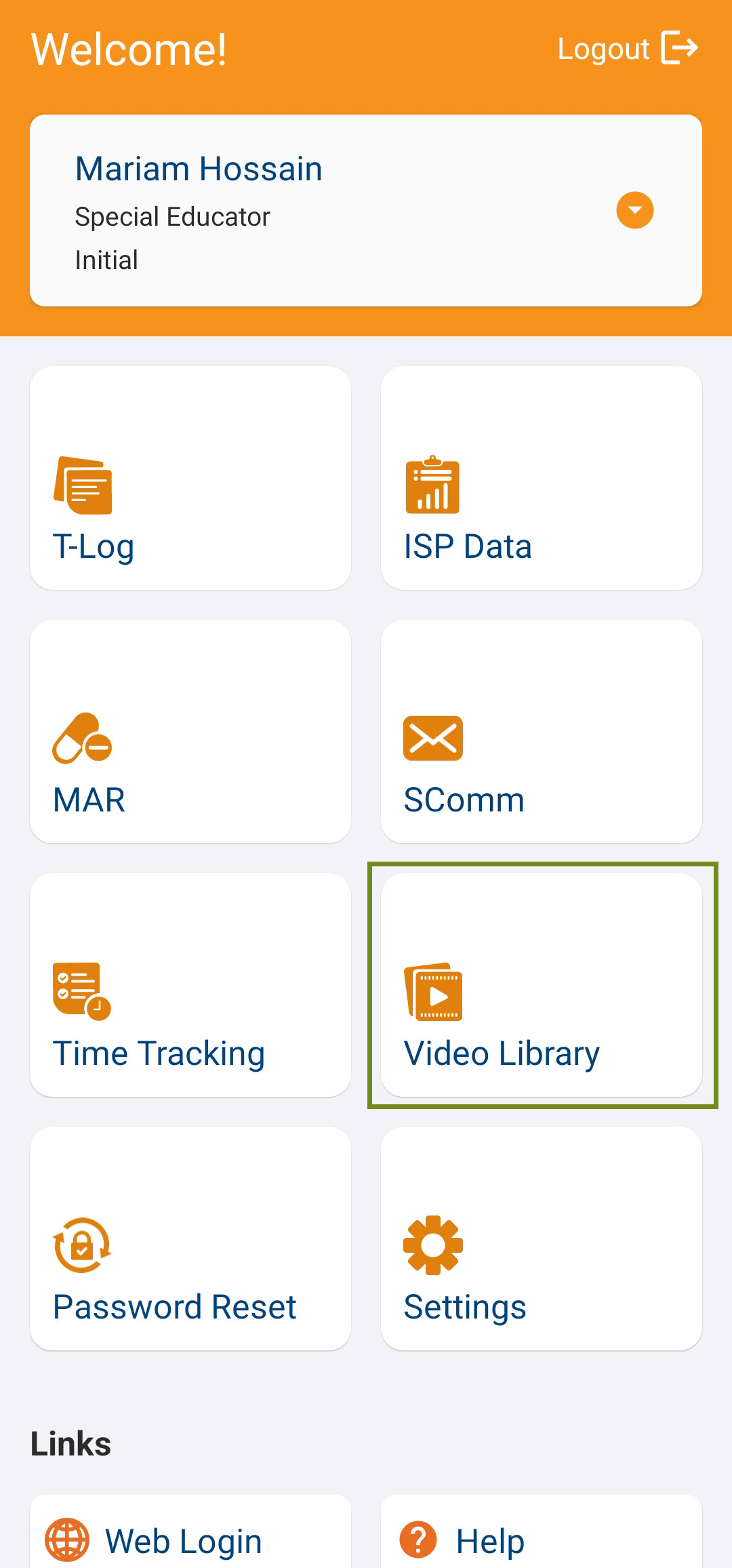
2. Tap on the Upload button at the bottom of the page.
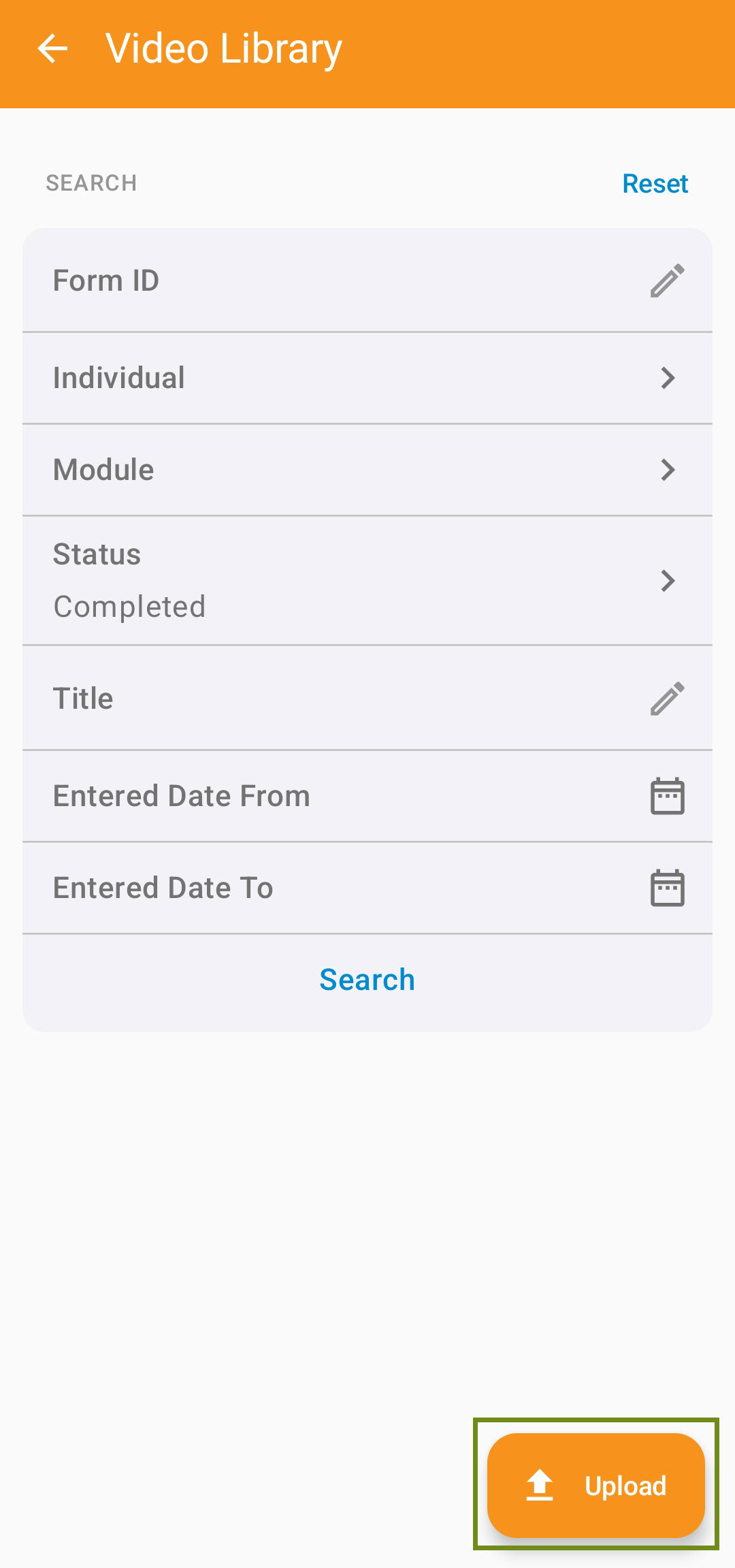
3. On the Video Upload page, tap on the Record or select a video option.
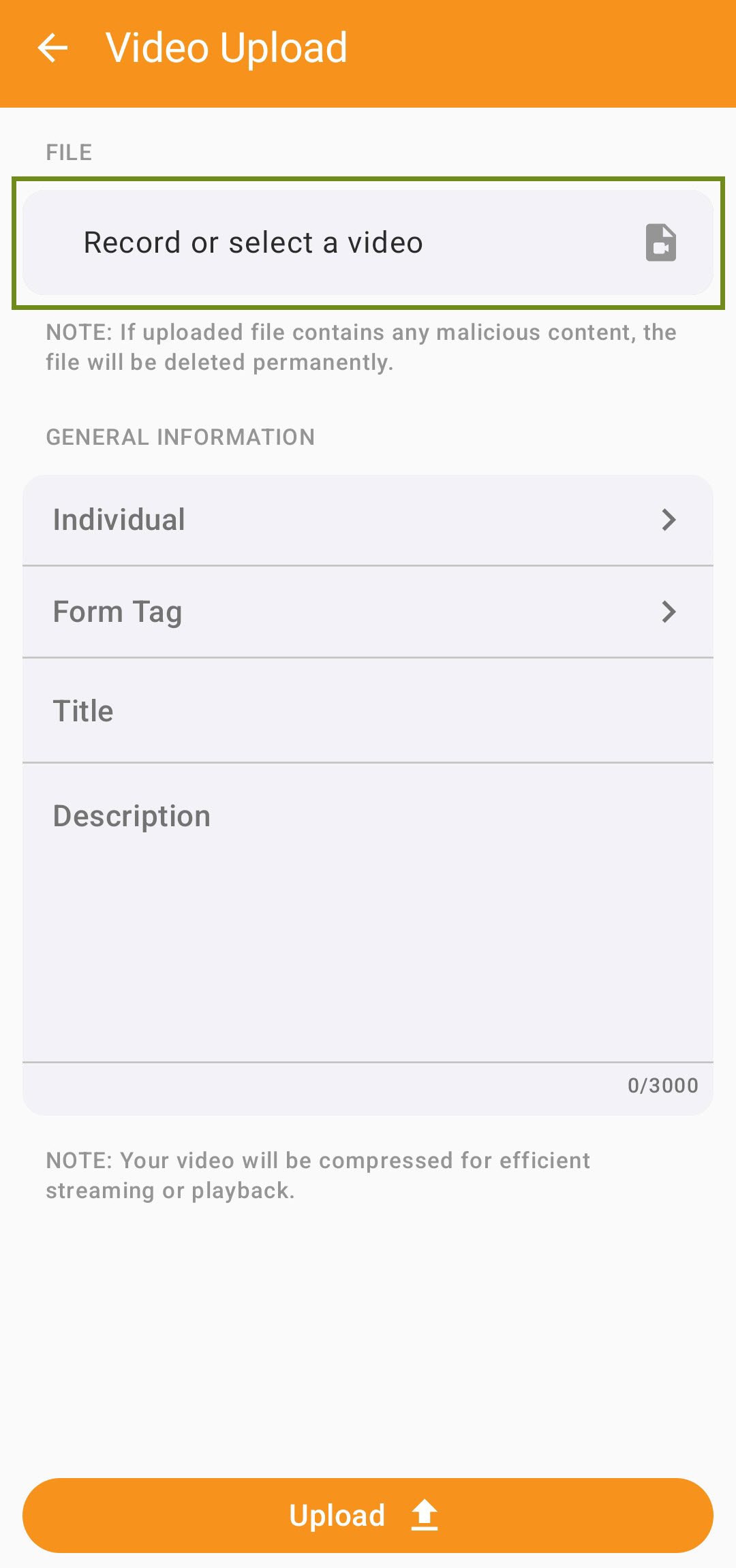
Note: Videos with a duration of longer than 5 minutes cannot be uploaded into the Video Library. Users attempting to upload such videos will receive an error message.
4. A popup will appear prompting you to select a video source. You may either record a video using your camera or select a video from your gallery.
- Selecting the Camera option will prompt you to allow picture, video, and audio permissions for the Therap app.
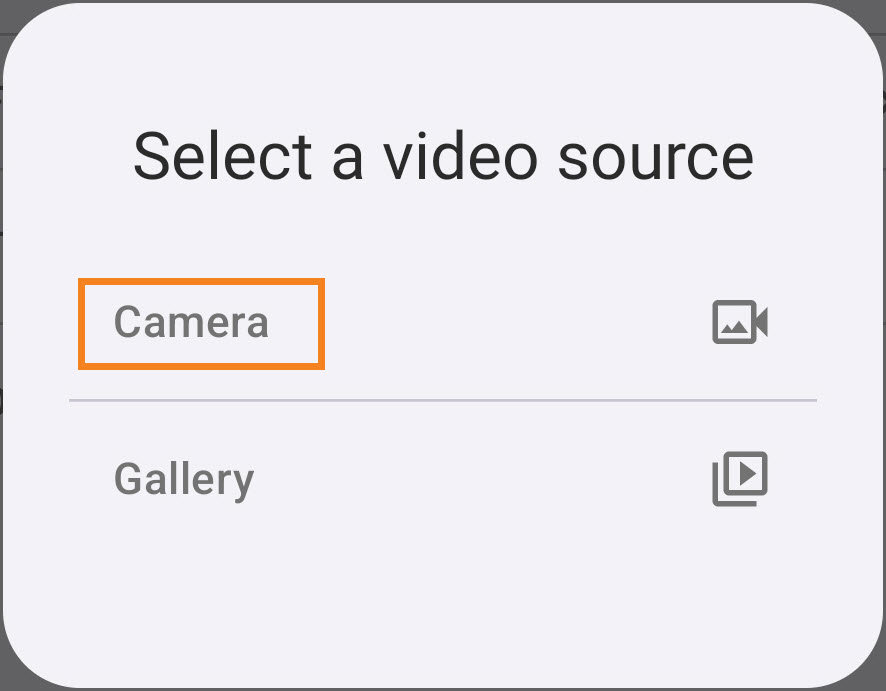
- Once the permissions have been granted, you will be able to record a video using your device’s camera.
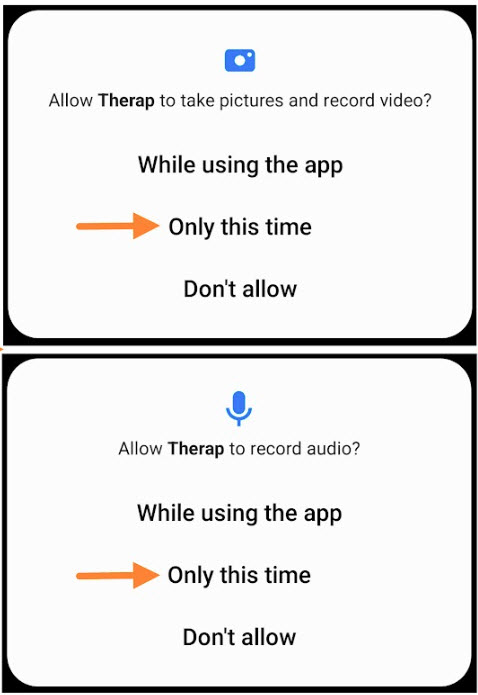
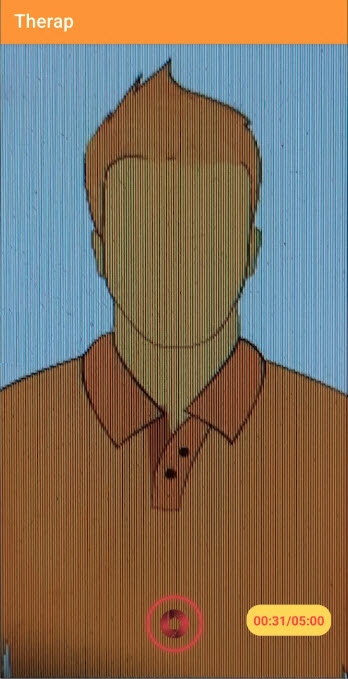
- Selecting the Gallery option will allow you to select a video from your device’s gallery.
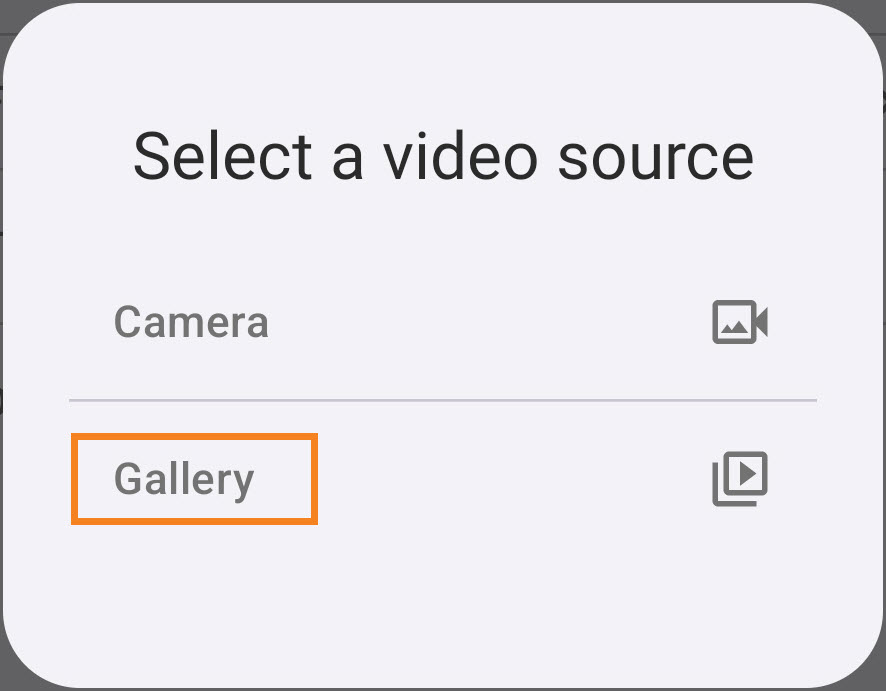
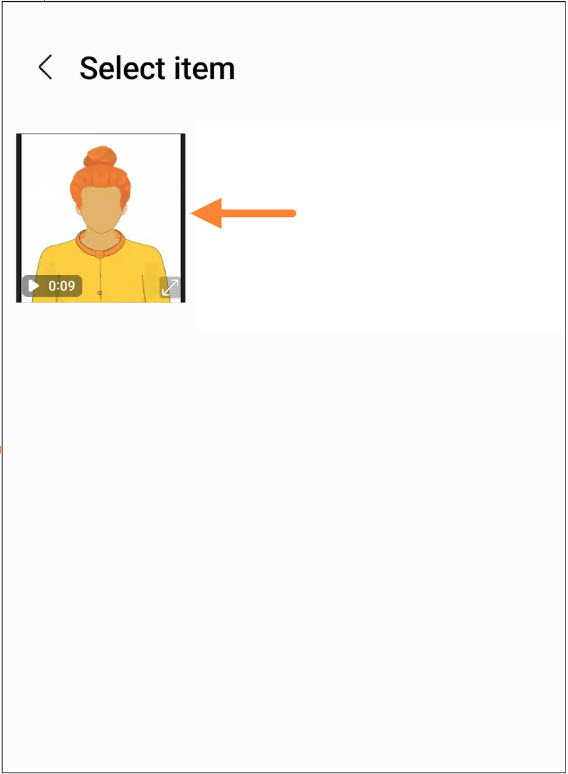
5. Once the video has been recorded/chosen, select the appropriate parameters in the General Information section,
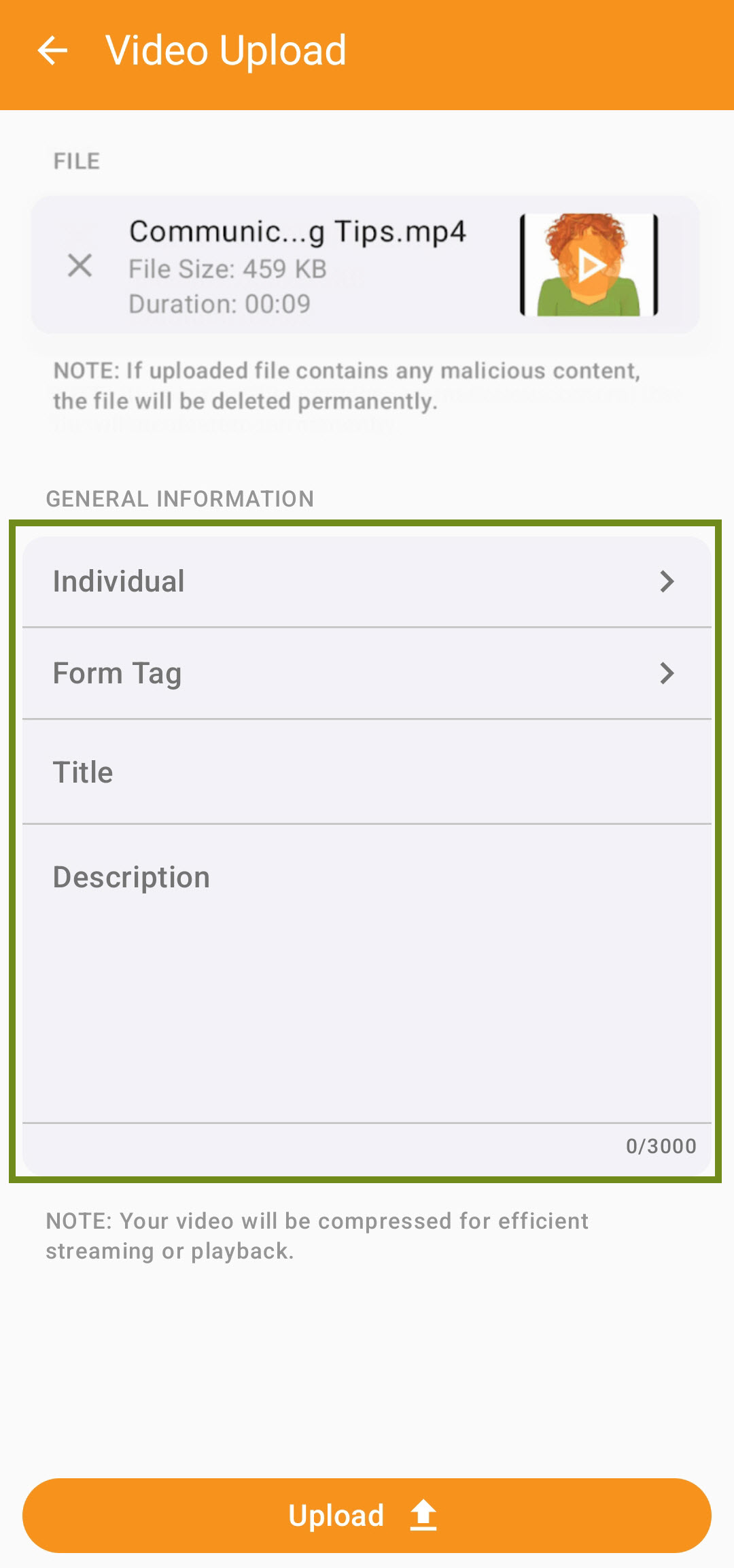
- Select the appropriate Individual
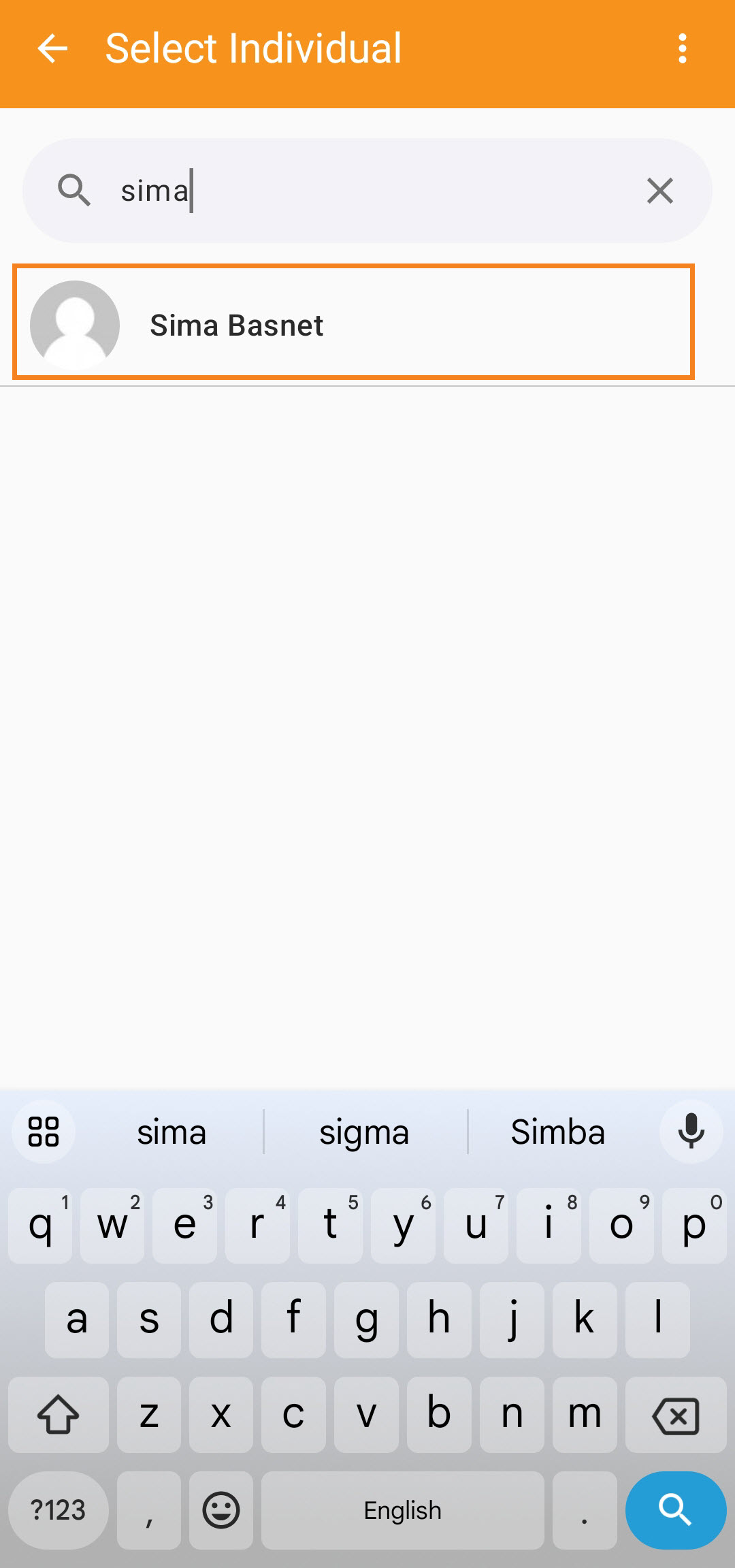
- Select the appropriate Form Tag
Note: If a T-Log form tag is selected, then this video can only be attached to T-Log forms. Similarly, if an ISP form tag is selected, then the video can only be attached to ISP forms.
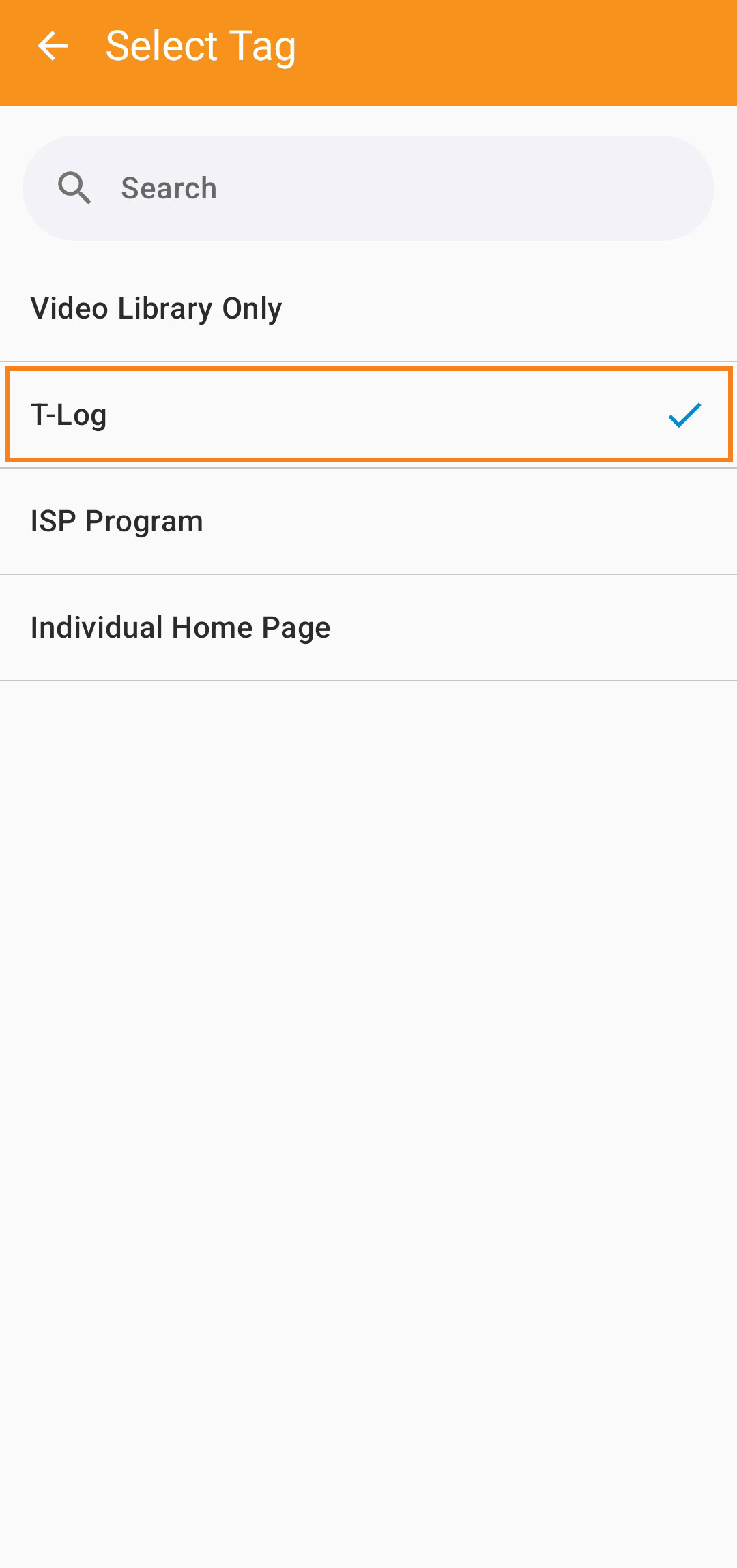
- Enter a Title and Description for the video and tap on the Upload button.
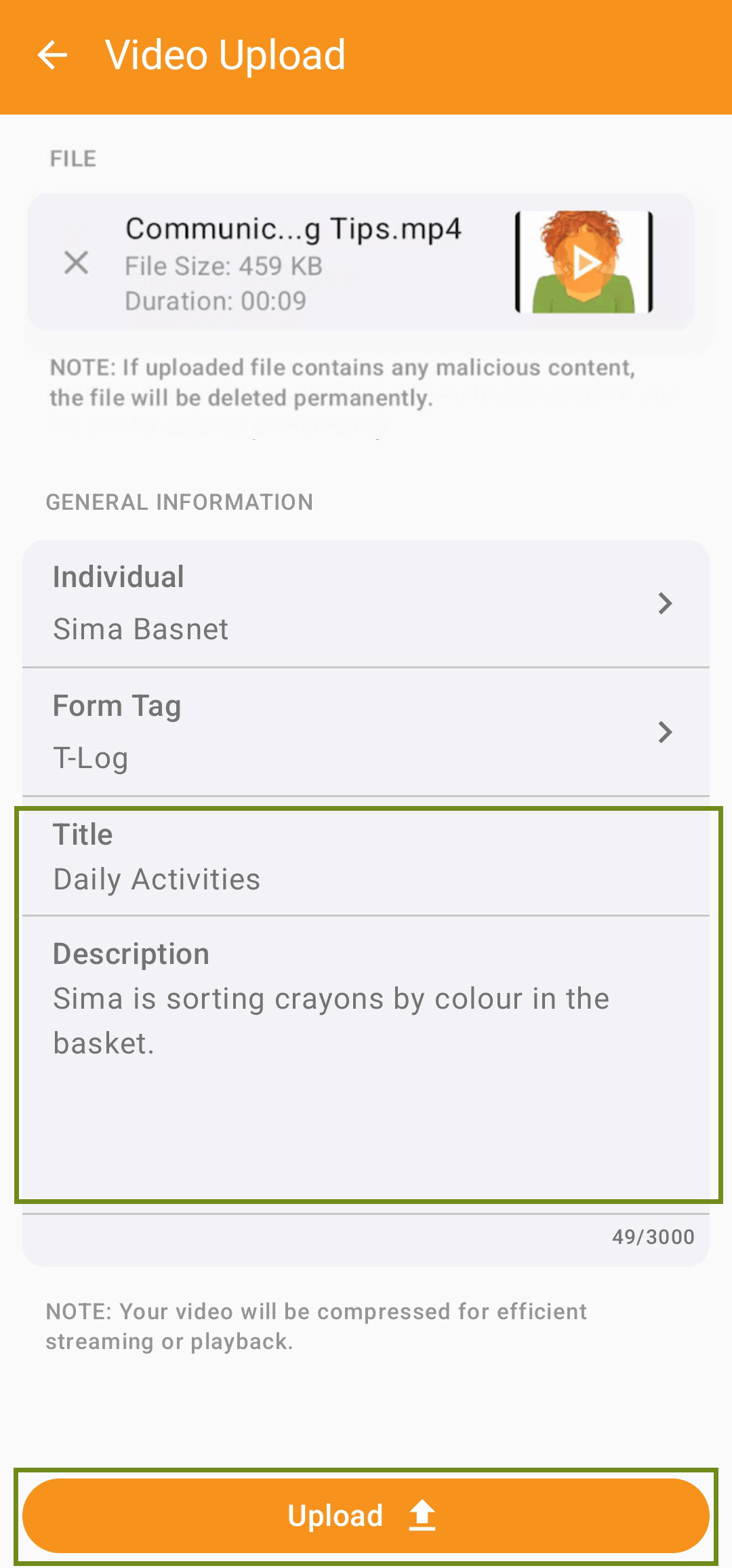
6. A success message will be shown once the video has been uploaded.
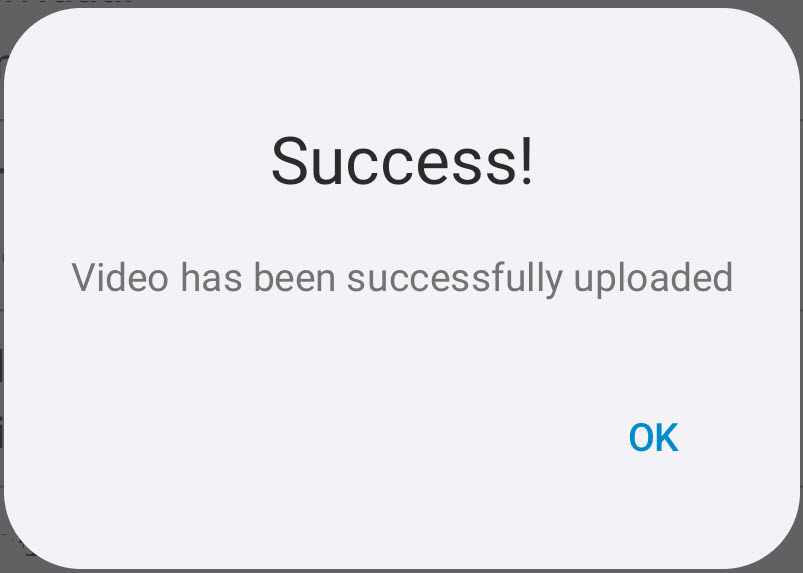
Note: The status of the form will remain In Progress while the video is being processed, and will change to Completed once it is ready to be viewed in a playable format.
Search Video:
Users assigned with any of the Video Library caseload-based roles will be able to search for Videos, and users assigned with the Video Play role will be able to play videos.
1. On the Video Library page, enter the search parameters as appropriate and click on the Search button.
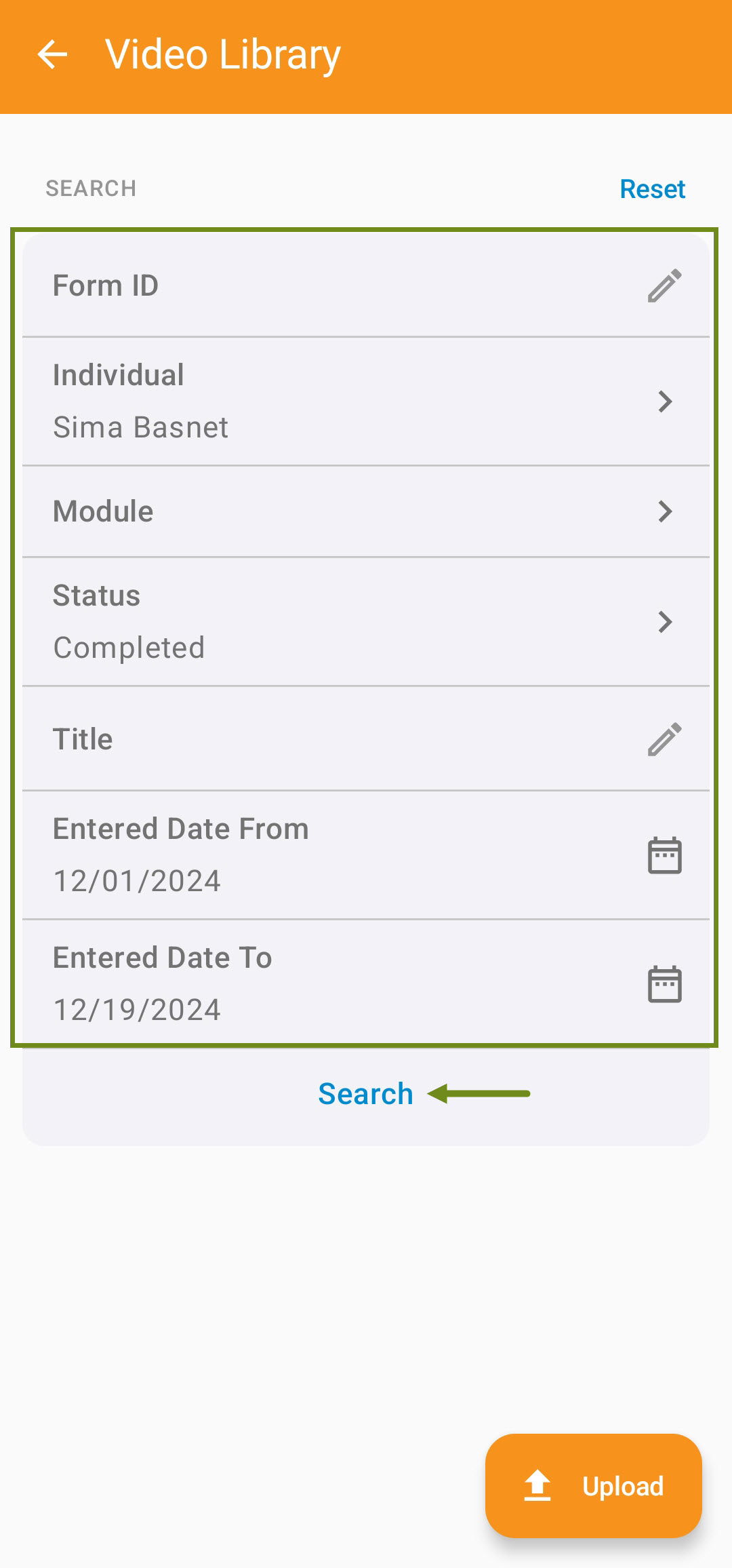
2. On the Video Search Result page, the results will be displayed based on the parameters you have entered. Click on the appropriate Video in order to open the form.
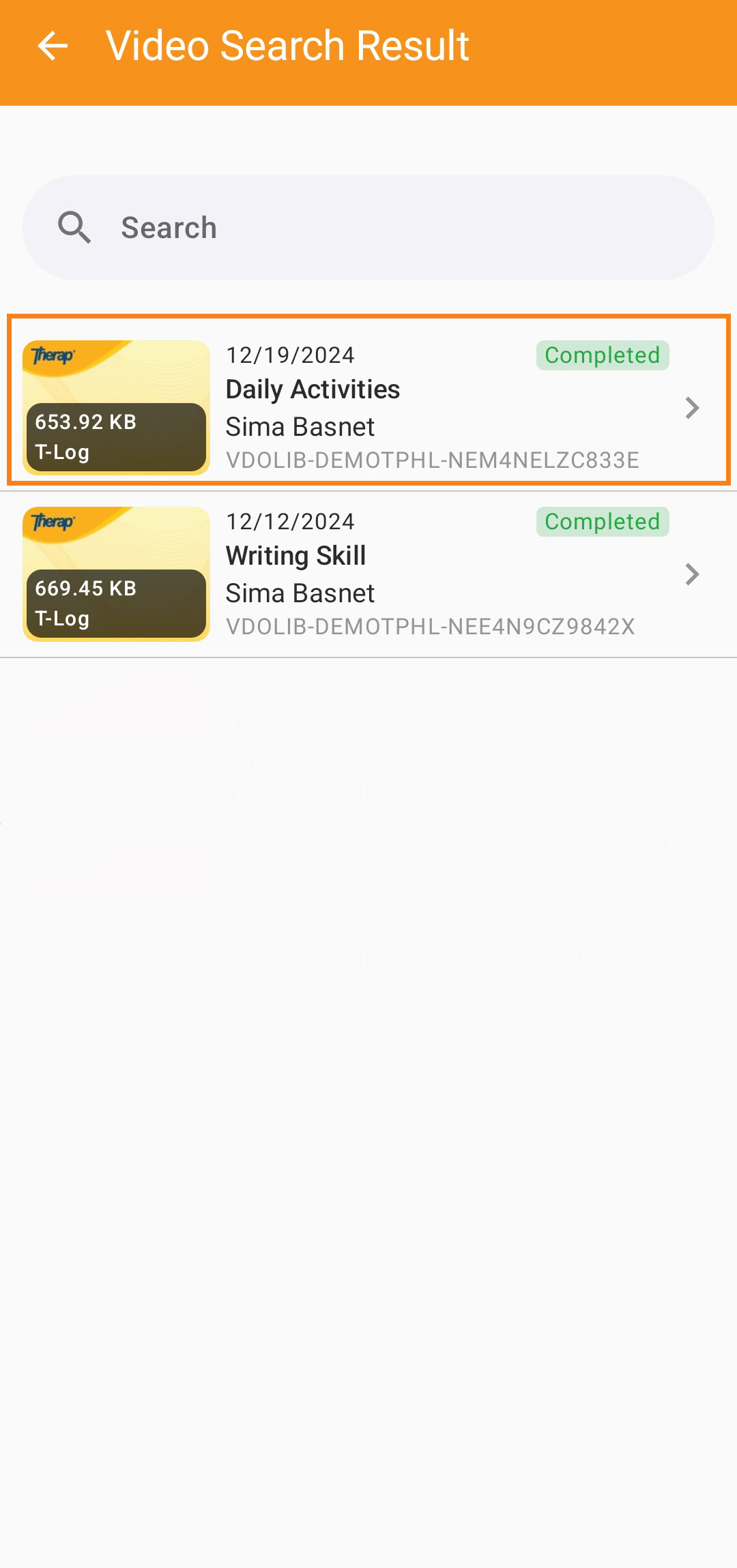
3. The Video Details form will open. You will find all the details of the video on this page. You may click on the play icon in order to play the video.
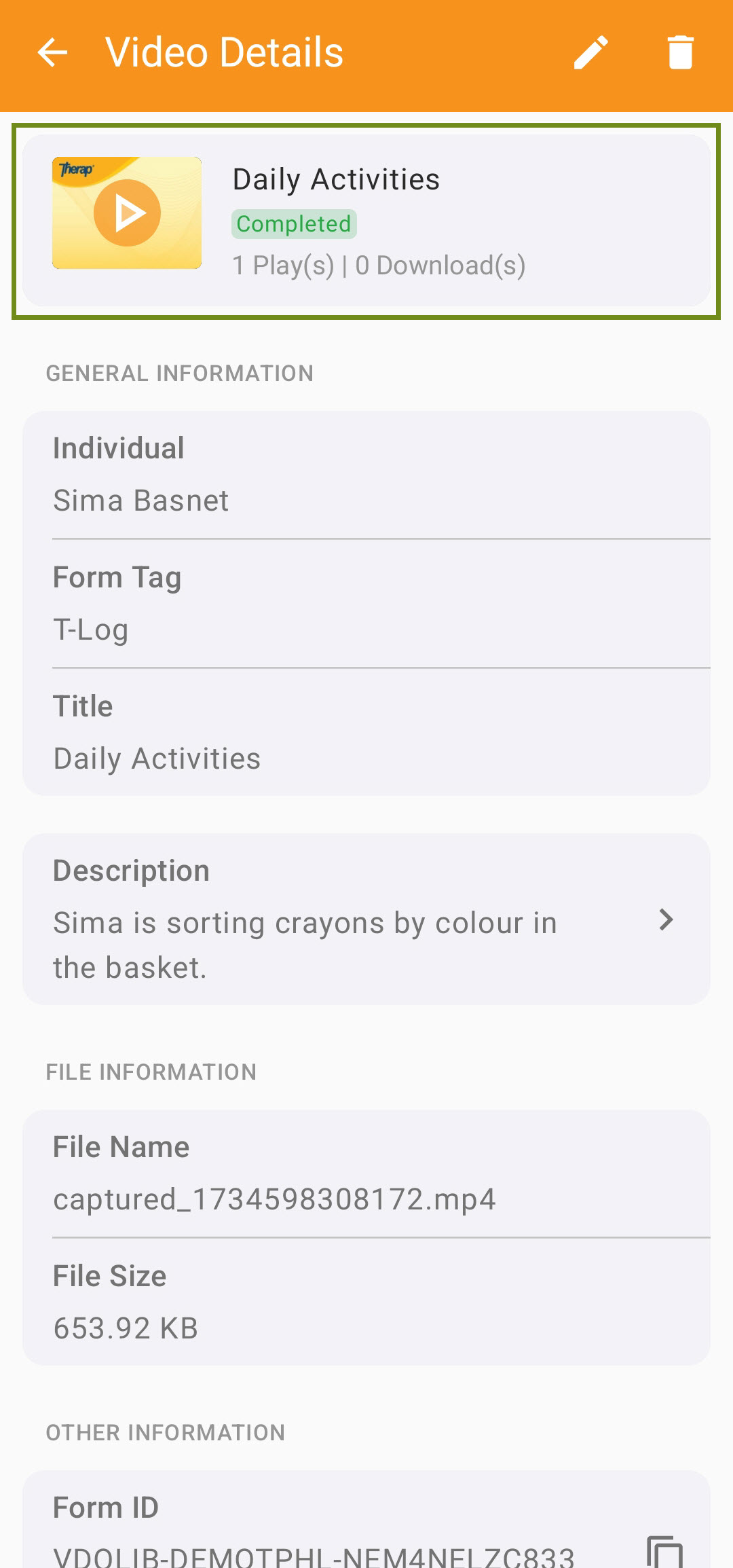
4. The video will play once the play icon has been clicked. Users will not be able to play the video once they have reached the play limit shown on the Video Configuration page.
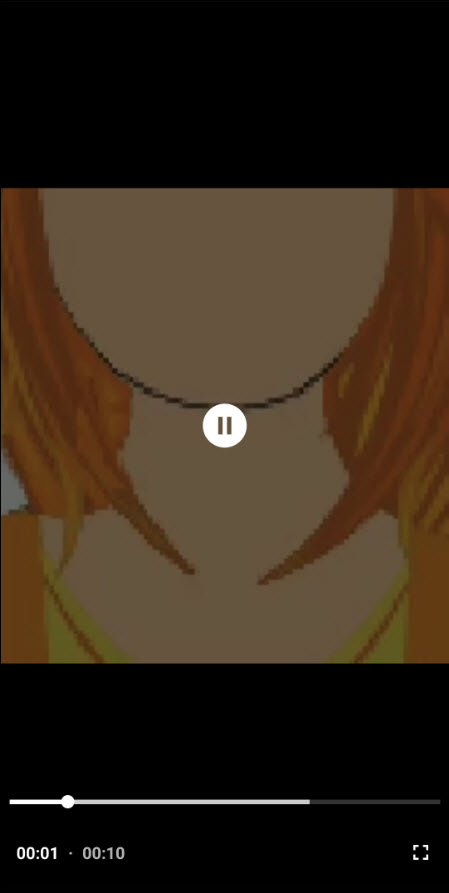
5. Along with the General Information, File Information and Other Information section, the History section at the bottom of the form will display when the form was created and last updated.
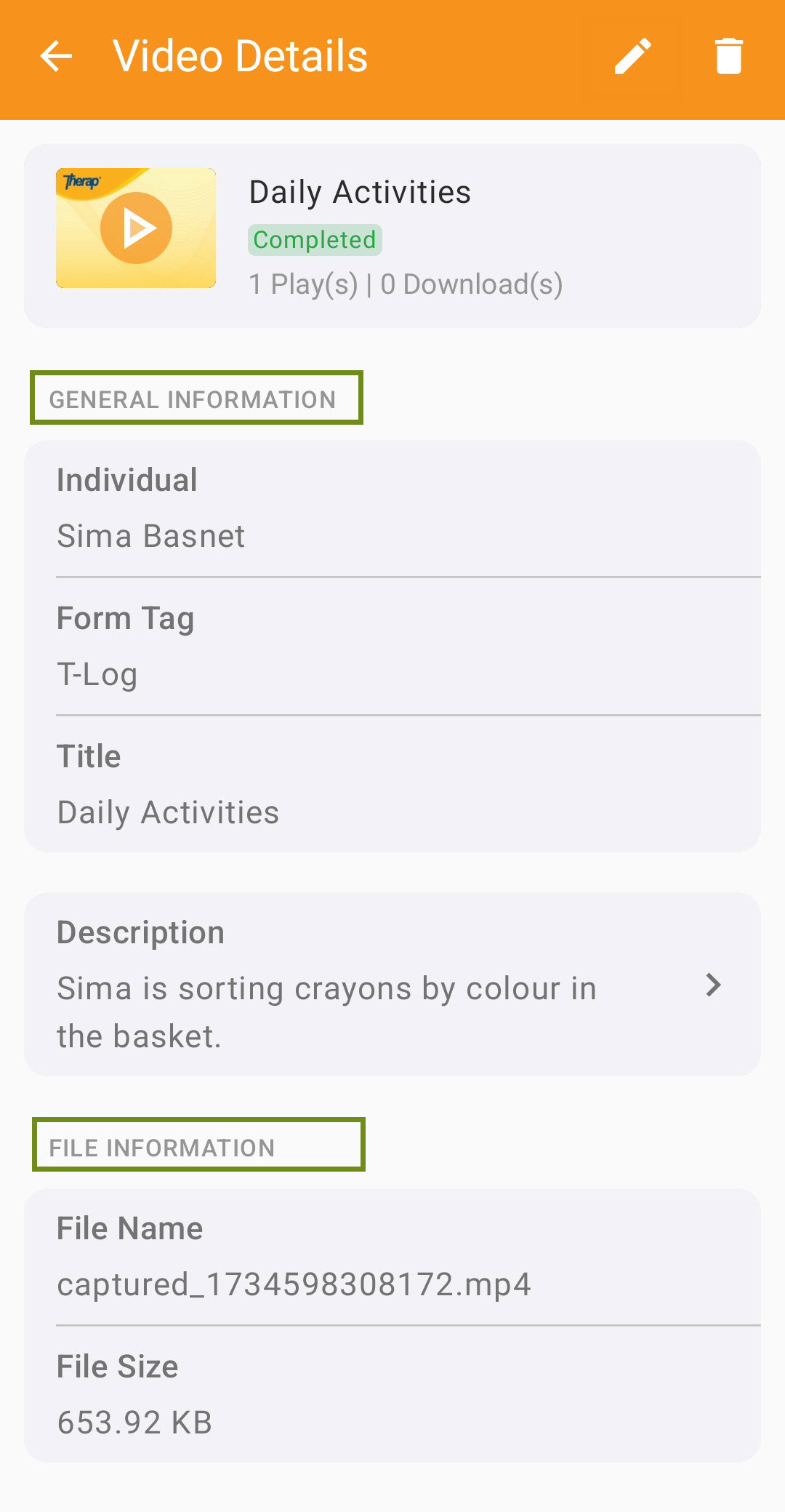
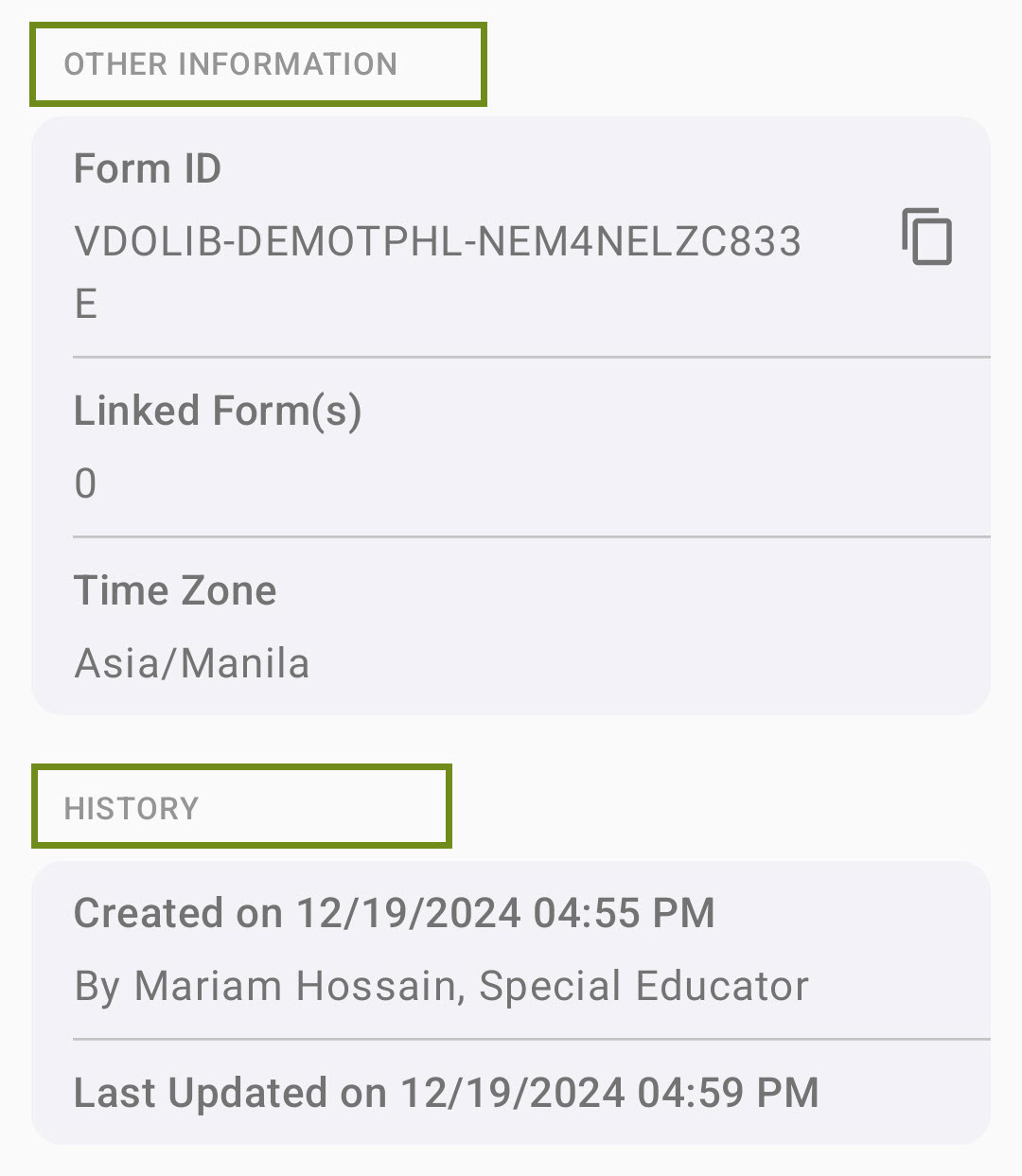
Update Video:
Users assigned with the Video Upload caseload-based role can update Videos. Videos which have been linked to a module form cannot be updated.
1. On the Video Details page, tap on the pen icon on the top right corner in order to update the form.
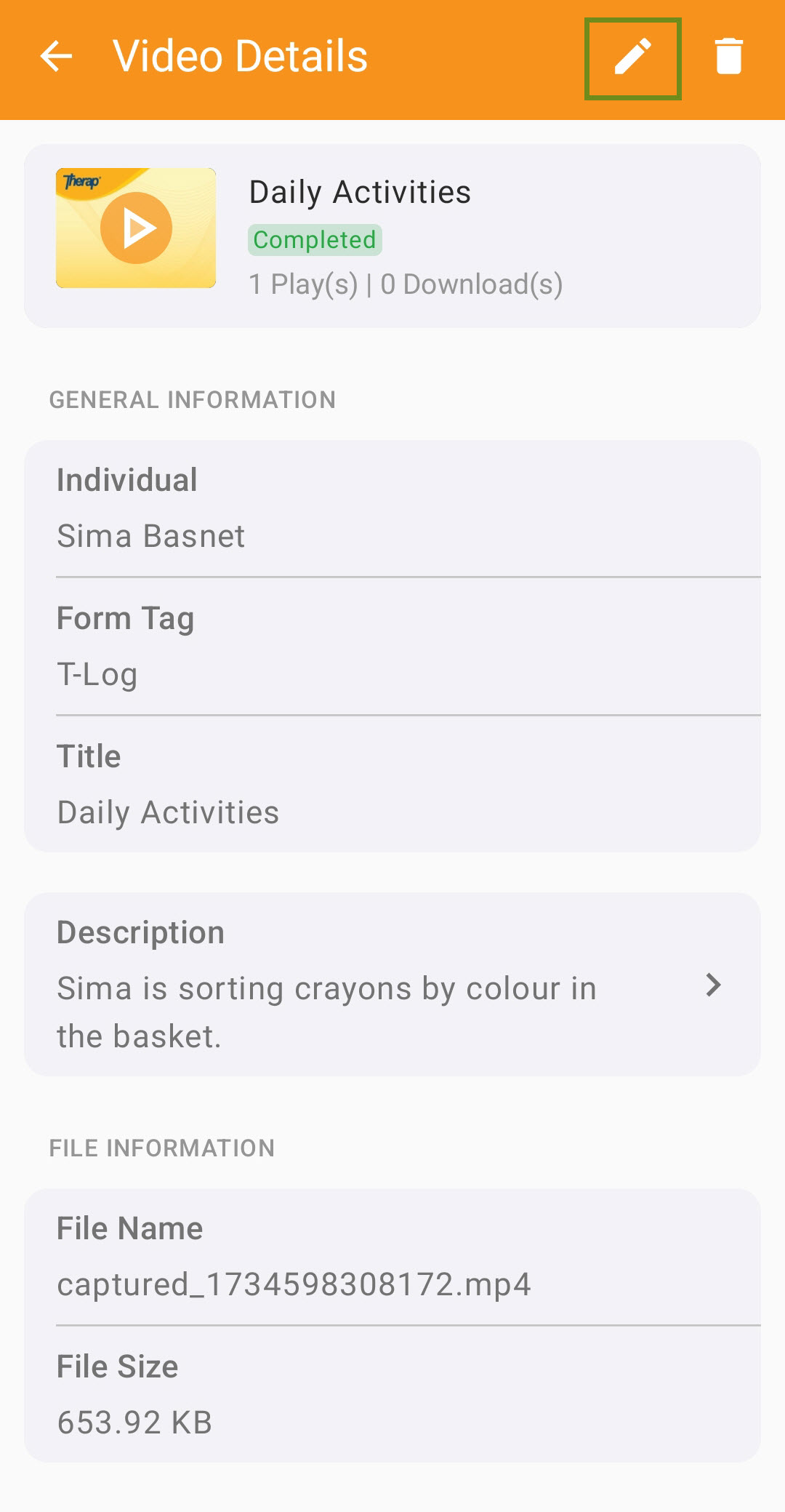
2. On the Video Update page, edit the details as needed and tap on the Update button.
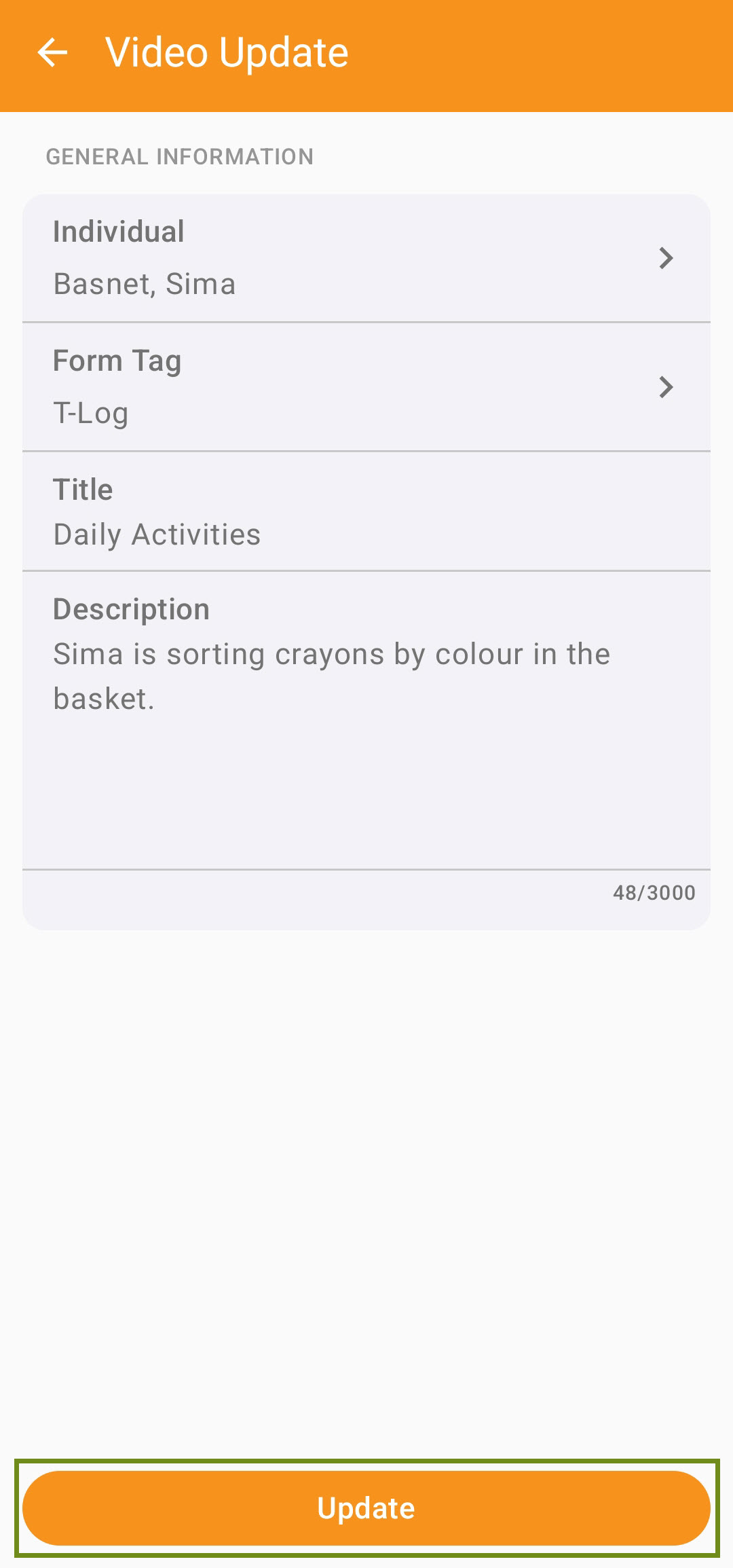
3. A success message will be shown once the form has been updated.
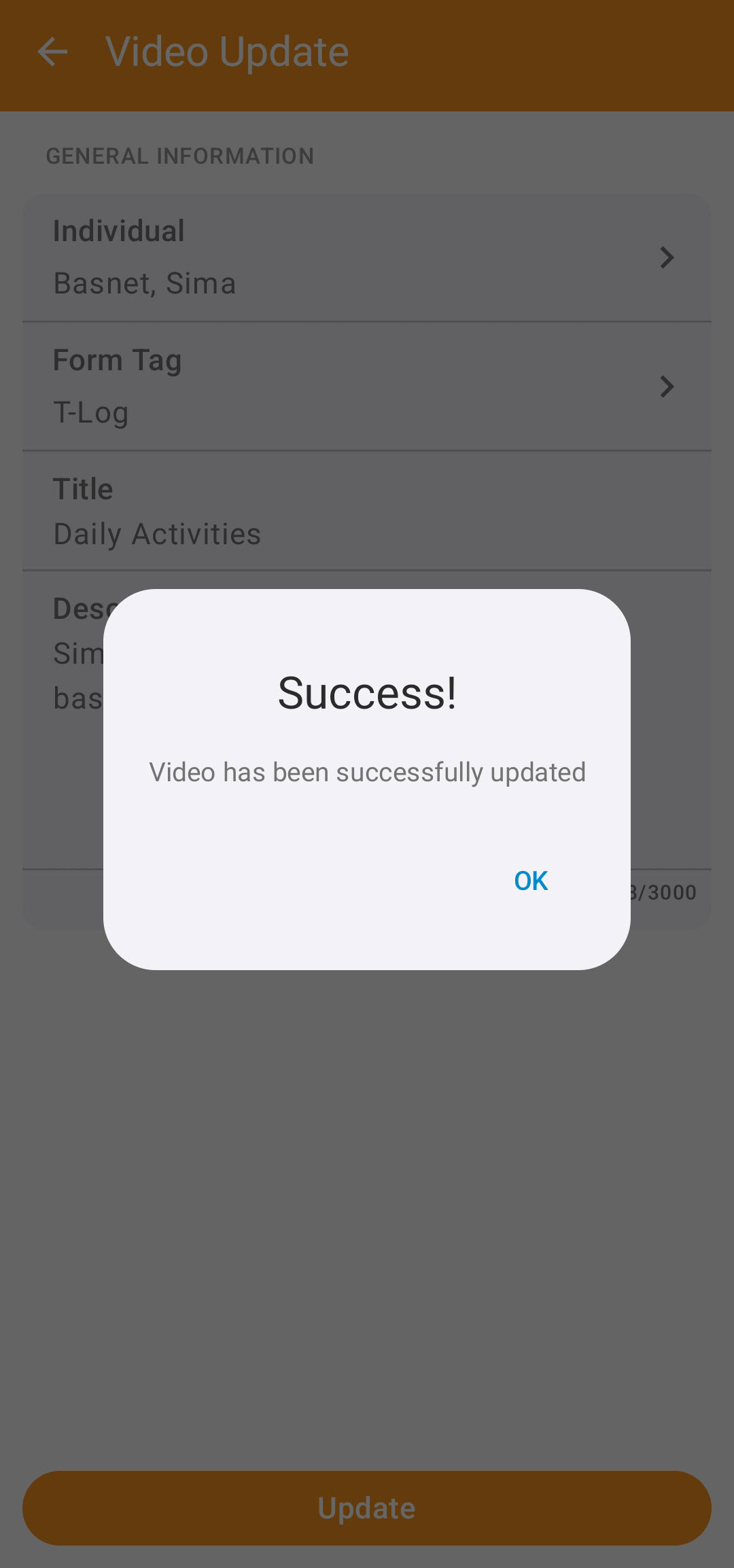
Delete Video:
Users assigned with the Video Delete caseload-based role can delete Videos. Videos which have been linked to a module form cannot be deleted.
1. On the Video Details page, click on the delete icon in order to delete the form.
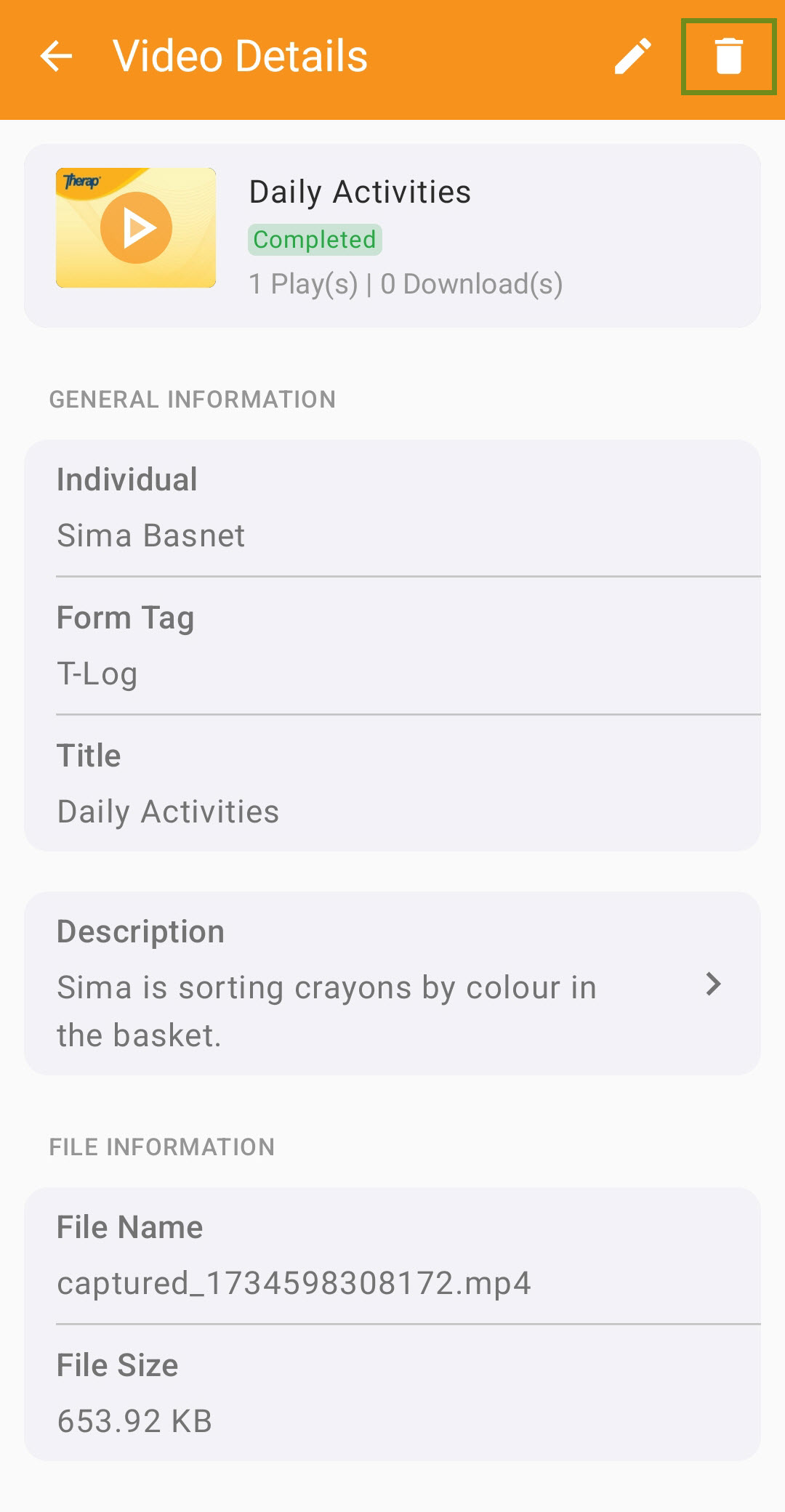
2. A confirmation prompt will appear asking if you want to proceed with deleting the Video. Tap on the Delete button.
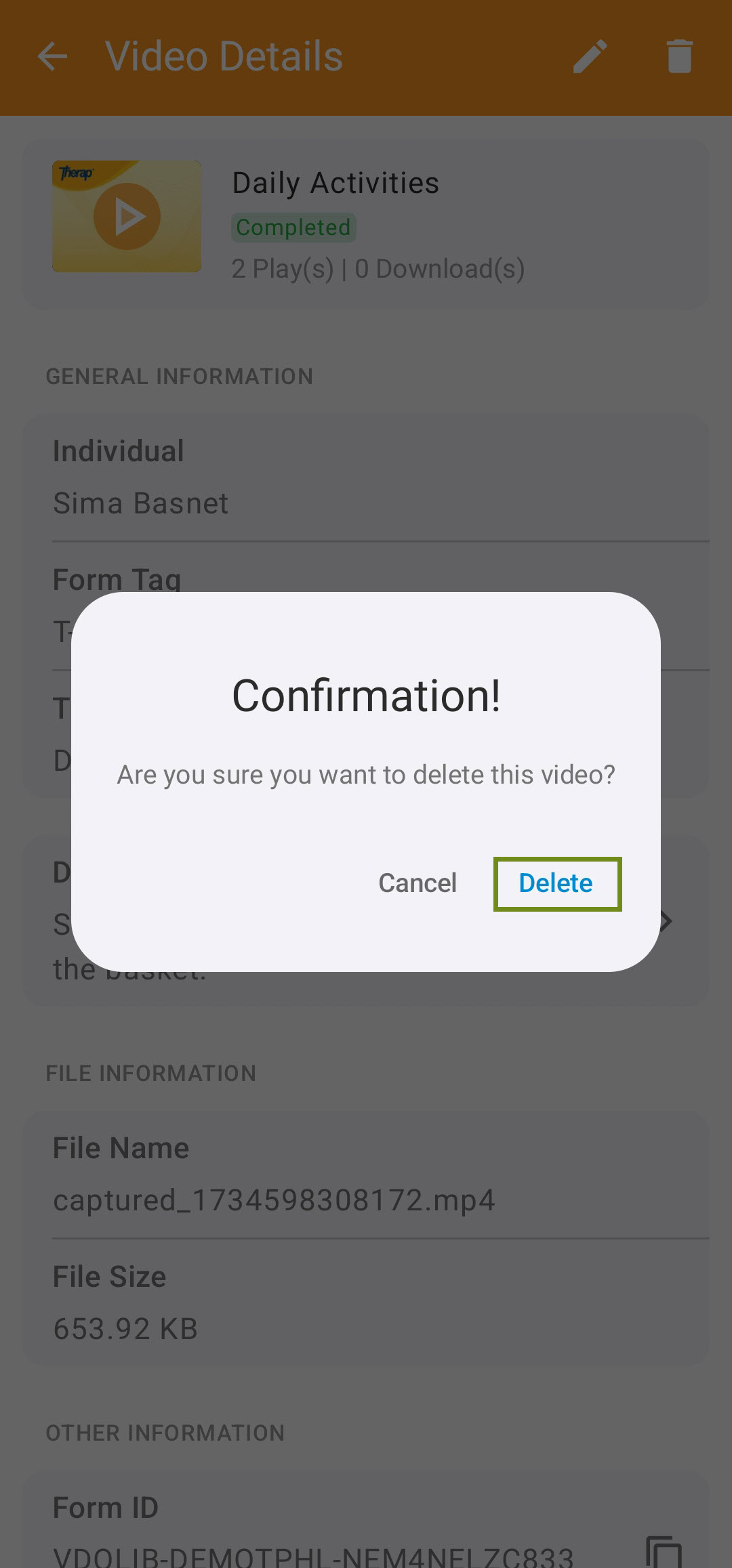
3. A success message will be displayed once the video has been deleted. The video will now appear in Deleted status and can no longer be played.