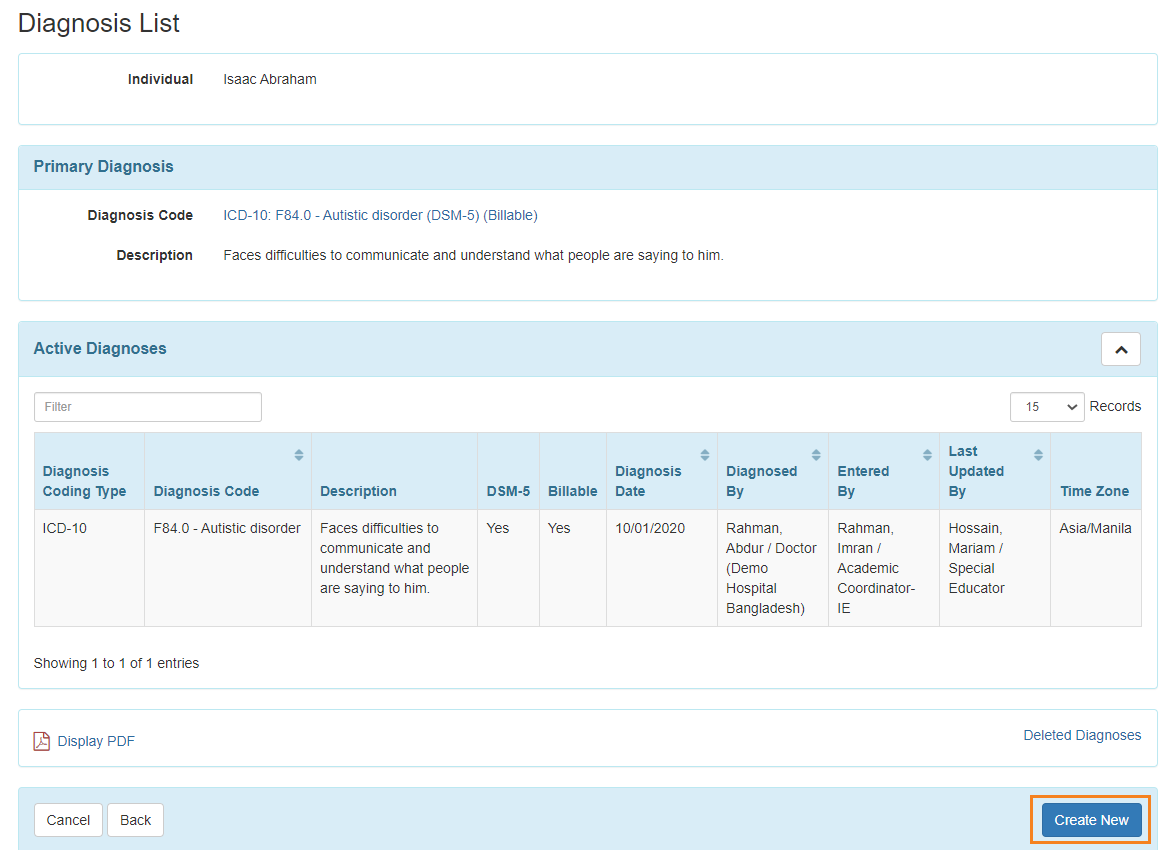Enter Diagnosis Information
Therap’s system allows service providers to enter Diagnosis Information for persons with disabilities using the International Classification of Diseases ICD-10 and ICD-9.
Diagnosis can be entered in the following ways:
- From the Individual Demographic form (IDF)
- From the Individual Medical Information
- From the Individual Diagnosis
Users assigned with IDF Admin administrative role can enter diagnosis information from Individual Demographic form (IDF) and the Individual Diagnosis and users assigned with Medical Information Edit role can enter diagnosis information from Individual Medical Information.
Enter New Diagnosis from Individual Data form (IDF)
1. Click on the Admin tab from Dashboard
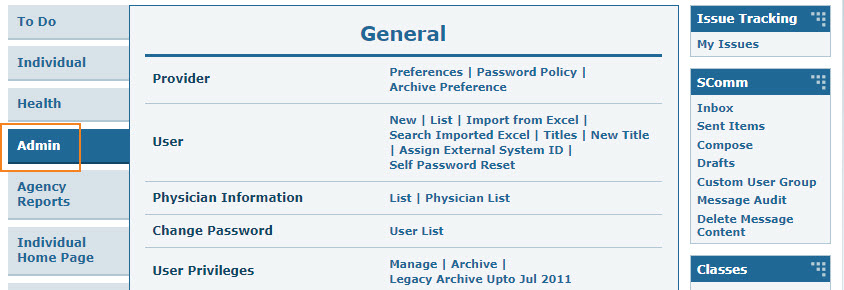
2. Click on the List link beside Individual Demographics under Care section
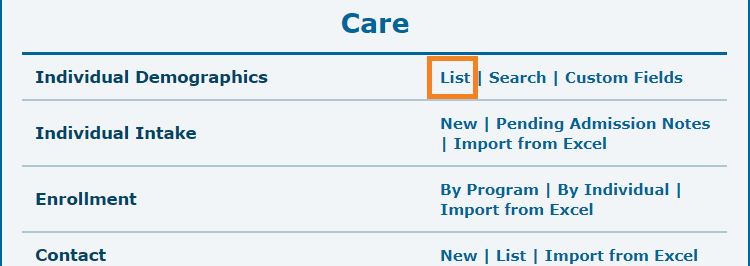
3. Search the individual by name and click on the name of the individual from Individual Search page
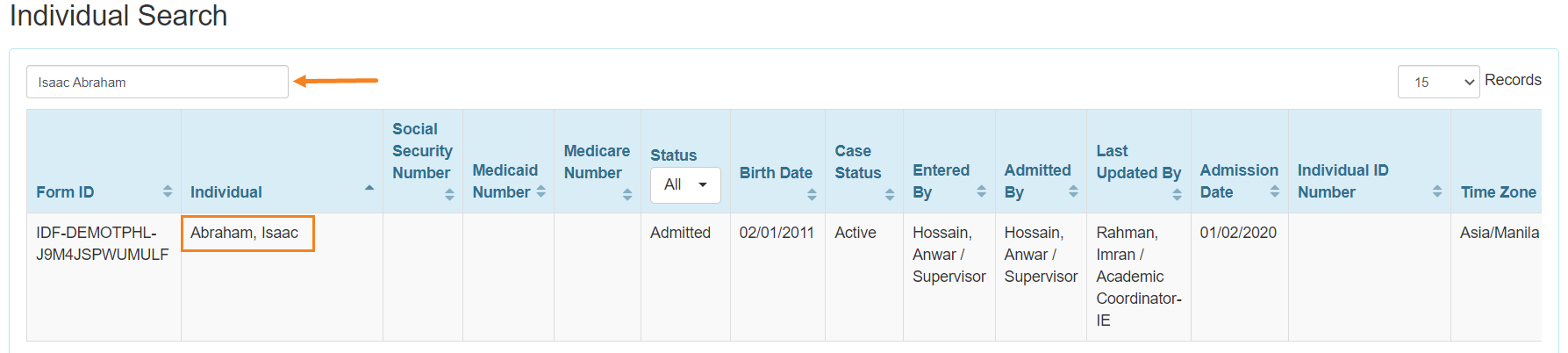
4. From the bottom of Individual Demographic Form click on Diagnosis List link to enter diagnosis information.
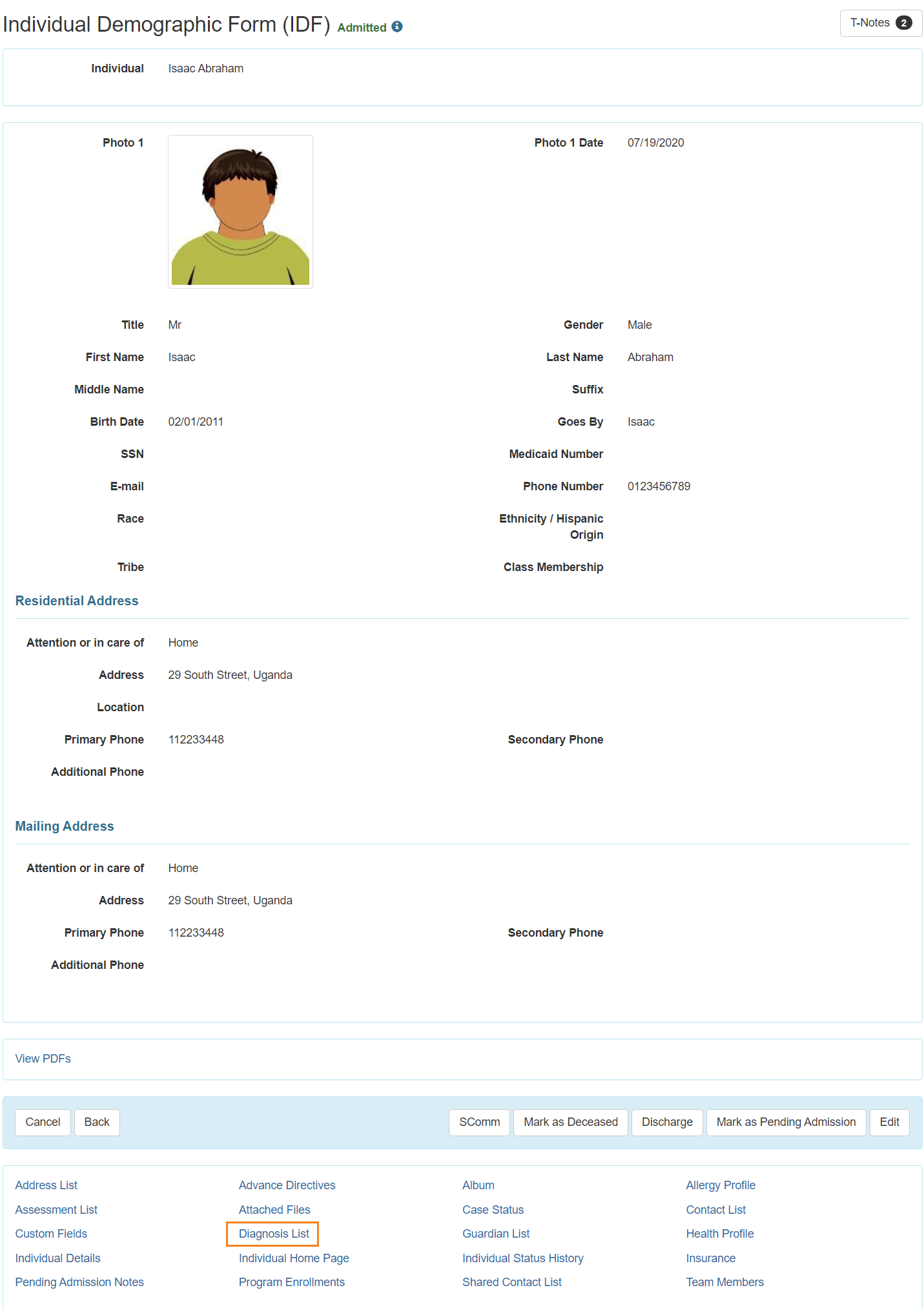
5. Click on the Create New button from the Diagnosis List page.
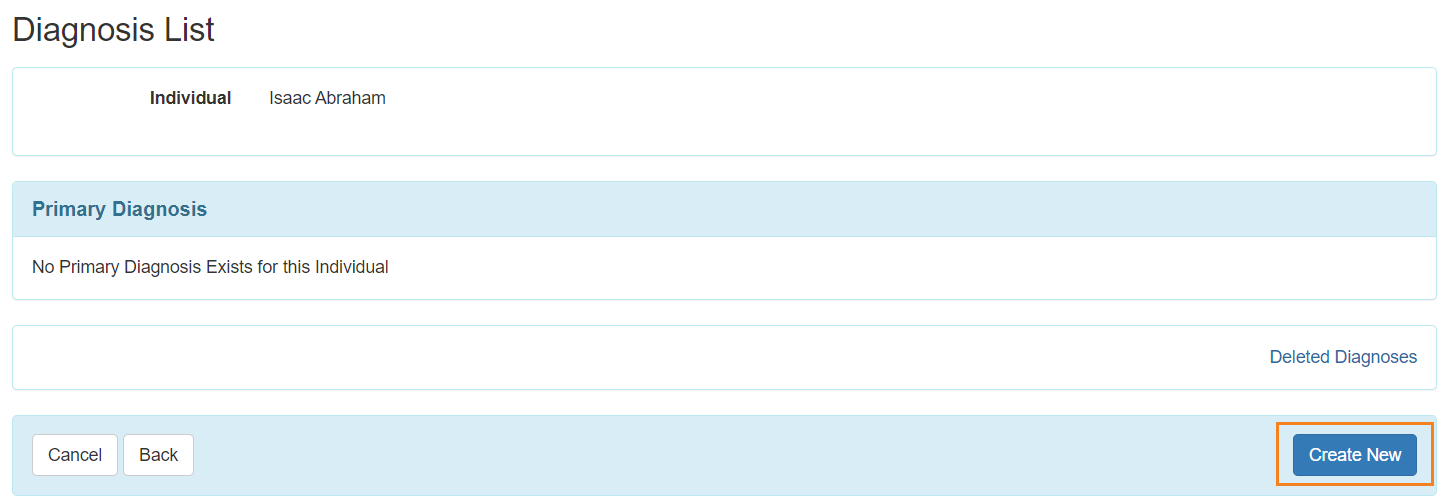
6. You can enter the appropriate information about the diagnosis in the Diagnosis Code section. Select either ICD-10 (or ICD-9) from the drop down menu and search by typing either the name of the diagnosis or the diagnosis code in the section ICD-10 (or ICD-9) field and it will display similar diagnosis code names in a drop down menu.
N:B: All the fields below are optional.
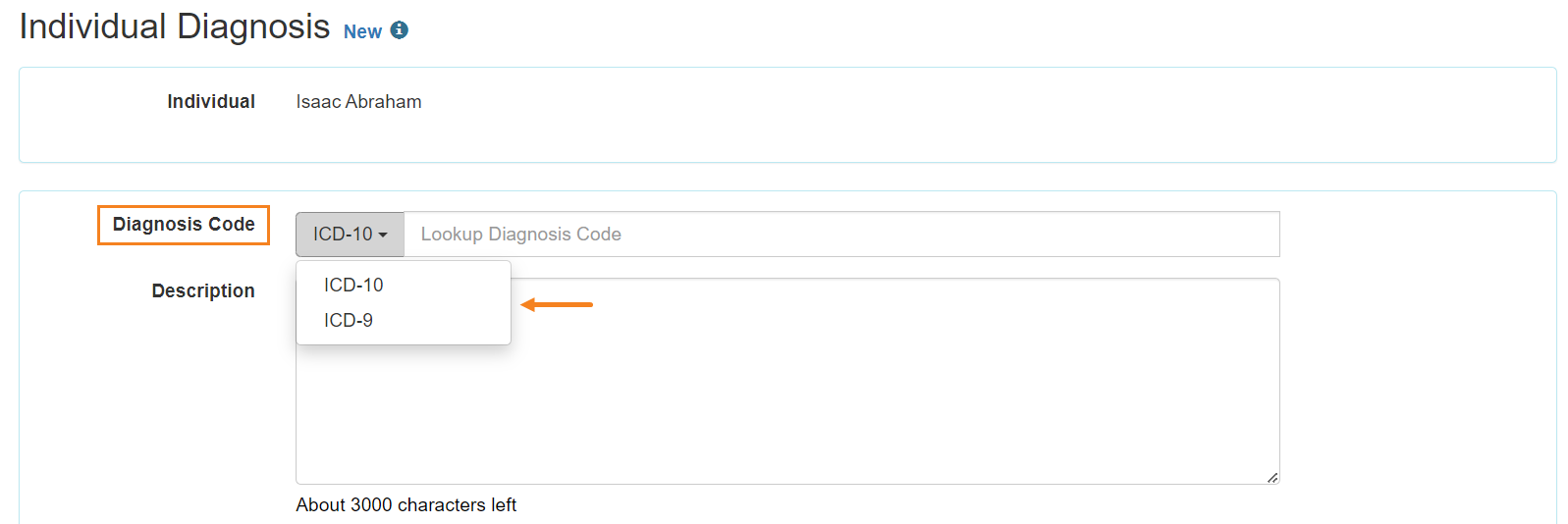
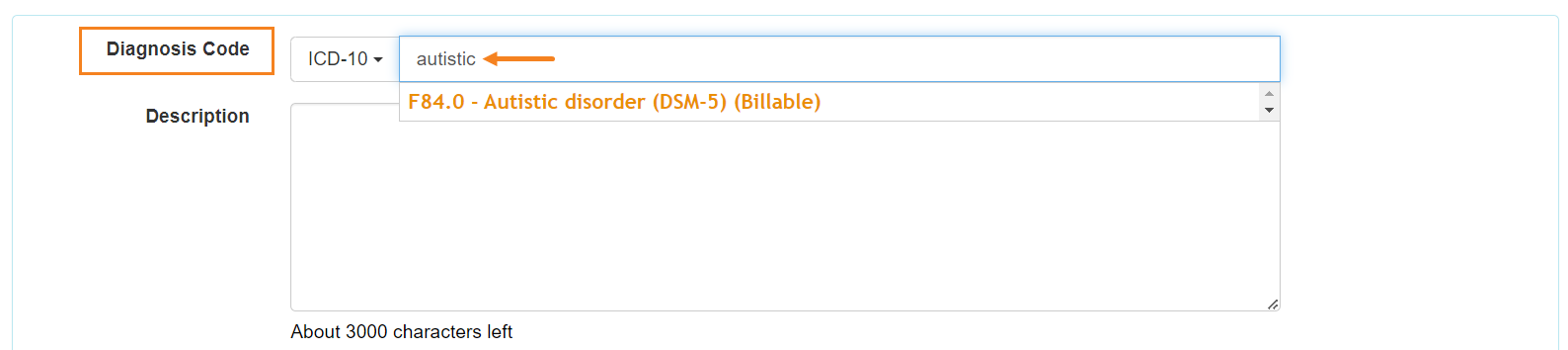
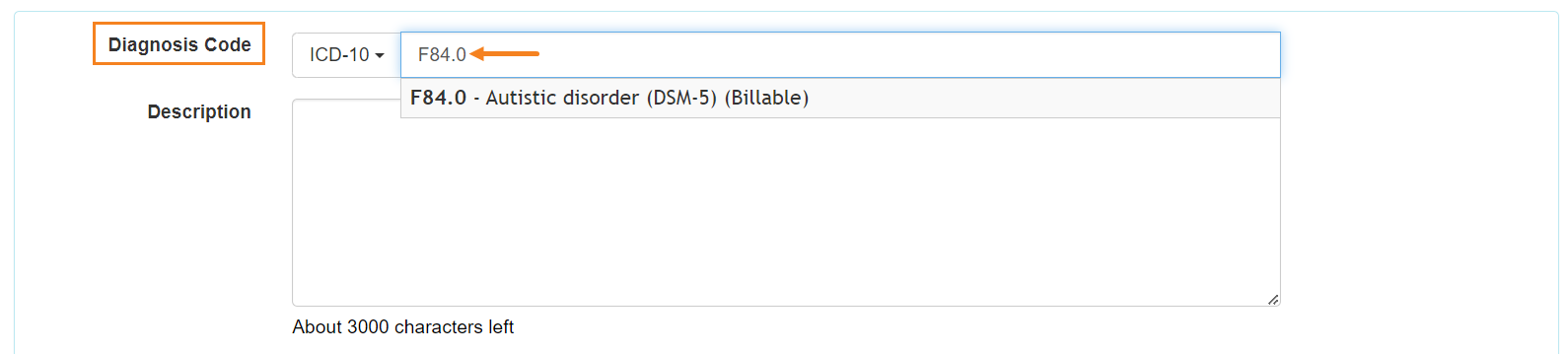
7. If desired, you may enter the description of the diagnosis in the Description field. You may also include the date of the diagnosis by clicking on the calendar icon beside the Diagnosis Date field.
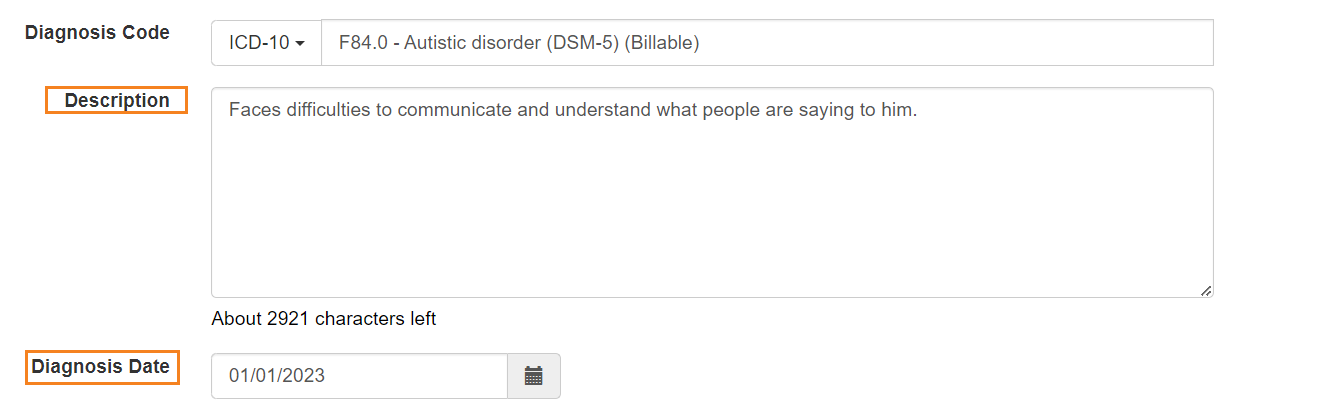
8.
- You can enter the name of the person who diagnosed the individual in the Diagnosed By field by searching the name from the shared contact list.
(Note: See Shared Contact guide to learn more)
- If this is the primary diagnosis then you may click on the check box beside Is Primary Diagnosis?
- If the diagnosis has been resolved then click on the check box beside Resolved and you may also fill up the Resolve Date and Resolved By field.
- After entering the information, click on the Save button.
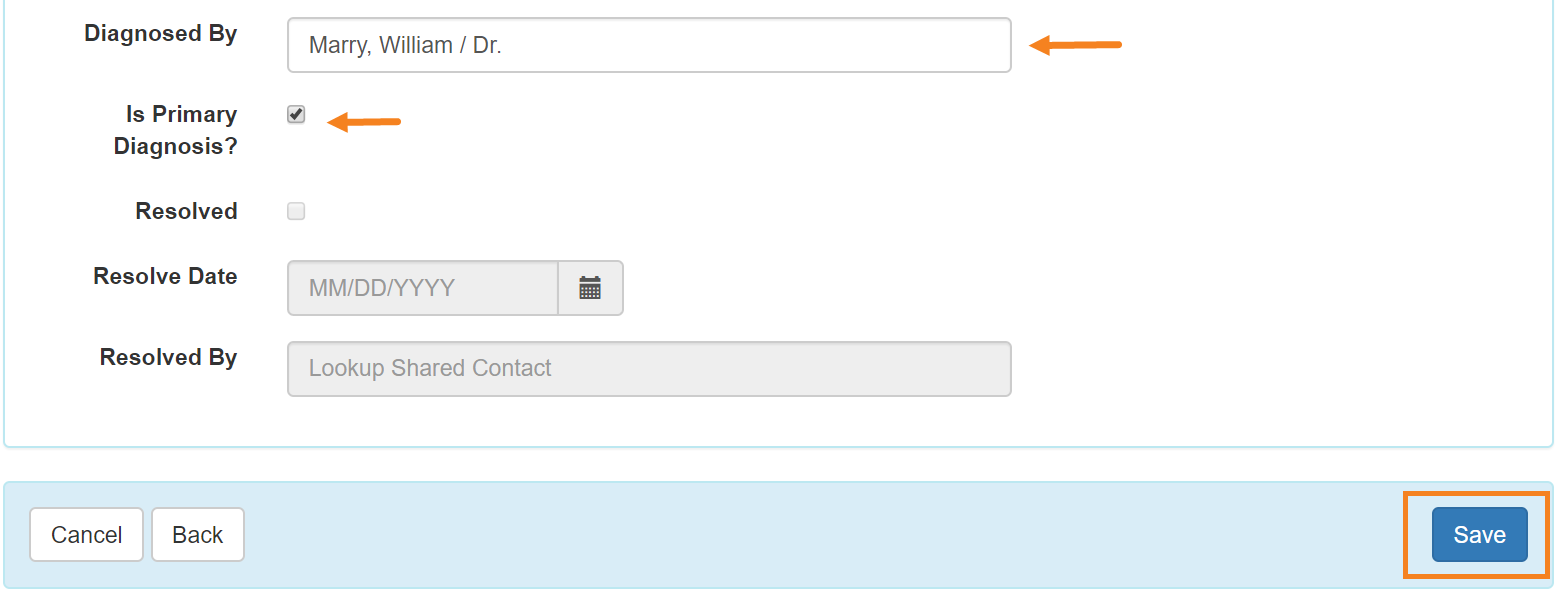
9.
- After clicking on the Save button, the ‘Diagnosis successfully saved’ message will be displayed and the added diagnosis will be displayed on the Diagnoses List page.
- If you want to download this as PDF then click on the Display PDF button at the bottom of the page.
- Click on the Deleted Diagnoses button if you want to see any deleted diagnoses.
- Click on the Create New button if you want to add another diagnosis.
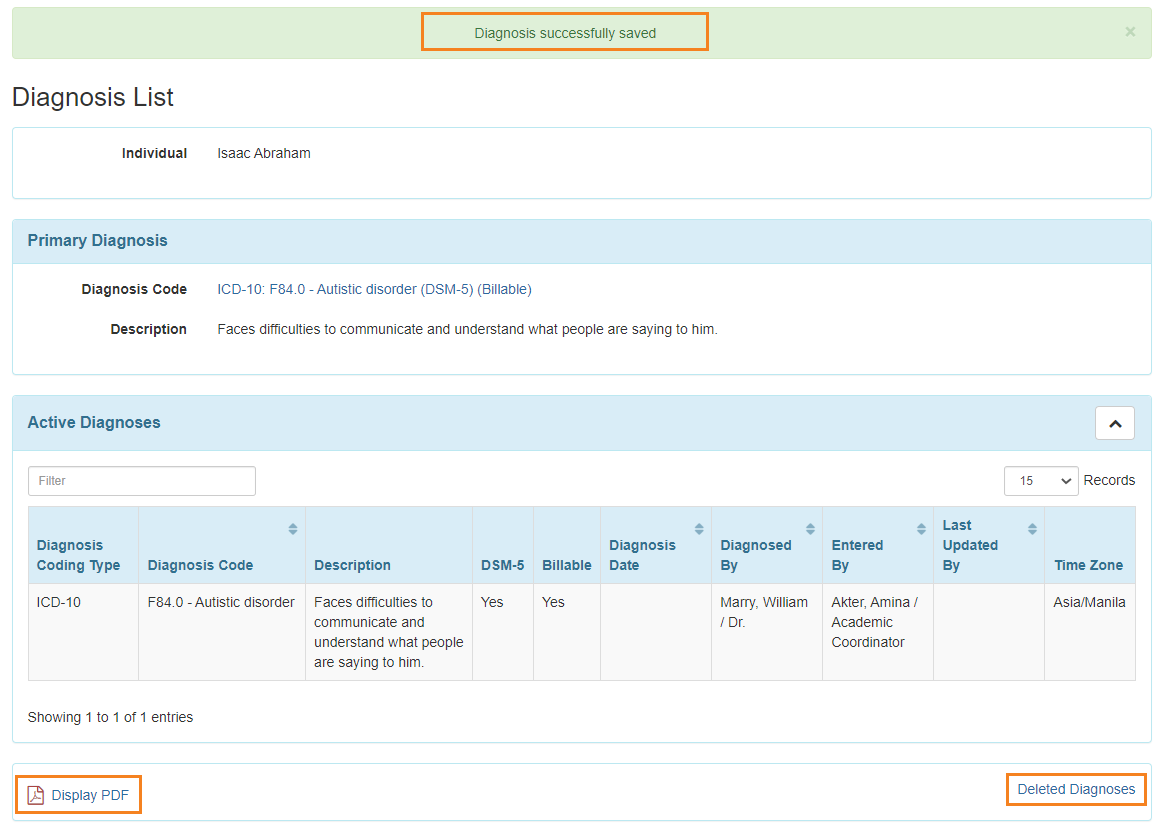

1. Click on the Individual tab from Dashboard
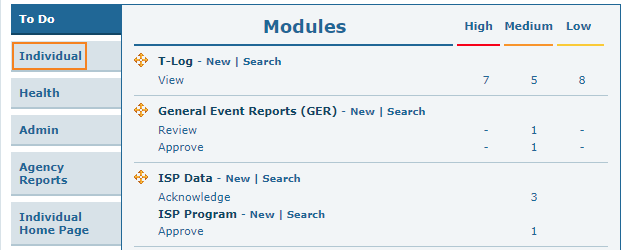
2. Click on the Diagnoses List beside Individual Medical Information
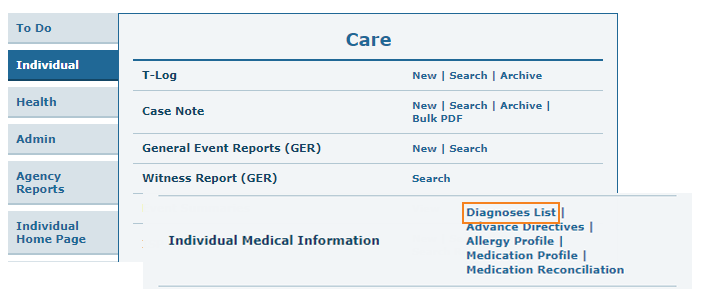
3. From the Individual List page select the specific individual
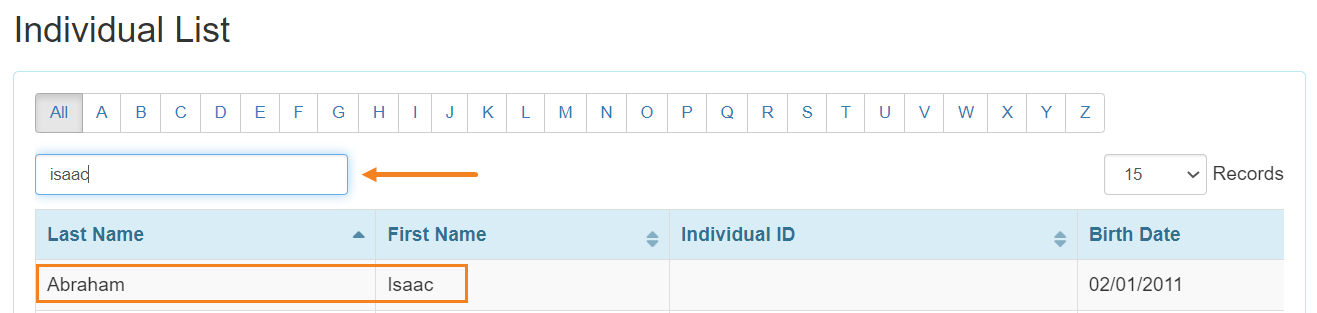
4. The Diagnosis List page will appear. Click on the Create New button at the bottom of the page and follow the same steps as shown from Step 6 to Step 9 above.
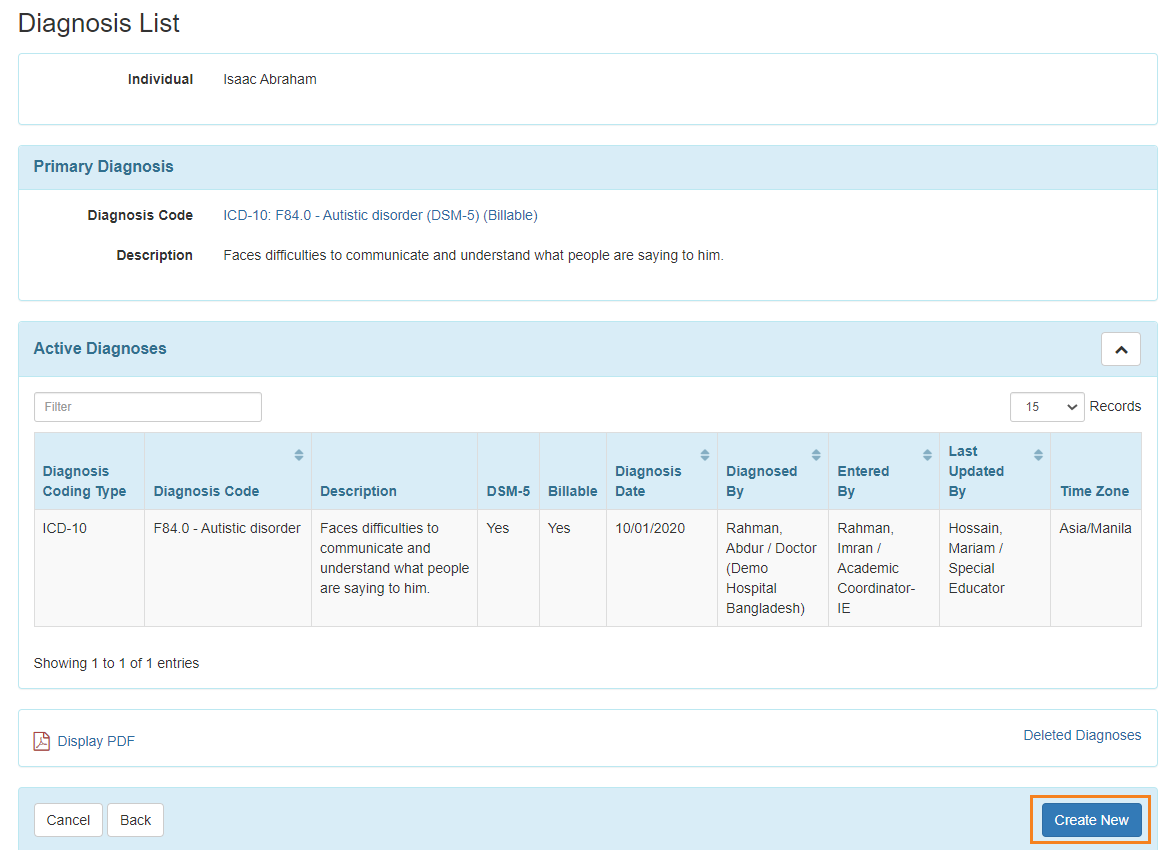
1. Click on the Admin tab from Dashboard
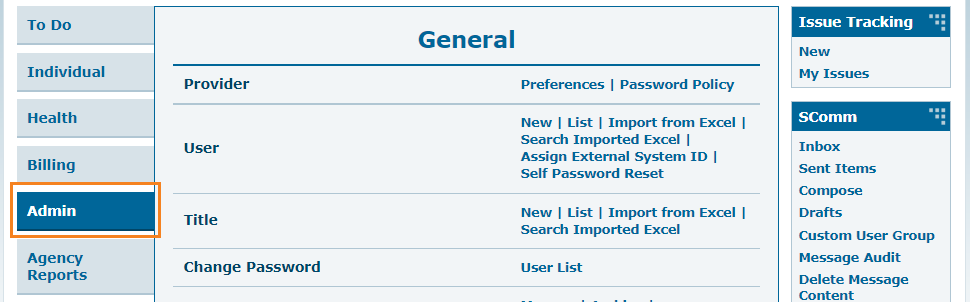
2. Click on the List beside Individual Diagnosis under the Care section.
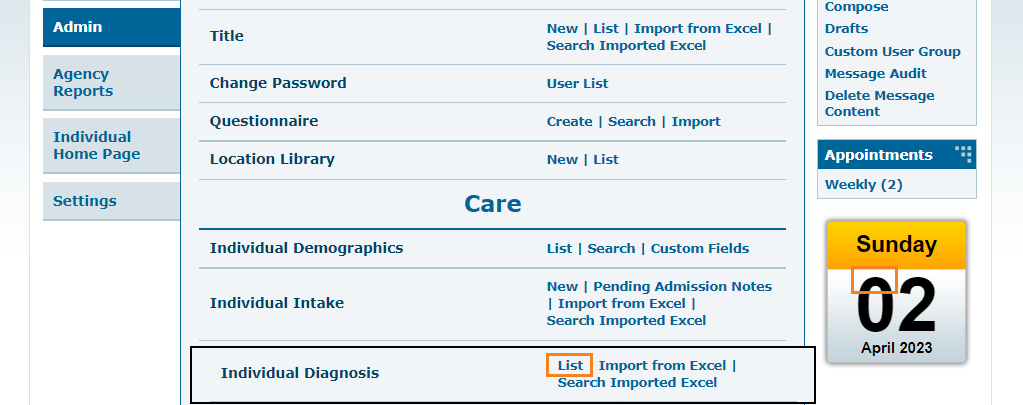
3. From the Individual Search page select the specific individual.
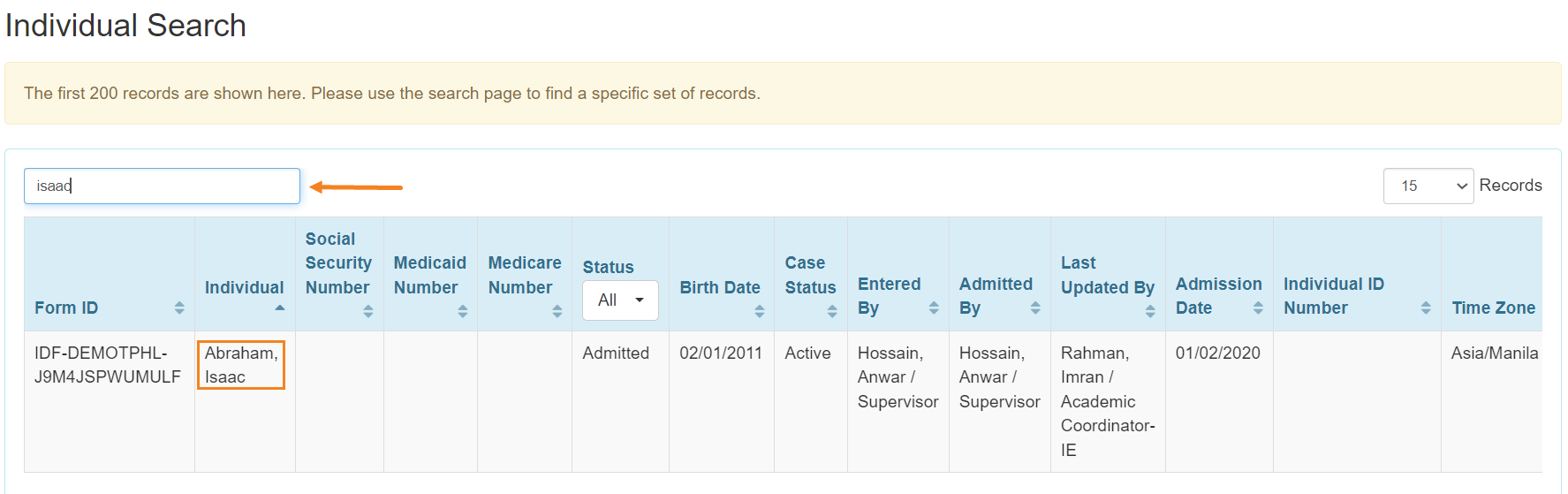
4. The Diagnosis List page will appear. Click on the Create New button at the bottom of the page and follow the same steps as shown from Step 6 to Step 9 above.