Reset User Password
Users with the Reset Password Administrative Role are able to change or reset users’ passwords.
Note– To change the password of a Super Admin, only users with the Super Admin and Reset Password Administrative roles can change the password for another user with the Super Admin Role.
1. Click on the User List link to the right side of the Change Password row on the Admin tab.
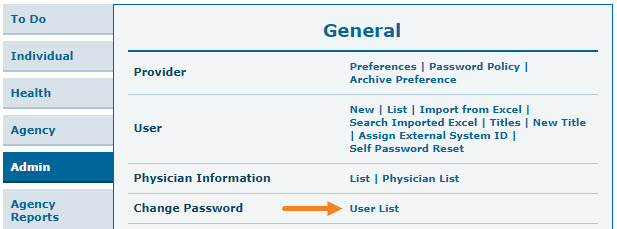
2. Select the user from the User List page. Click on the Login Name to select a user.
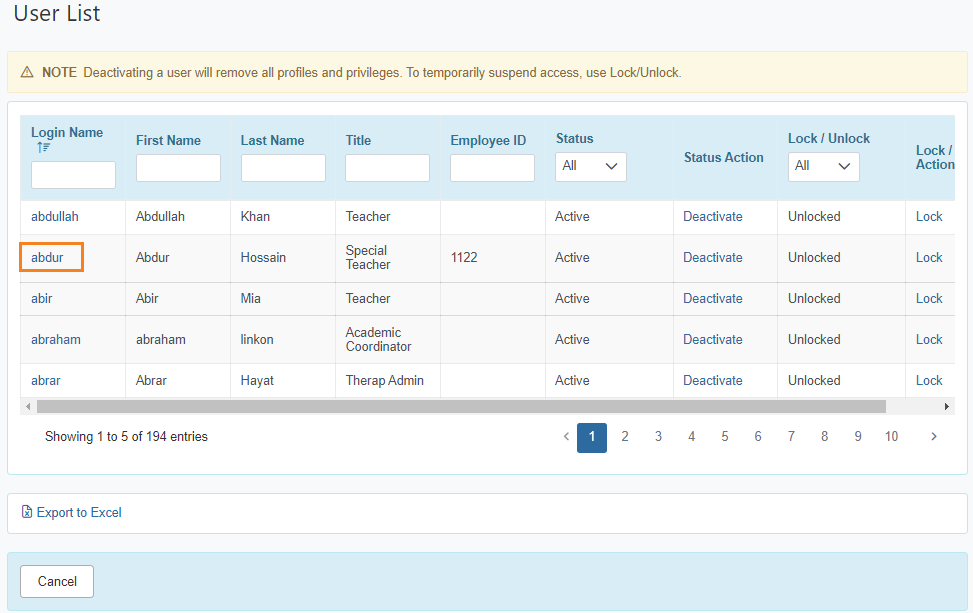
Search options are also available to find a user by filling out any of the blank fields Login Name, First Name etc.
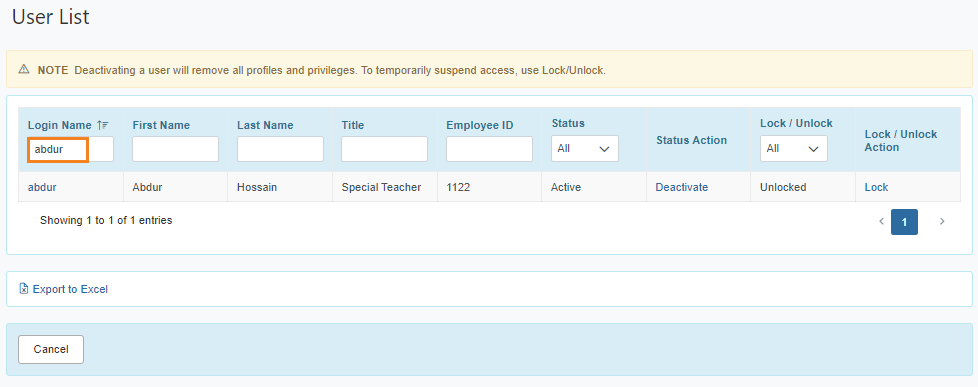
3. On the Change Password page, enter a temporary password in the New Password field, and retype the password in the Confirm New Password field. The temporary password must be at least 8 characters long unless you select “Yes” for Ignore Password Policy. (Note: selecting “Yes” for “ignore password policy?” allows you to use a temporary password that does not meet your account’s password policy.)
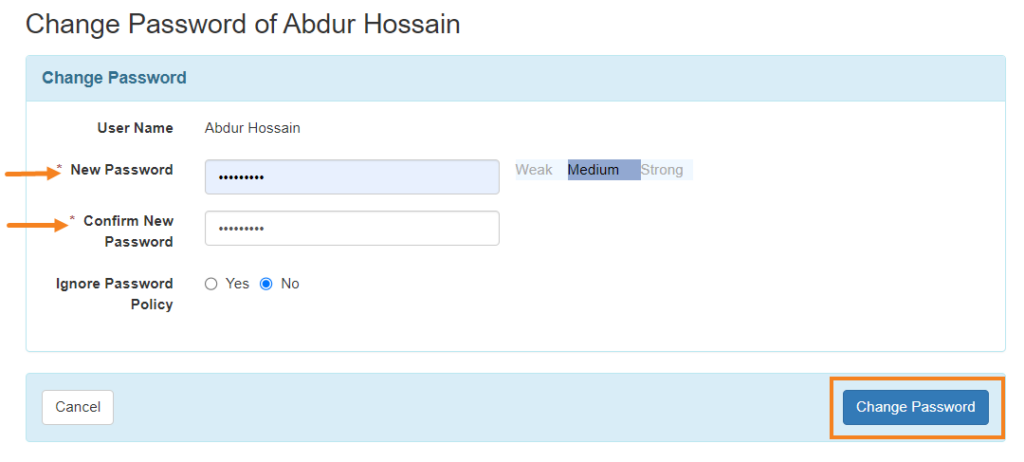
Click on the Change Password button to reset the password.
4. If the passwords entered in the two fields do not match each other, a message will be displayed: New Password and Confirm Password do not match, please try again.
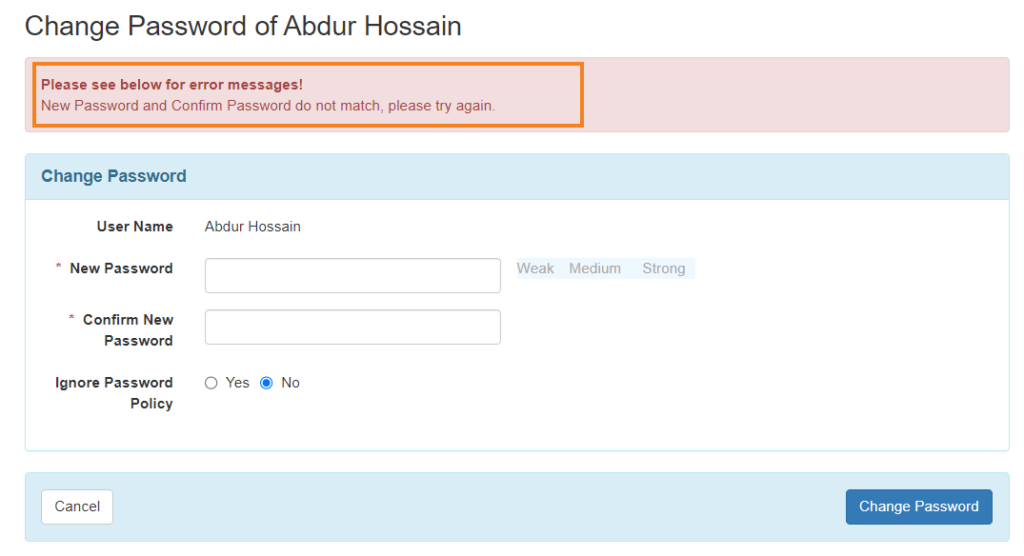
5. If the passwords entered in the two fields match, a successfully updated message will be displayed.

6. The user will now be able to login using the temporary password and they will be prompted to create a new password for themselves once they login.




