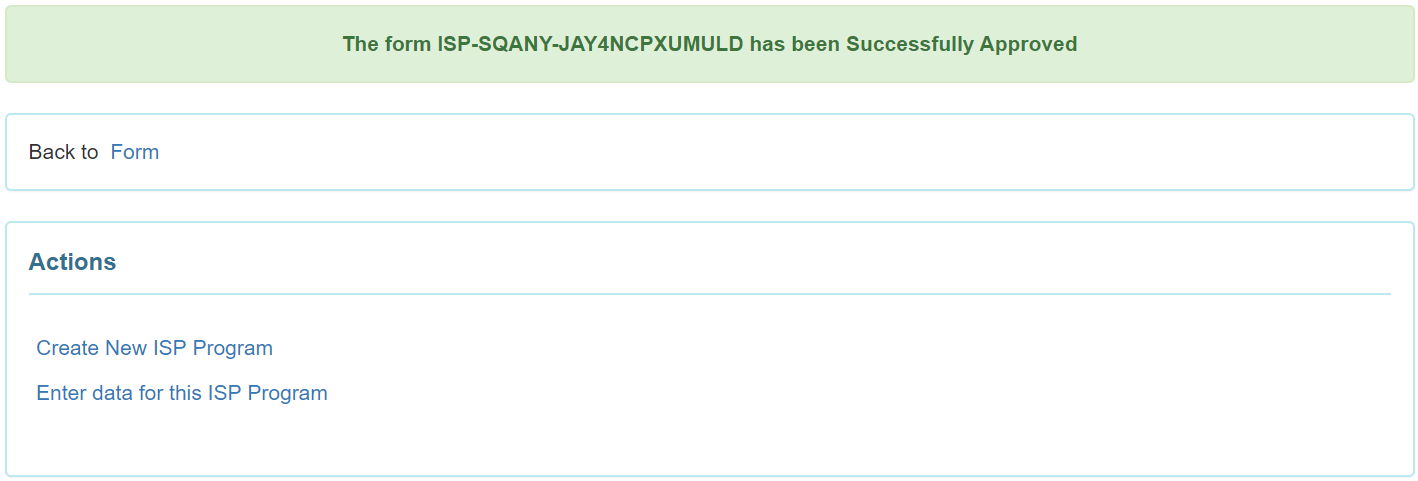Pag-gawa ng ISP Program
Ang ISP Programs ay ginagamit upang ma-track ang progress ng isang indibidwal patungo sa kanilang goals at objectives. Ang ISP (Individual Support Plan) Program ay binubuo ng mga detalye patungkol sa mga supporta, mga aktibidad at mga materyales na ginamit upang tulungan ang isang indibidwal na makamit ang kanilang mga goals.
Ang mga user na may ISP Program Submit role ang makalagawa ng bagong ISP programs.
1. Mula sa Individual Tab, i-click ang New sa hilera ng ISP Program.
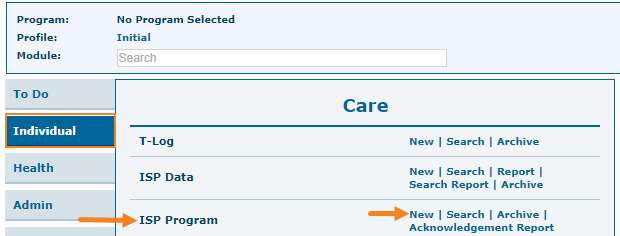
2. Piliin ang Program kung saan nakalagay ang inbibidwal mula sa listahan.
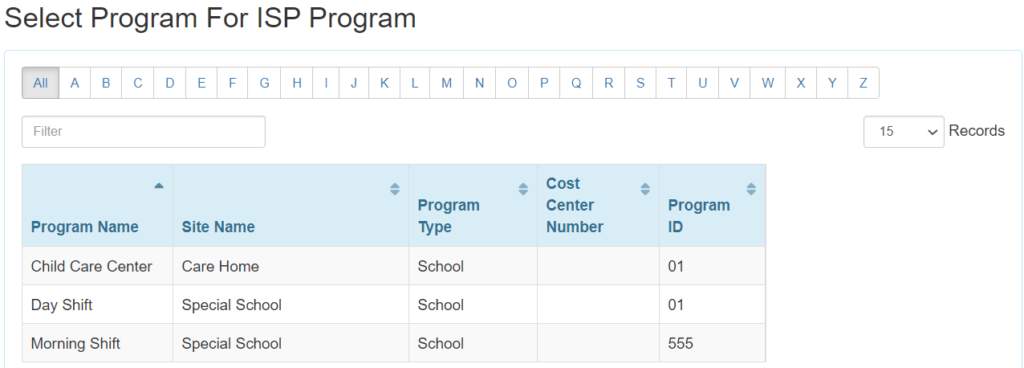
3. Piliin ang pangalan ng Individual mula sa listahan.
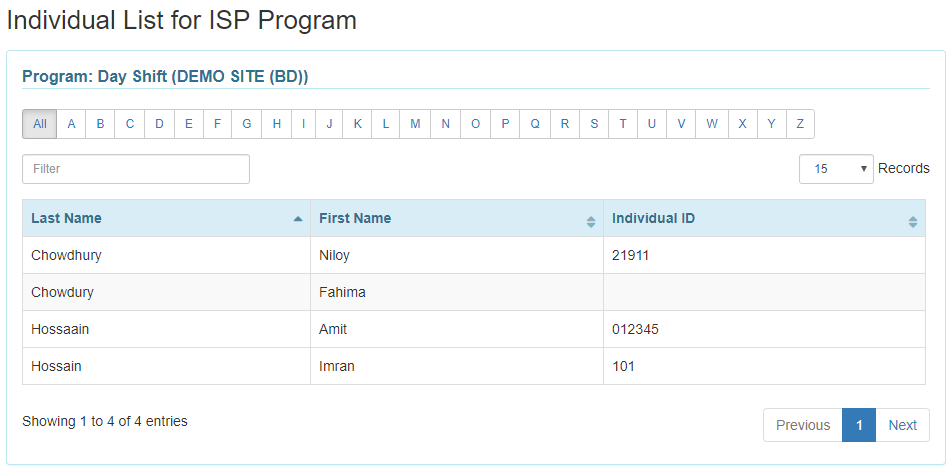
4. Sa ISP Program form, ilagay ang mga kinakailangang detalye para sa bawat seksyon:
Sa ISP Program sa bandang taas sa kanang bahagi ay may makikitang Jump to button. Kapag ito ay i-click, ito ay magpapakita ng listahan ng mga seksyon ng ISP Program. Maaaring i-click ng mga users ang item na gusto puntahan.
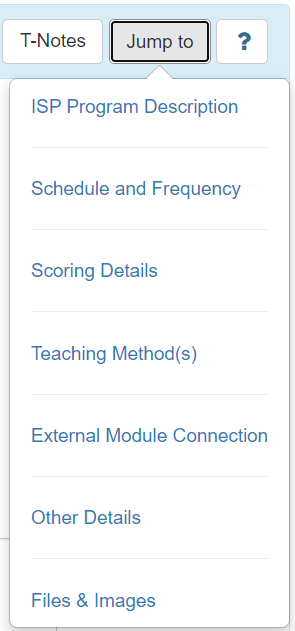
Makikita ang help button na may markang (?). Kapag ang button na ito ay i-click, magpapakita ito ng onting detalye ukol sa mga fields ng seksyon ng ISP Program.
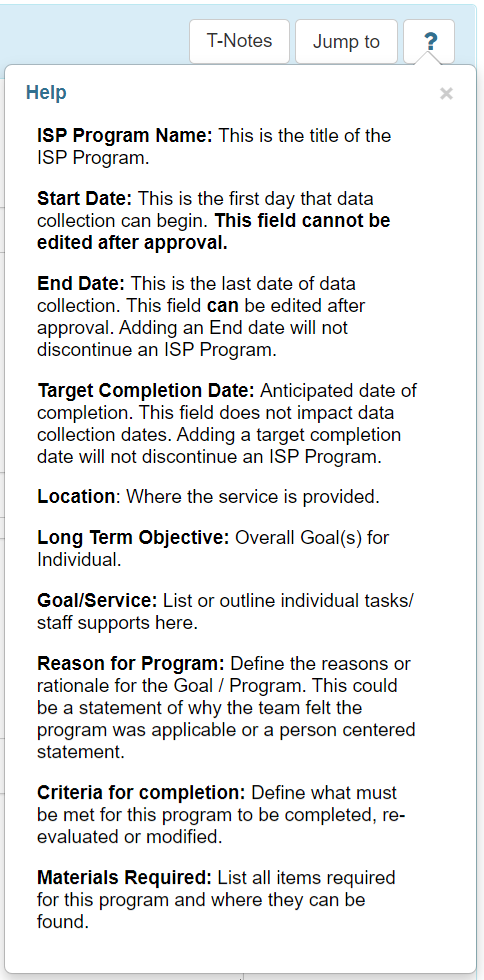
Deskripsyon ng ISP Program
ISP Program Name: Ilagay ang pangalan ng objective, goal program at mga task ngISP Program.
Paalala: Hindi maaaring gamitin ang parehong ISP program name para sa same individual ng higit sa isang beses, maaaring maglagay ng date, term name o grade level.
Start Date: Maaaring mag-umpisang mangolekta sa napiling program mula sa creation date. Maaaring gamitin ang anumang araw kahit pa ito ay sa pang hinaharap, tulad ng susunod na buwan or ang simula ng panibagong term at ang program at hindi pa maaaring lagyan ng datos hanggang sa napiling date.
End Date: Hindi maaaring mag-submit ng datos ng lagpas sa End date. Ang paglagay ng End Date ay hindi makakapagpigil sa ISP Program.
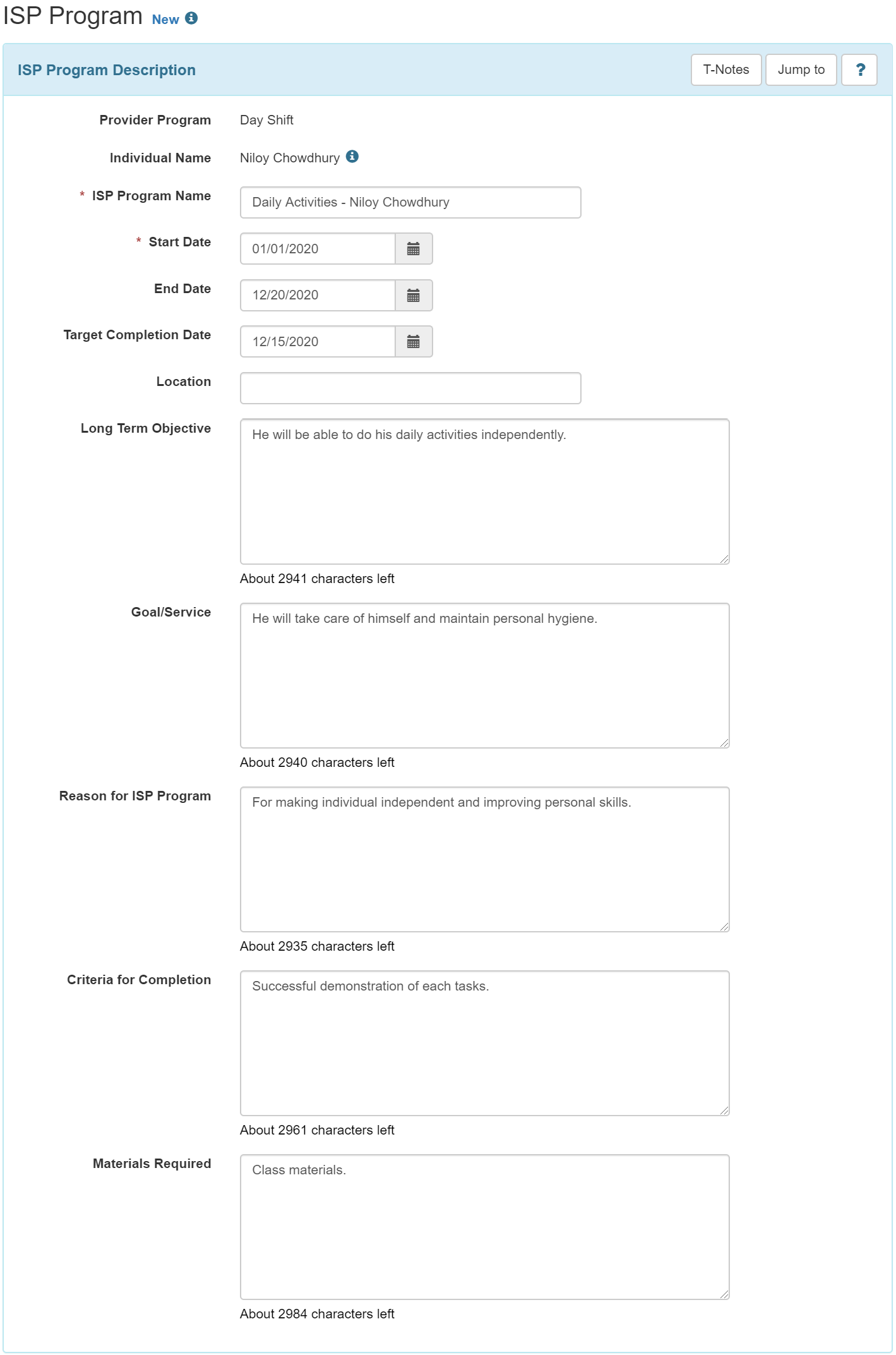
Schedule and Frequency
Frequency: Ang frequency ang nagsasabi kung ilang beses dapat na mangolekta ng datos para sa ISP program. Maaaring mamili mula 1-50 dito pagkatapos ay piliin din ang nararapat na opsyon sa susunod na field.
Kung i-click ang question mark (?) sa seksyon na ito – Ang dapat na nakalagay na “Frequency -Interval” ay (1-50) at sa “Schedule” ay dapat pumili mula sa (daily/weekly/monthly).
Schedule: Sa Schedule ilalagay kung tuwing kailan dapat kolektahin ang datos. Dito nakalagay kung ilang beses kailangan gawin ang ISP Program sa isang Indibidwal. Sa dropdown list makikita ang tatlong (3) opsyon) : Daily, Weekly, Monthly. Itong field ay required kiung ang napili ang Frequency.
Kung nakapili ng sumusunod ng opsyon sa Frequency at Schedule fields, hindi na ito maaaring i-edit matapos maapprove ang ISP Program.
Maximum Number of Times a Day: Ilagay kung ilan ang maximun number na kailangan magpasok ng datos sa isang araw para sa ISP program na ito.Ang mga fields an may pulang asterisk (*) ay mandatory.
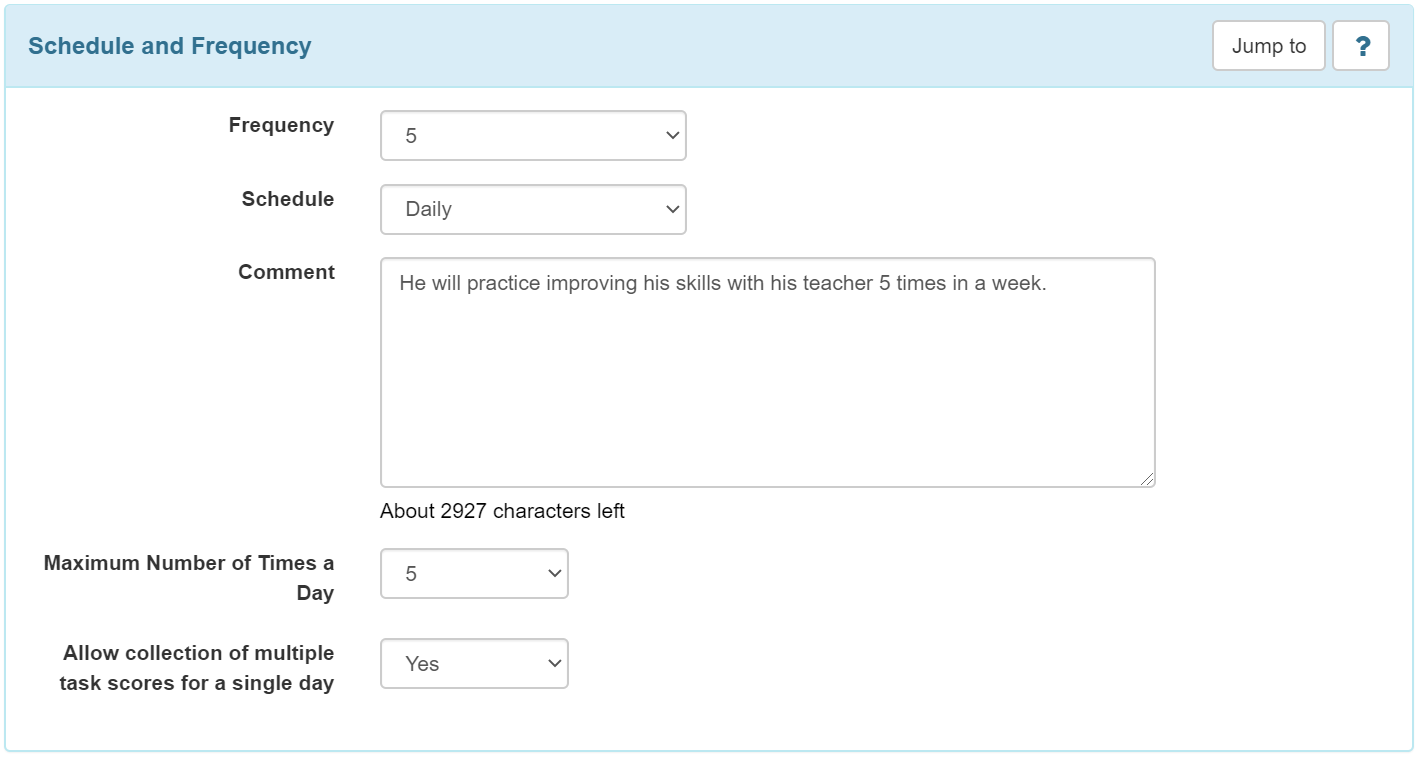
5. I-click ang Add Scoring Method button mula sa kanang bahagi sa loob ng seksyon ng Scoring Details.

6. Pillin ang nais na scoring method mula sa mga opsyon sa pahina ng ISP Program Scoring Method. Kapag nakapili na ng Scoring Method i-click ang Continue button.
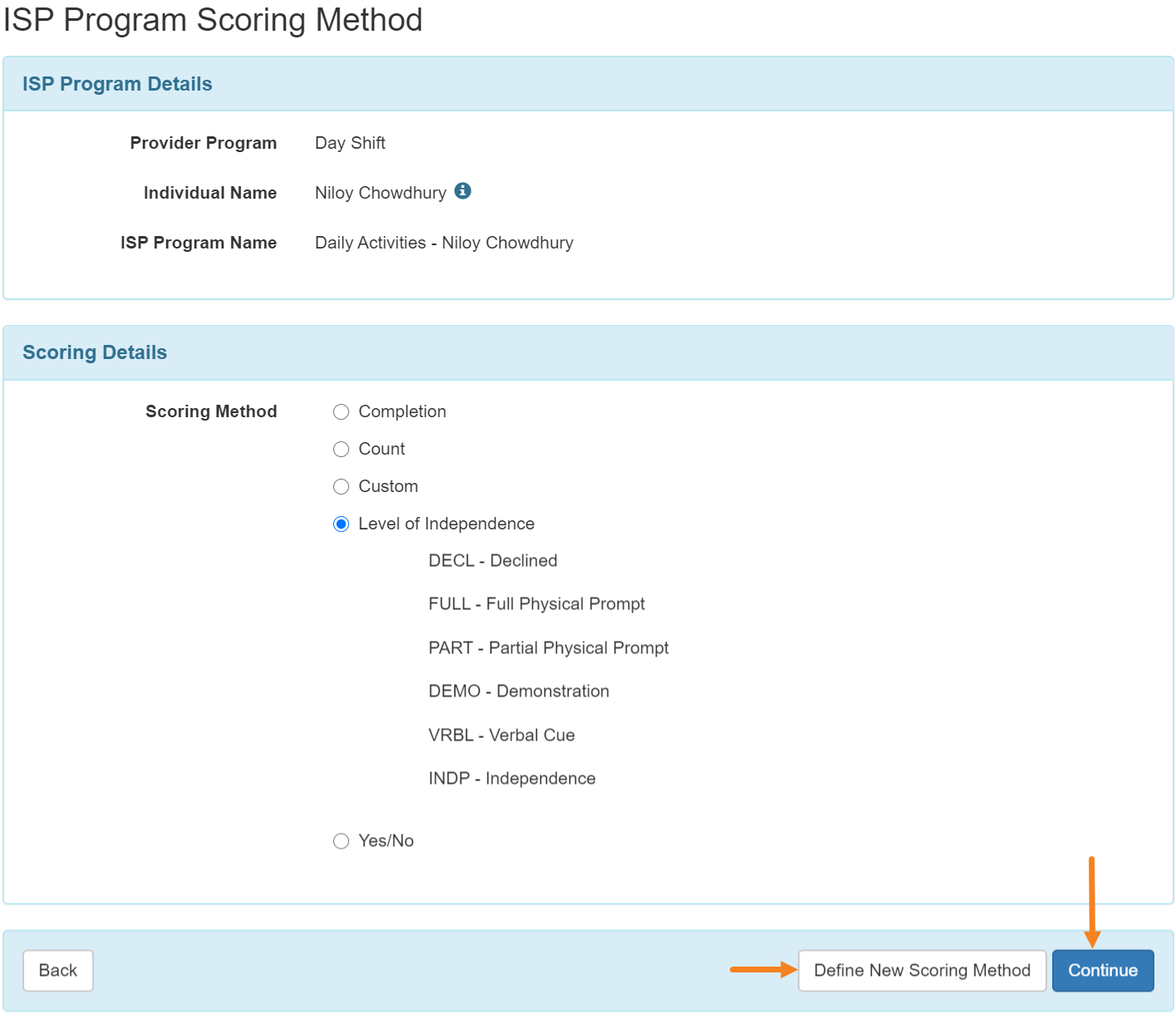
Paalala: Kung wala sa scoring method ang nais, maaaring gumawa ng sariling scoring method.
Ang mga users na may Scoring Method administrative role ang mga makakagawa ng panibagong scoring methods sa pamamagitan ng pag-click ng Define New Scoring Method button na makikita sa pikababa ng page.
Paalala: Dalawa ang paraan ng paggawa ng scoring method – mula rito- para lamang sa ISP program na ito o mula sa Admin tab, kungnais na scoring method ay makikita rin at magagamit ng iba.
Ilagay ang Scoring Method Name at ang Number of Scoring Method Levels na nais idagdag. Ang napiling mga scoring method levels ay paaaring i-edit. Ilagay ang Caption Name at Label Acronym sa bawat label. Ang Label Acronym ay lalabas sa iba’t-ibang ISP data reports. Piliin ang checkbox sa Non-Reportable column upang ang score level ay maging Non-Reportable. Ang mga Non-Reportable scores ay marerecord sa ISP Data ngunit ito ay hindi kasama sa mga calcuations sa ISP Data Programmatic Report, ito ay magdidisplay ng percentage ng progress goals. Kung natapos na, i-click ang Continue button upang bumalik sa main form.
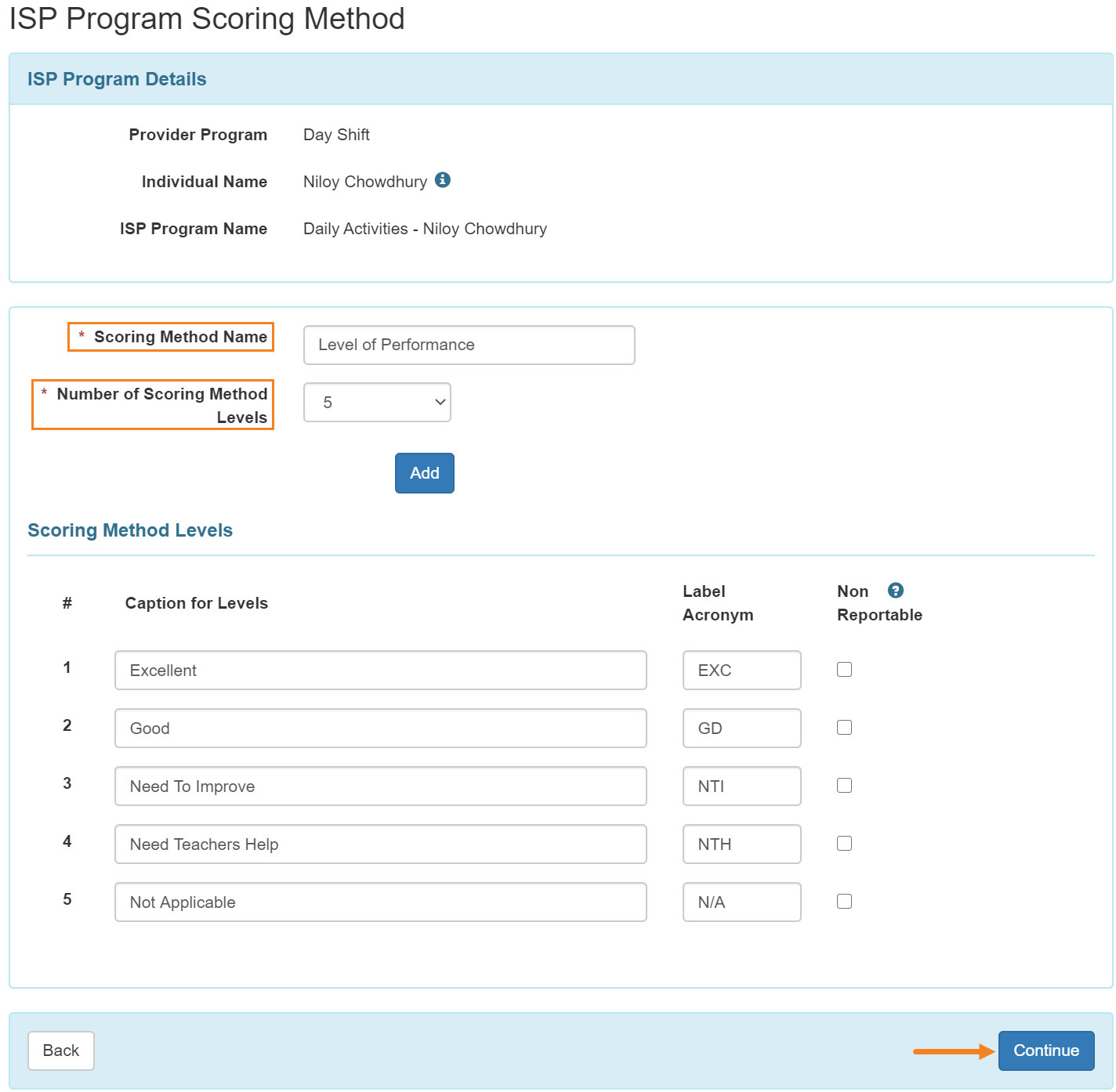
Ang Edit Scoring Method button ay naka display matapos gumawa ng bagong scoring method. Maaaring baguhin ng mga users ang scoring method sa pamamagitan ng pag-click ng Edit Scoring Method button.
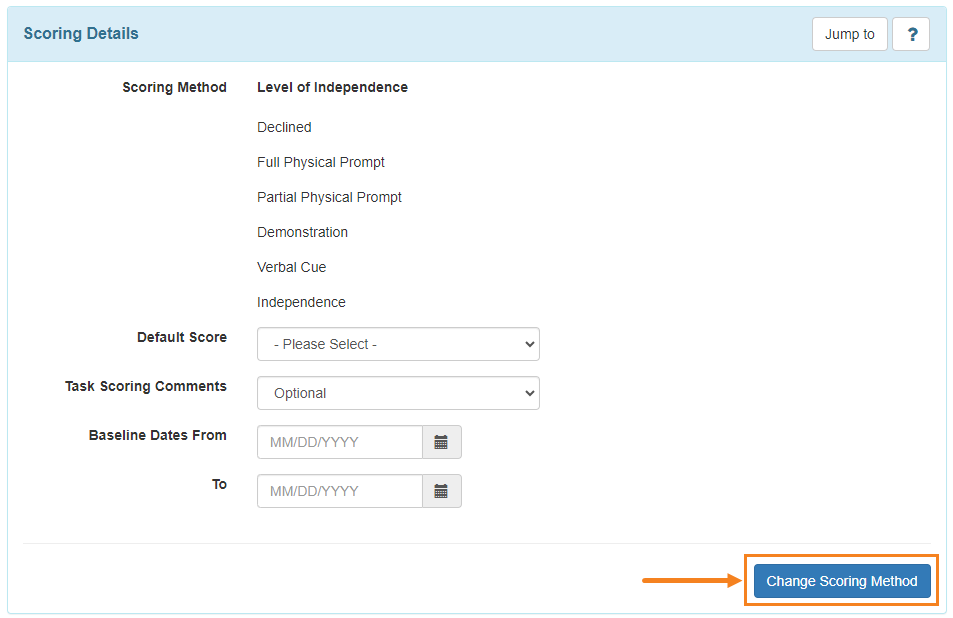
7. Ang Task(s) ay magiging available kapag natapos ang pagpili ng scoring method. I-Click ang Add button upang maglagay ng tasks.
Paalala: Maaaring maglagay ng hanggang 50 na tasks sa ISP Program.

8. Ilagay ang detalye ng task sa Task page. Maaaring maglagay ng karagdagang Tasks sa pamamagitan ng pag-click ng Add Another button. Matapos ilagay ang huling task, i-click ang Continue button.
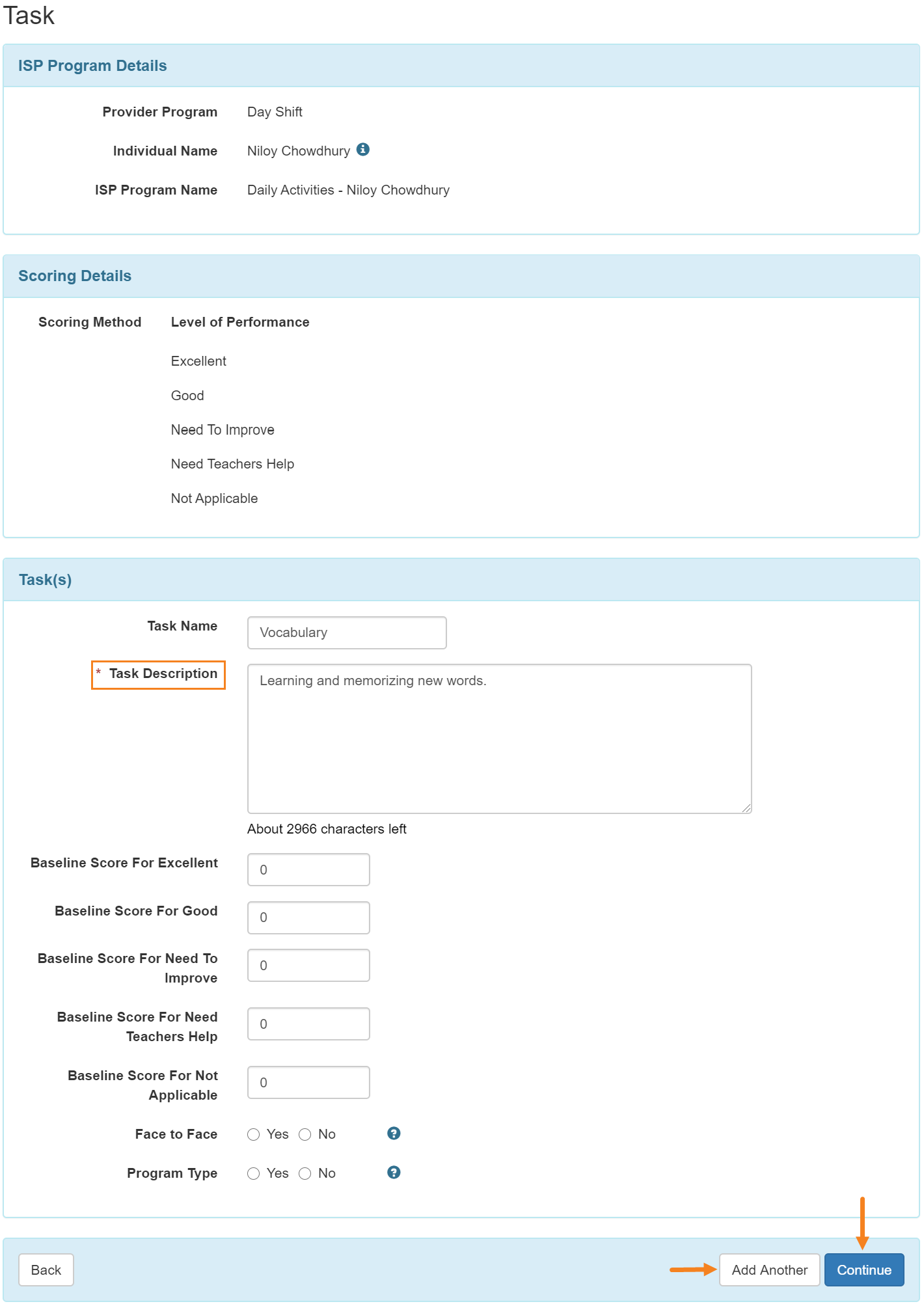
9. Ilagay ang iba pang nais na detalye sa Other Details seksyon.
Para lumabas ang dropdown na field ng ISP Data Location, isang opsyon maliban sa “Wala” ay dapat mapili sa field. Kung ang anumang opsyon maliban sa ‘Opsyonal’ o ‘Wala’ ay pinili sa field ng Lokasyon para sa pangongolekta ng data, dapat pumili ang user ng opsyon mula sa field ng Lokasyon ng Data ng ISP.
Maaaring isaayos ang mga opsyon sa ibang pagkakataon kapag inilapat ang template sa Indibidwal.
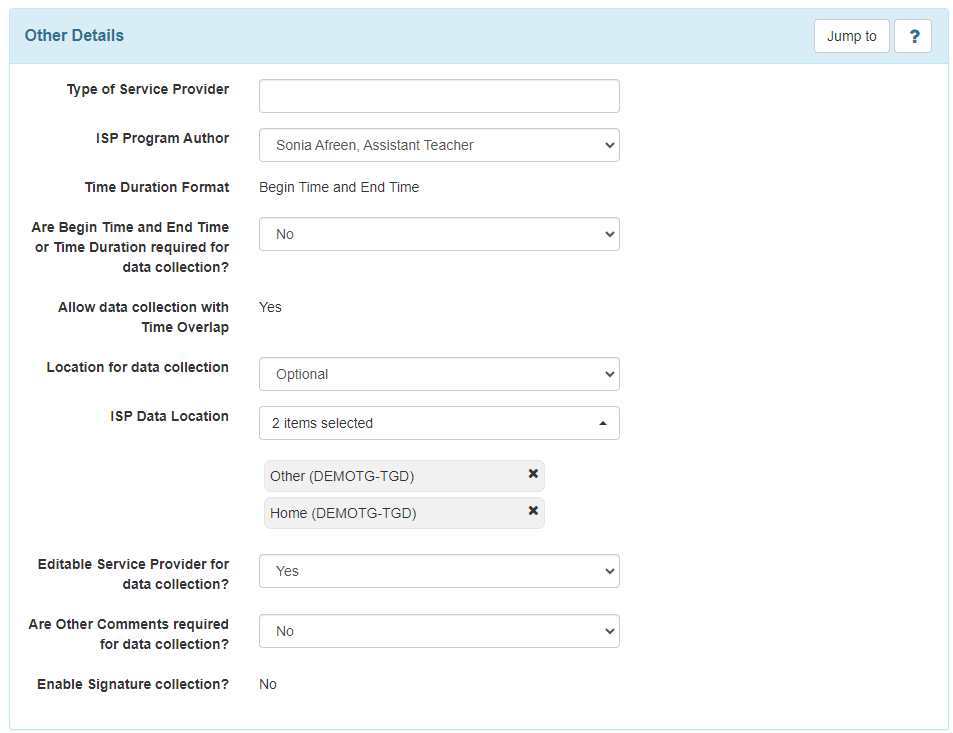
10. Kapag natapos na ilagay ang mga nais na detalye, iclick ang Save, Submit, o Approve button sa pinakababa ng ISP Program.
- I-Click ang Save button upang i-edit ang ISP Program sa ibang panahon. Paalala: Maaaring i-click ang Search sa hilera ng ISP program upang madaling mahanap ang na save na ISP Program. Makikita rin ang saved ISP Program sa To Do Tab worklist.
- I-Click ang Submit kung nalagay na ang lahat ng detalye at handa na ipareview at ipa-appove.
- Kung ikaw ang Admin at ang lahat ng seksyon ng ISP Program ay naaayon i-click ang Approve button.

Note: Paalala: Matapos i-click ang Approve lalabas ang warning message, ito ay nagsasabi na kapag na-approve na ang isang Scoring Method ito ay hindi na maaaring baguhin at hindi na maaaring magdagdag ng additional Tasks. Kailangan i-click ang Yes button upang maapprove ang ISP Program ng tuluyan.
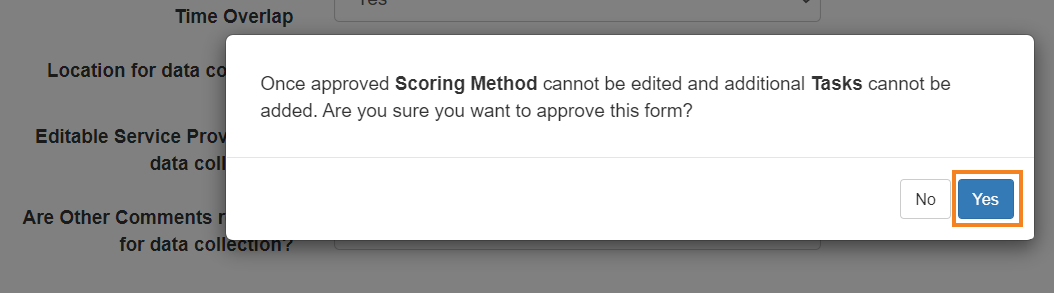
Matapos makapili mula sa yes o no,kung nalagyan ng detalye ang lahat ng required na fields, makikita ang mensahe na patunay na naapprove ang ISP Program.
Kung hindi lumabas ang mensahe, tingnan kung may nakalimutan na ilagay na detalye, punan ito at subukan muli.