Create New T-Log (नयाँ T-Log सिर्जना गर्नुहोस्)
T-Log प्रविष्टि भूमिका (T-Log Entry Role) भएका प्रयोगकर्ताहरूले T-Logs सिर्जना गर्न सक्छन्।
1. ड्यासबोर्डबाट Individual Tab (व्यक्तिगत ट्याबमा) क्लिक गर्नुहोस्।
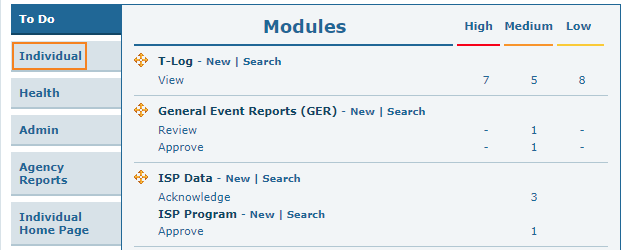
2. T-Log को छेउमा रहेको New (नयाँ) लिङ्कमा क्लिक गर्नुहोस्।
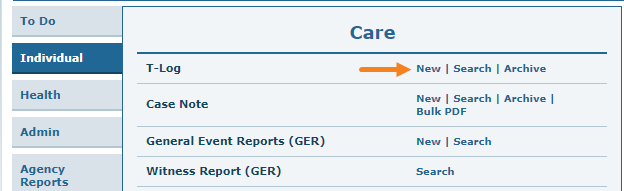
3. T-Log पृष्ठको लागि चयन कार्यक्रमबाट (Select program for T-Log page) एउटा कार्यक्रम (Program) चयन गर्नुहोस्।
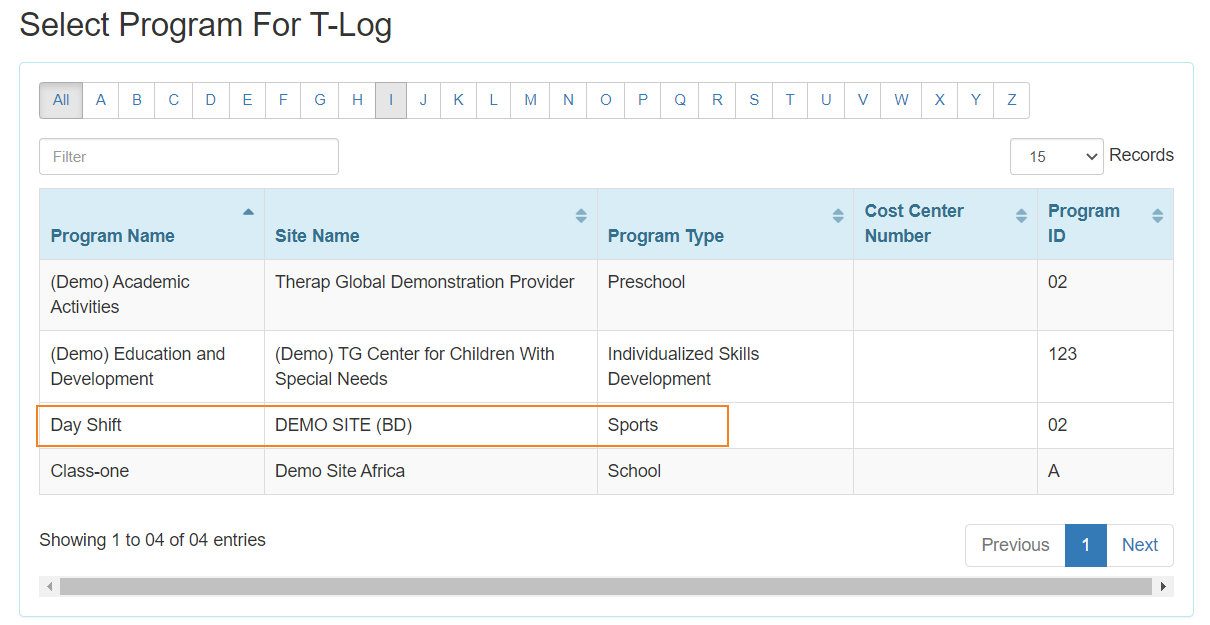
4. T-Log सिर्जना गरिने व्यक्तिको नाममा क्लिक गर्नुहोस्।
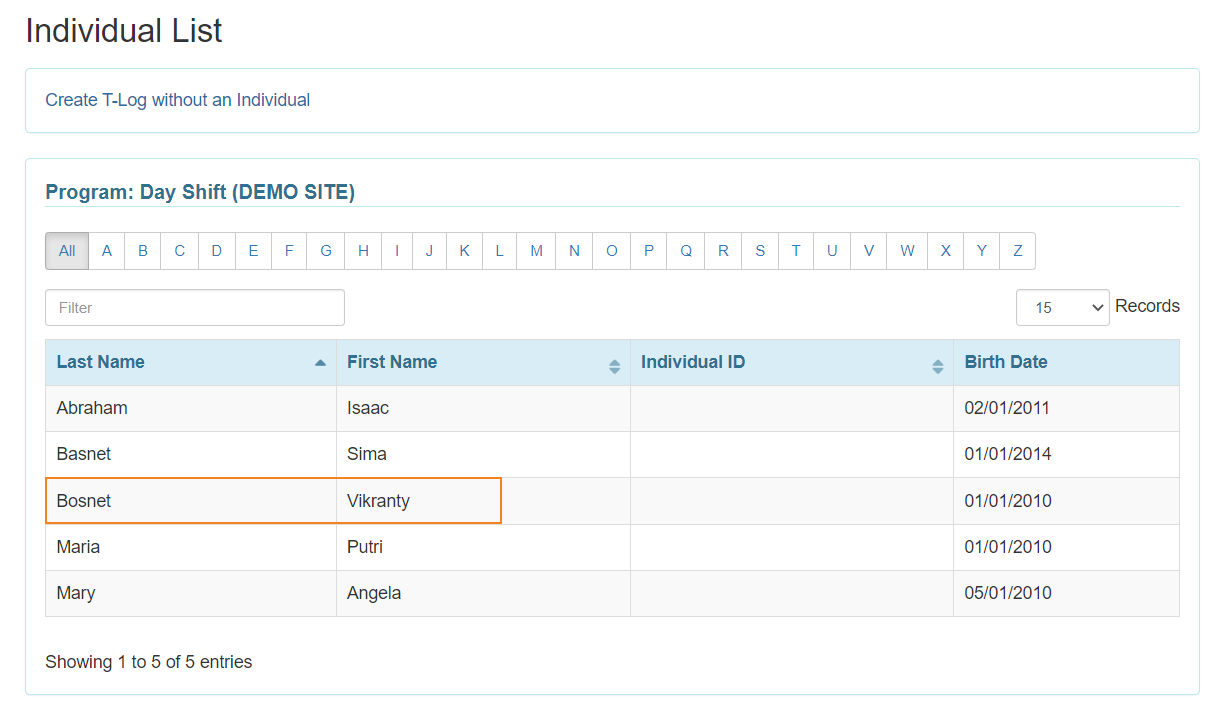
एक व्यक्तिगत T-Log पृष्ठ चयन पछि देखा पर्नेछ।
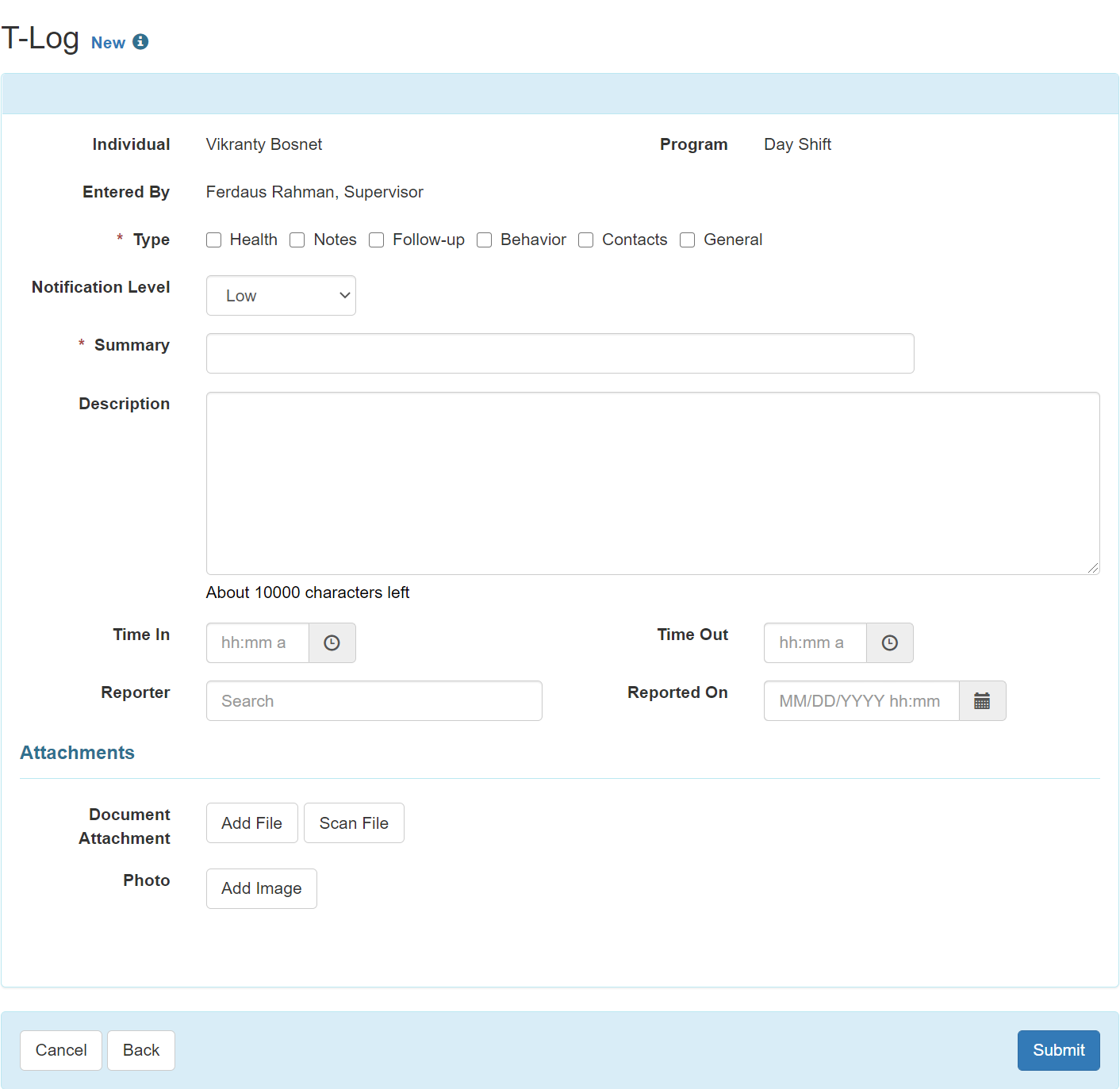
5.
- चेकबक्समा क्लिक गरेर T-Log को Type (प्रकार) चयन गर्नुहोस्। धेरै चेकबक्सहरू चयन गर्न सकिन्छ, तर तपाईंले कम्तिमा एउटा चयन गर्नु आवश्यक छ। T-log प्रकार भविष्यका खोजहरूमा उपयोगी हुन सक्छ।
- सूचनाको महत्त्वको आधारमा उपयुक्त सूचना स्तर उच्च, मध्यम वा निम्न चयन गर्नुहोस्।

6.
- Summary (सारांश) फिल्डमा T-Log को लागि संक्षिप्त सारांश वा शीर्षक प्रविष्ट गर्नुहोस्।
- Description (वर्णन) फिल्डमा T-Log को मुख्य सामग्री लेख्नुहोस्।
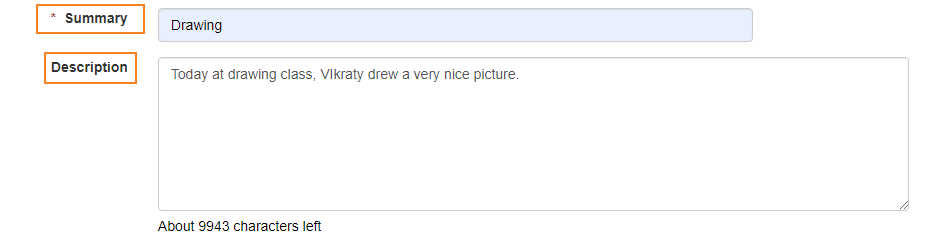
7. जानकारीको समय दायरा उल्लेख गर्न Time in and Time out (टाइम इन र टाइम आउट) सेक्सनको छेउमा रहेको घडी आइकनमा क्लिक गर्नुहोस्। (टाइम इन/टाइम आउट सुविधा ऐच्छिक हो, र व्यवस्थापक ट्याबमा उपलब्ध प्रदायक “प्राथमिकताहरू” भित्रको T-Log खण्डबाट सक्षम गर्न सकिन्छ।)

8. T-log मोड्युलमा धेरै वैकल्पिक क्षेत्रहरू र सुविधाहरू छन् जुन तपाईंले पूरा गर्न रोज्न सक्नुहुन्छ:
- प्रणालीले स्वचालित रूपमा T-Log को सिर्जनाकर्ताको रूपमा प्रयोगकर्ताको नाम समावेश गर्दछ। यदि जानकारी कुनै अन्य प्रयोगकर्ता द्वारा रिपोर्ट गरिएको छ भने तपाईले Reporter (रिपोर्टर सेक्सनमा) रिपोर्टरको नाम टाइप गर्न सक्नुहुन्छ।
- प्रणालीले स्वचालित रूपमा तपाईंले T-Log पूरा गरेको मिति रेकर्ड गर्दछ तर तपाईंले रिपोर्टको मिति चयन गर्न Reported on (रिपोर्ट गरिएको खण्डको) छेउमा Calendar (क्यालेन्डर) आइकनमा क्लिक गर्न सक्नुहुन्छ।
प्रणालीले स्वचालित रूपमा तपाईले T-log पूरा गरेको समय रेकर्ड गर्दछ, तर तपाईले रिपोर्टको समय चयन गर्न क्यालेन्डरको तलको Clock (घडी) आइकनमा क्लिक गर्न सक्नुहुन्छ।
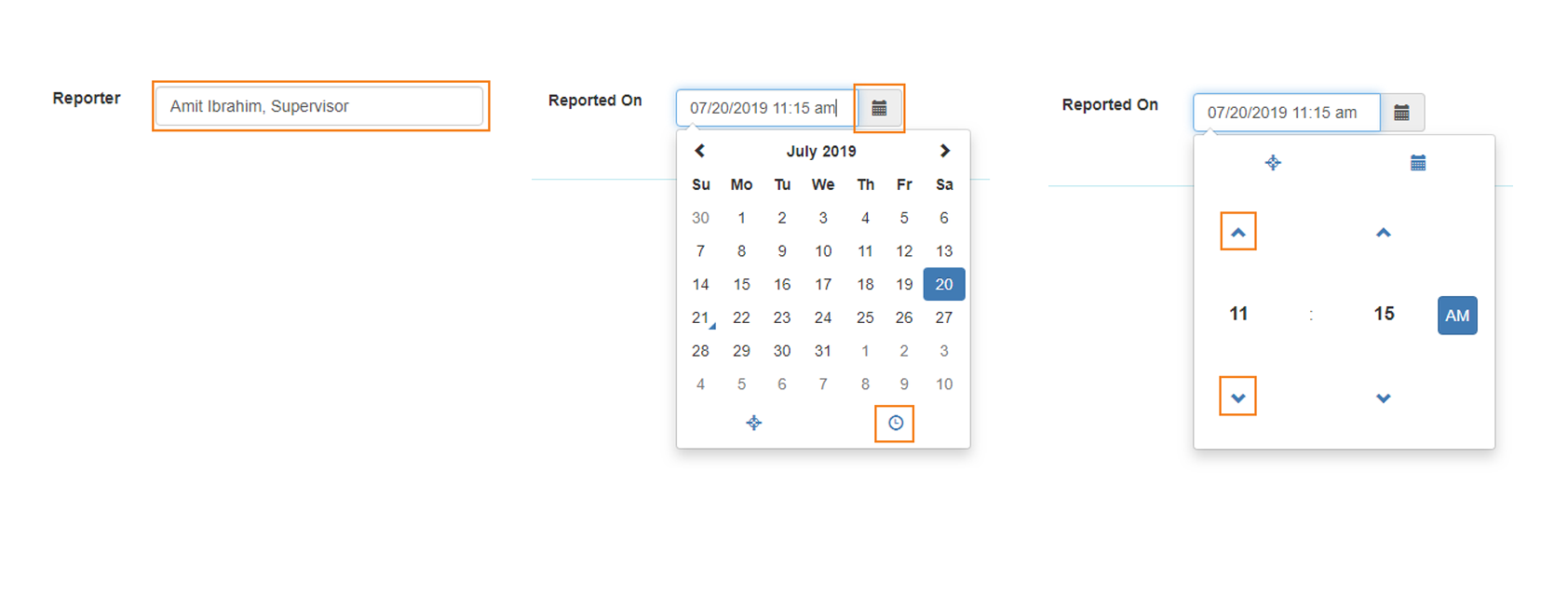
9. तपाईंसँग T-log मा कागजात वा फोटो थप्न वैकल्पिक सुविधाहरू पनि छन्।
- तपाईंले फाइल जोड्नको लागि Document Attachment (कागजात संलग्नको) Add File or Scan File (छेउमा फाइल थप्नुहोस् वा फाइल स्क्यान) बटनमा क्लिक गर्न सक्नुहुन्छ।
- Photo (तस्विर) जोड्नको लागि तस्विरको छेउमा रहेको Add Image (छवि थप्नुहोस्) बटनमा क्लिक गर्न सक्नुहुन्छ।
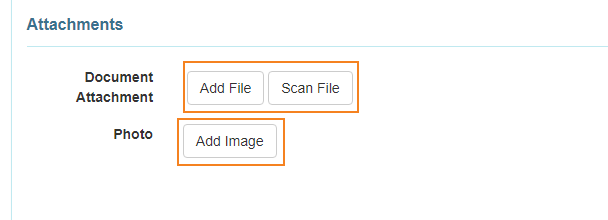
N: B: फाइल र फोटोको अधिकतम आकार 3 एमबी हुनुपर्छ।
10. यदि सबै आवश्यक फिल्डहरू भरिएका छन् भने, फारमको तल दायाँ कुनामा रहेको Submit बटनमा क्लिक गर्नुहोस्।

11. Submit (सबमिट) बटनमा क्लिक गरेपछि, एक सफलता सन्देश प्रदर्शित हुनेछ।


