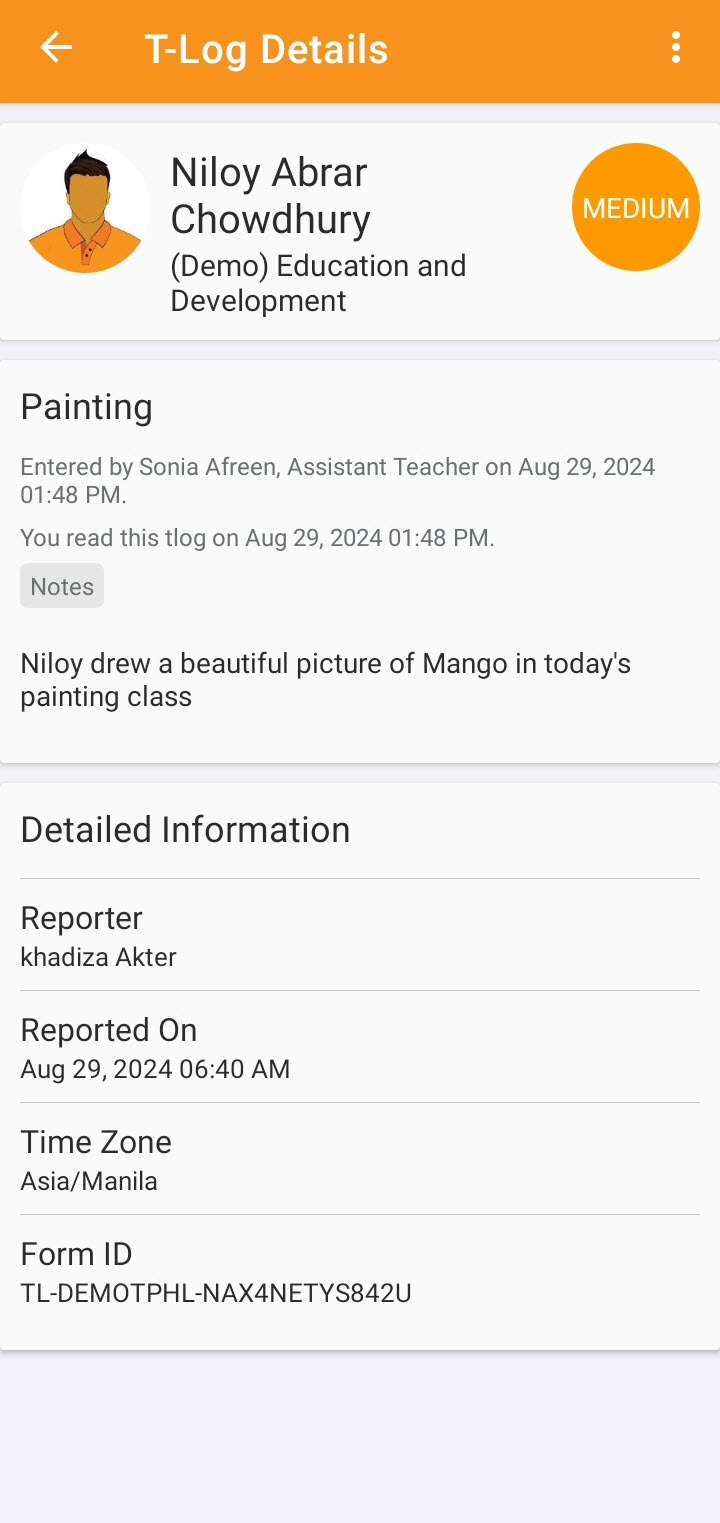Enter T-Log in Therap Mobile App
Therap’s mobile T-Log offers a simple and effective way for agencies to enter and share daily shift notes, case notes, contact notes or logs efficiently and in an easier way. T-Logs allow a user to collect and communicate day-to-day information and progress notes with other staff members who can add follow ups.
Users with the T-Log Entry role can create T-Logs.
1. On the login page from Therap mobile application enter the Login Name, and Provider Code and click on the Login button.
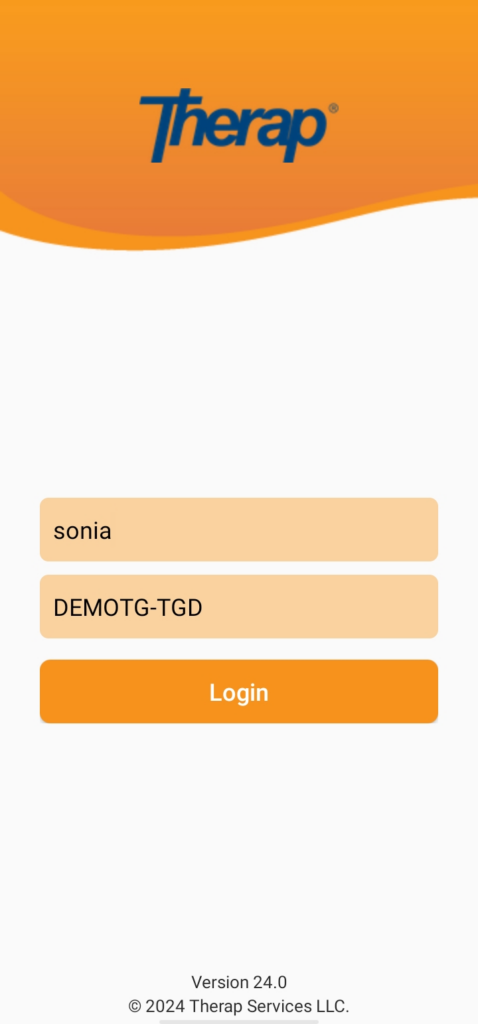
Another login page will be displayed. Enter the Password and click on the Login button.
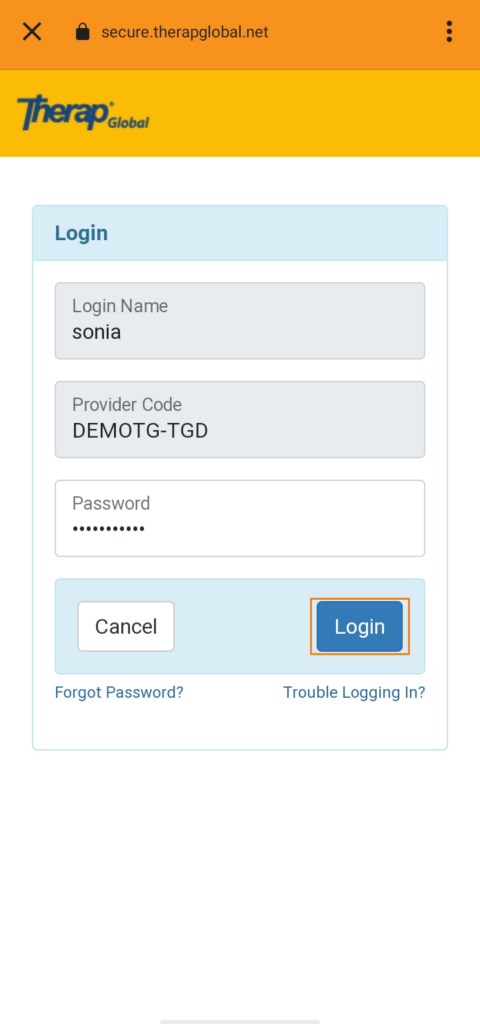
2. On the Dashboard, tap on T-Log from the list.
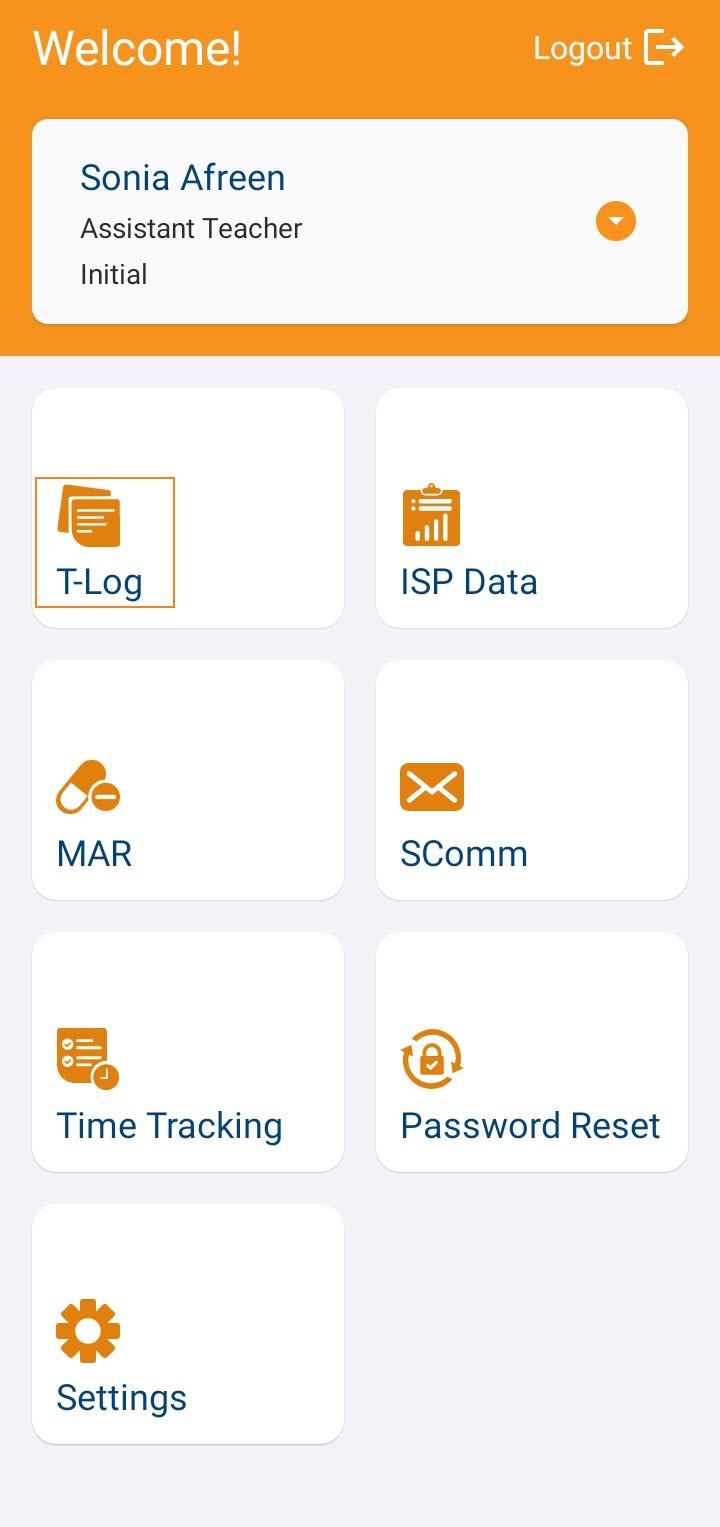
3. Tap on the create T-Log icon at the bottom of this page.
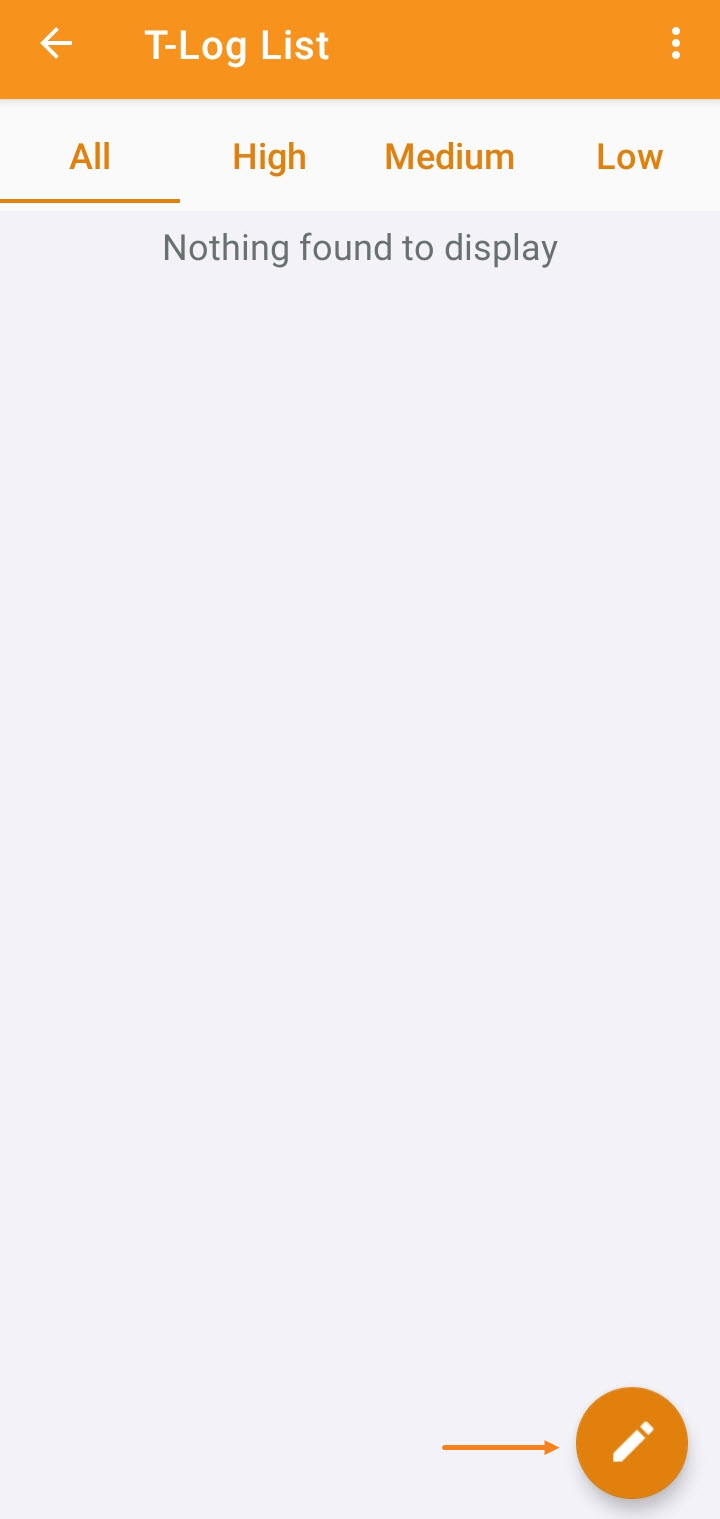
4. Tap on a Program name from the list.
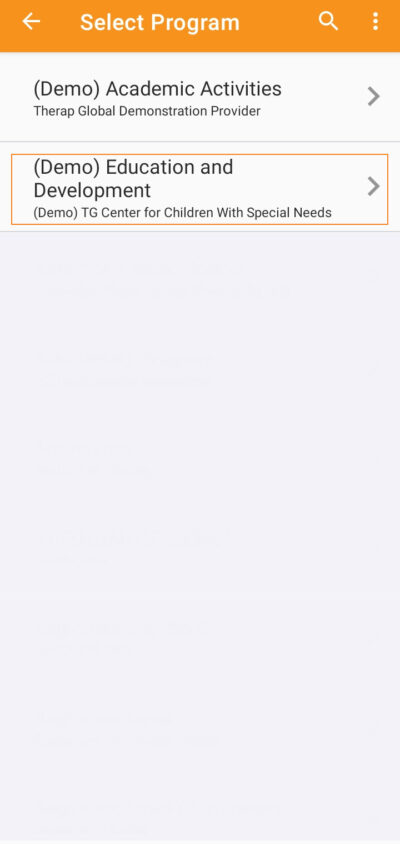
5. Tap on the name of the desired Individual from the list that appears in order to enter a T-Log.
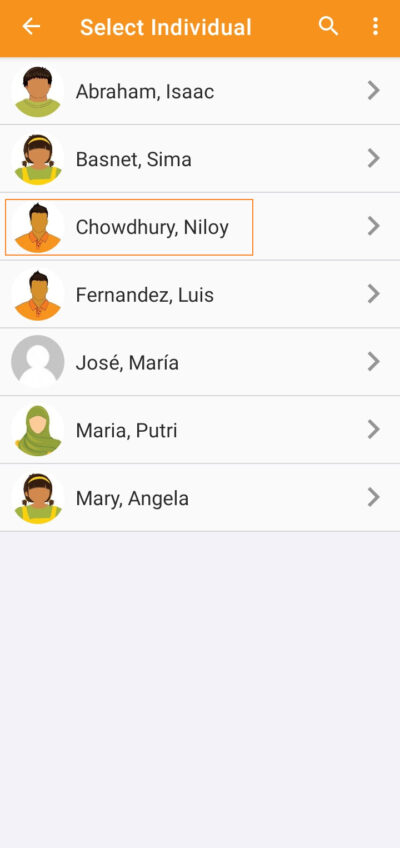
6. You will be directed to the New T-Log page. Tap to select a Notification Level.
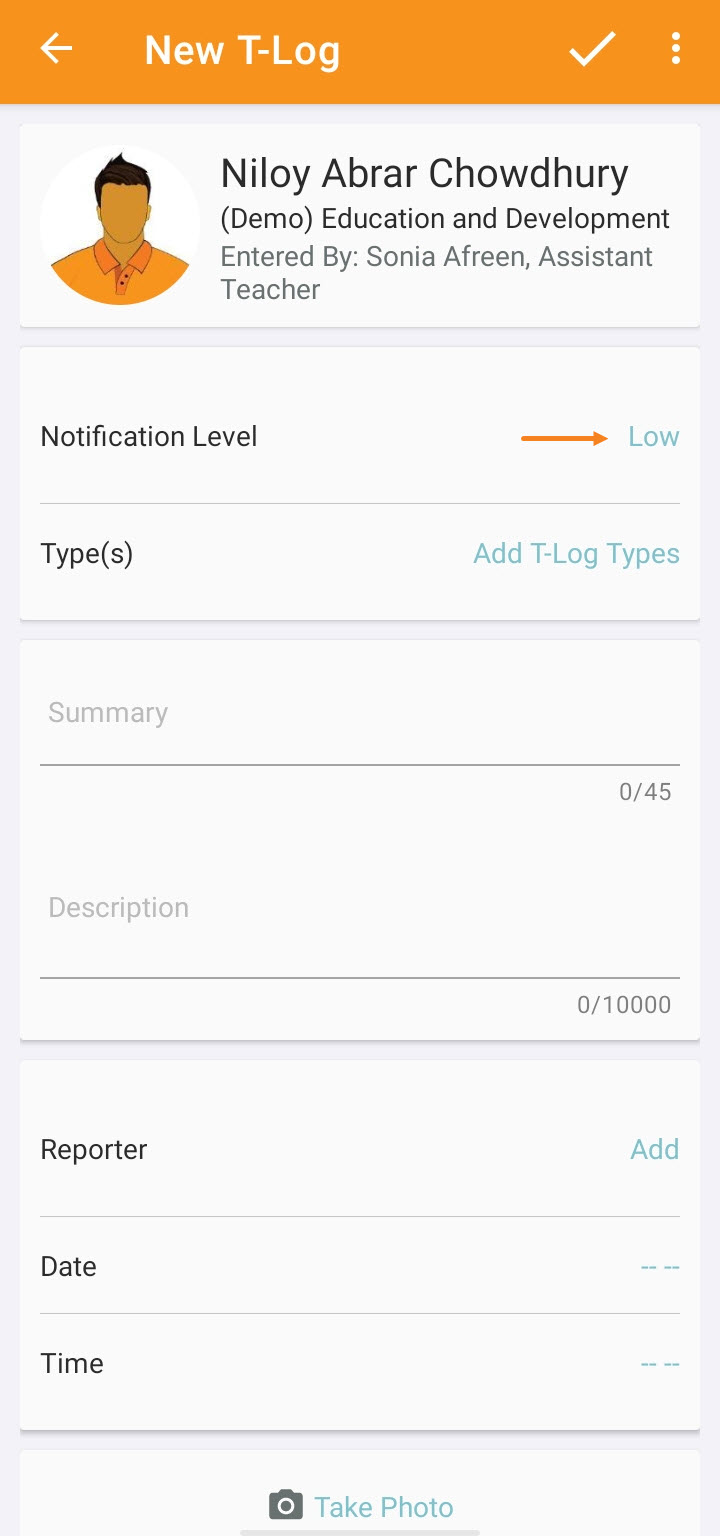
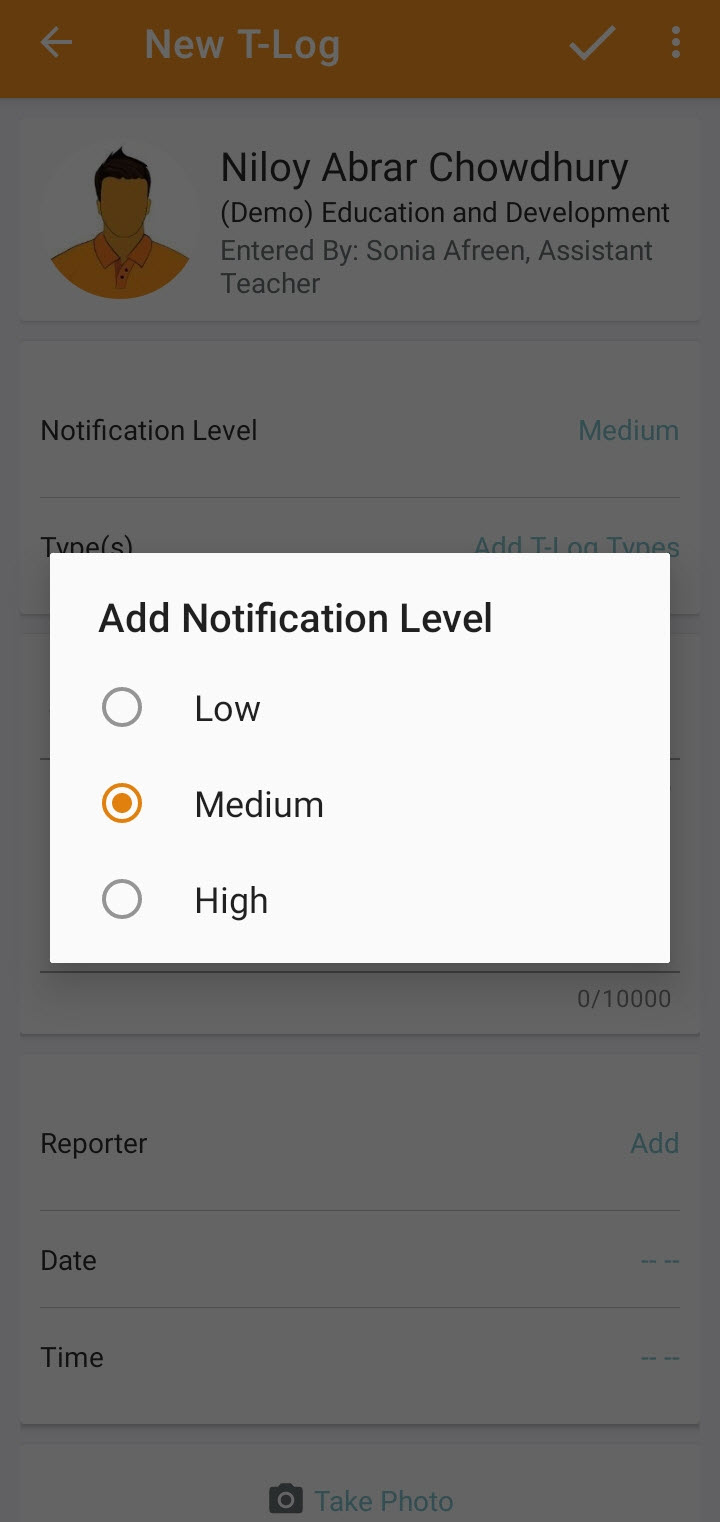
7. Tap on Add T-Log Types to select a T-Log type from the Type(s) field and click on OK after selecting a type from the list. (At least one type is required, but additional types can be selected if needed.)
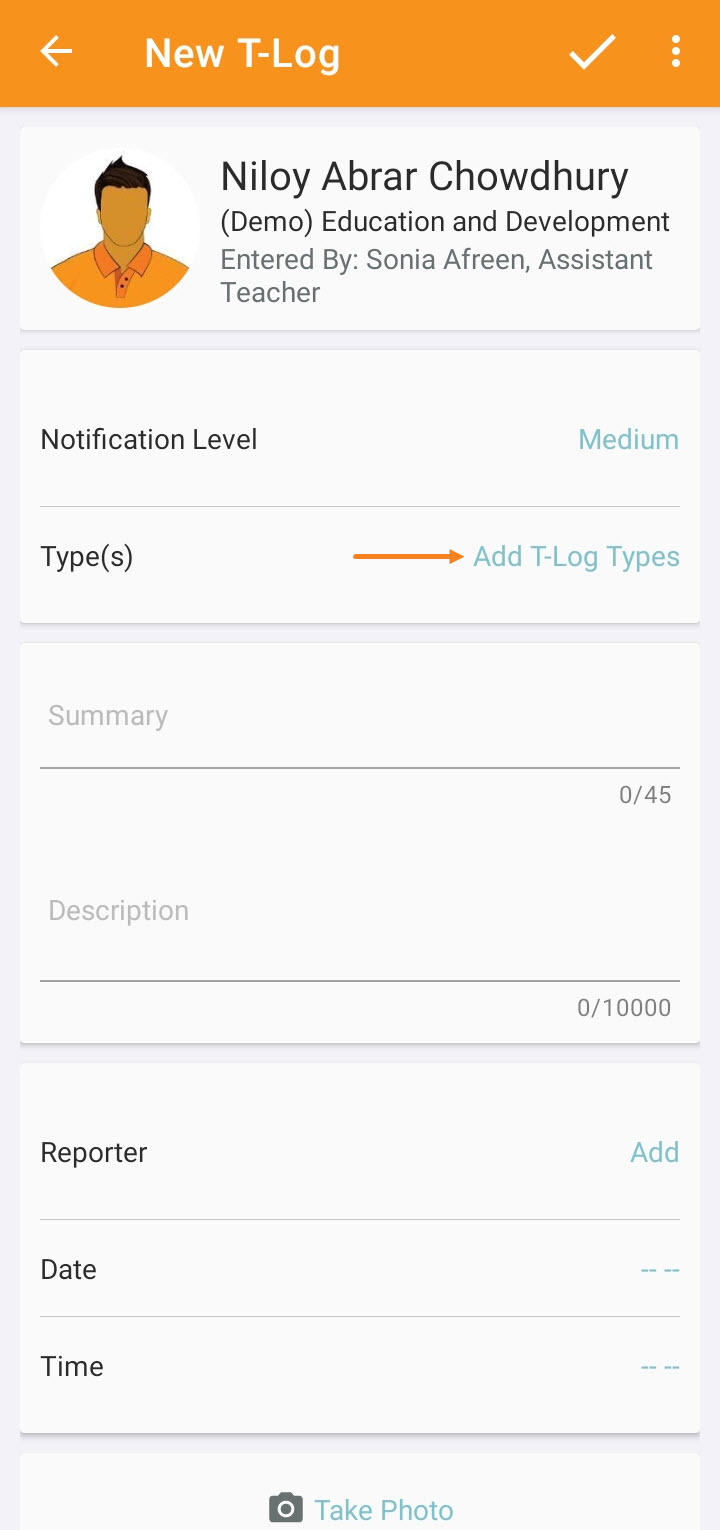
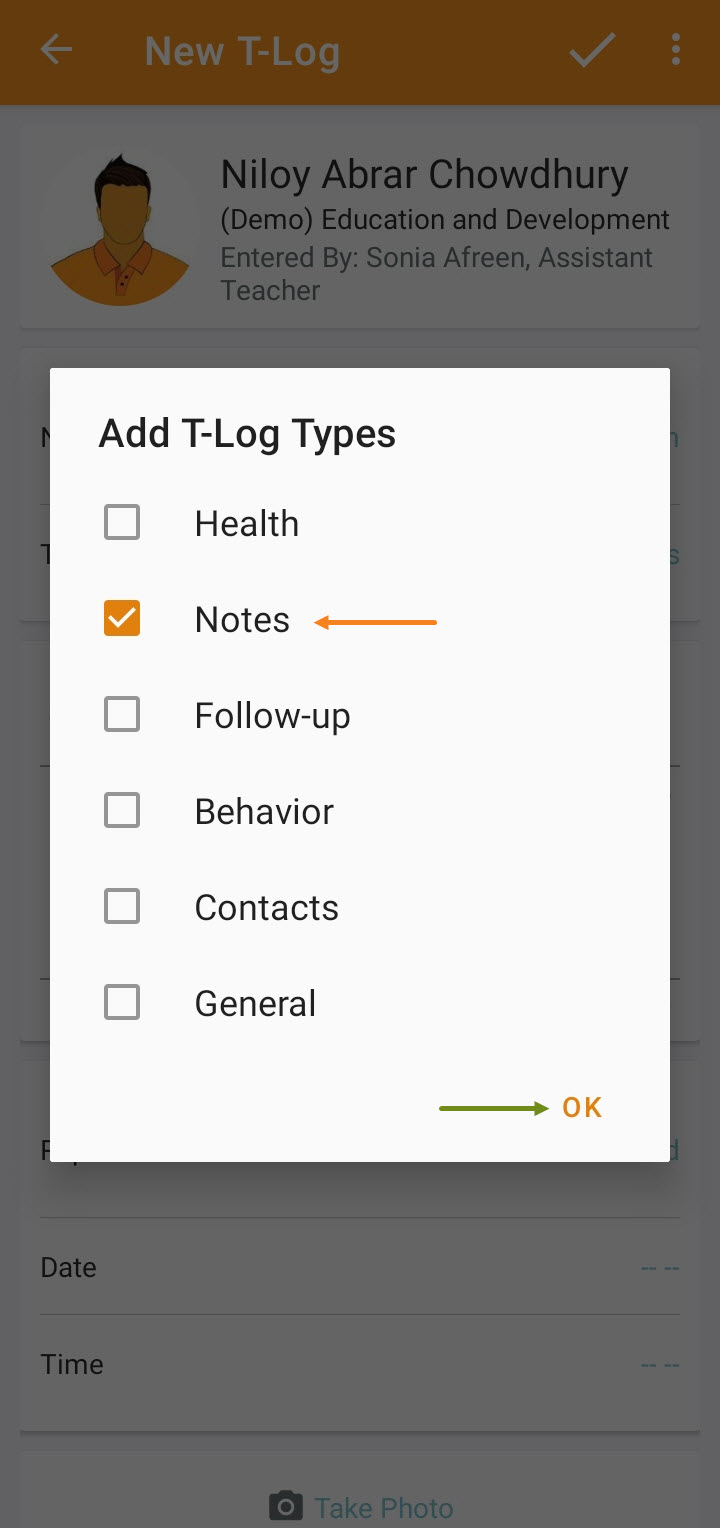
8. Enter a Summary in the Summary field.
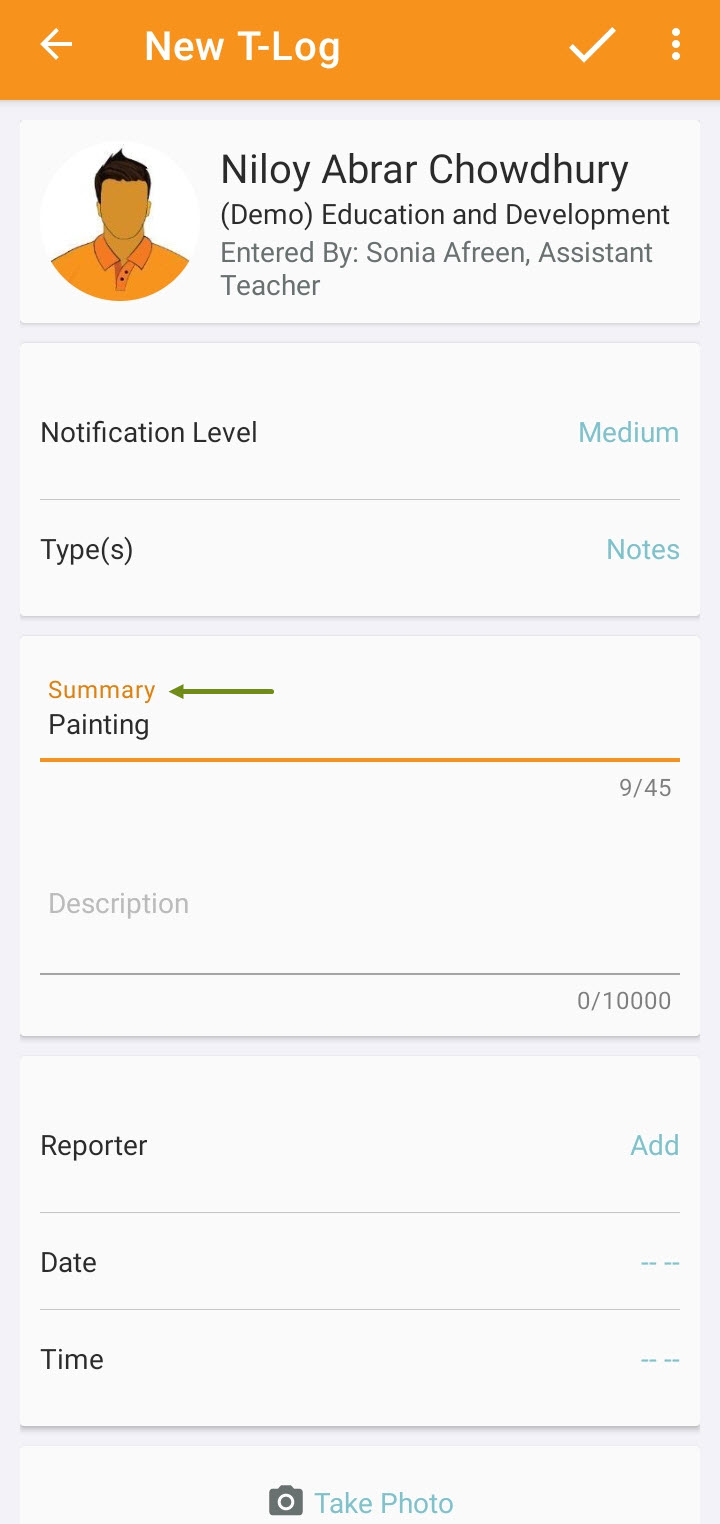
9. Enter the content of the T-Log in the Description field.
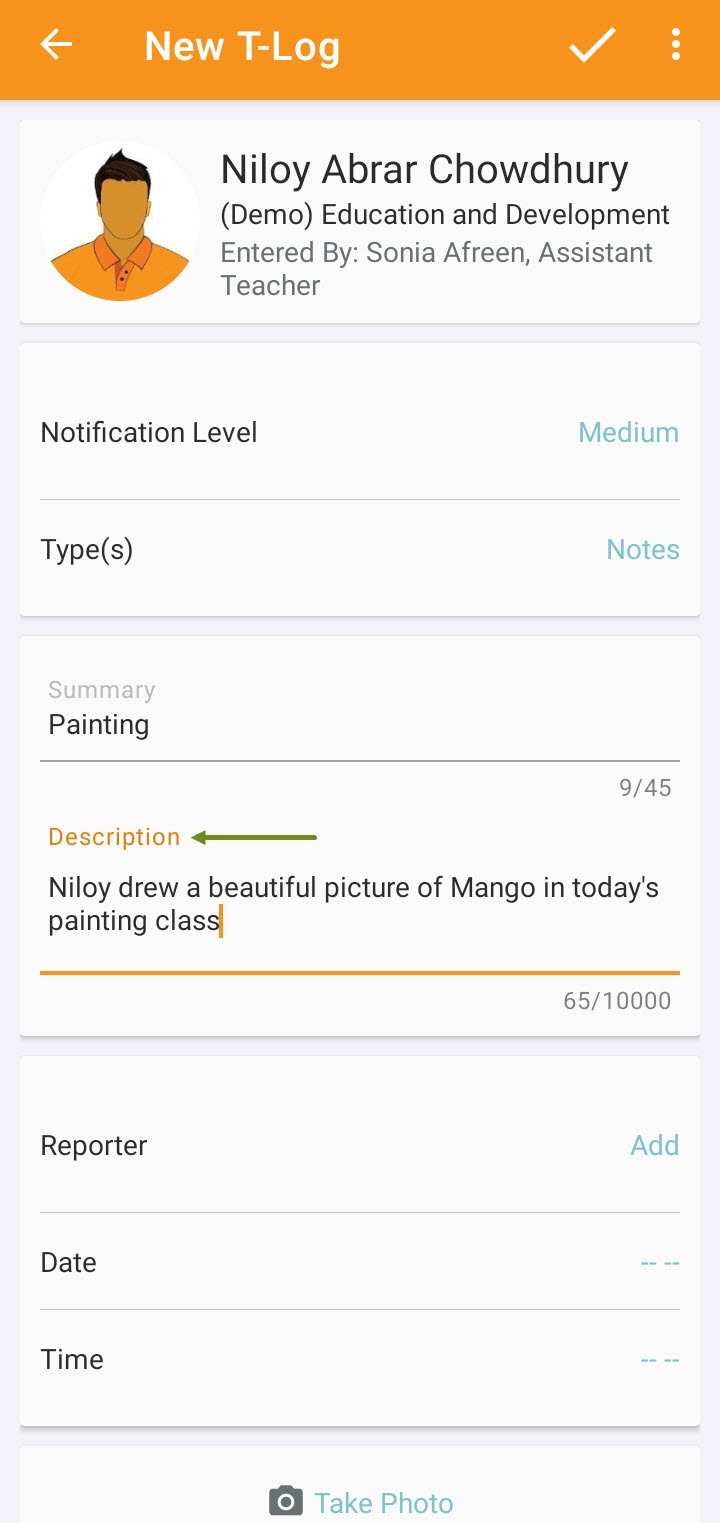
10. The system automatically includes the user’s name as the creator of the T-Log. You can type the name of the reporter in the Reporter field if the information is reported by any other user. To add a Staff Reporter, click on the Add button. You will be redirected to a list of users. Select and add the user from the list..
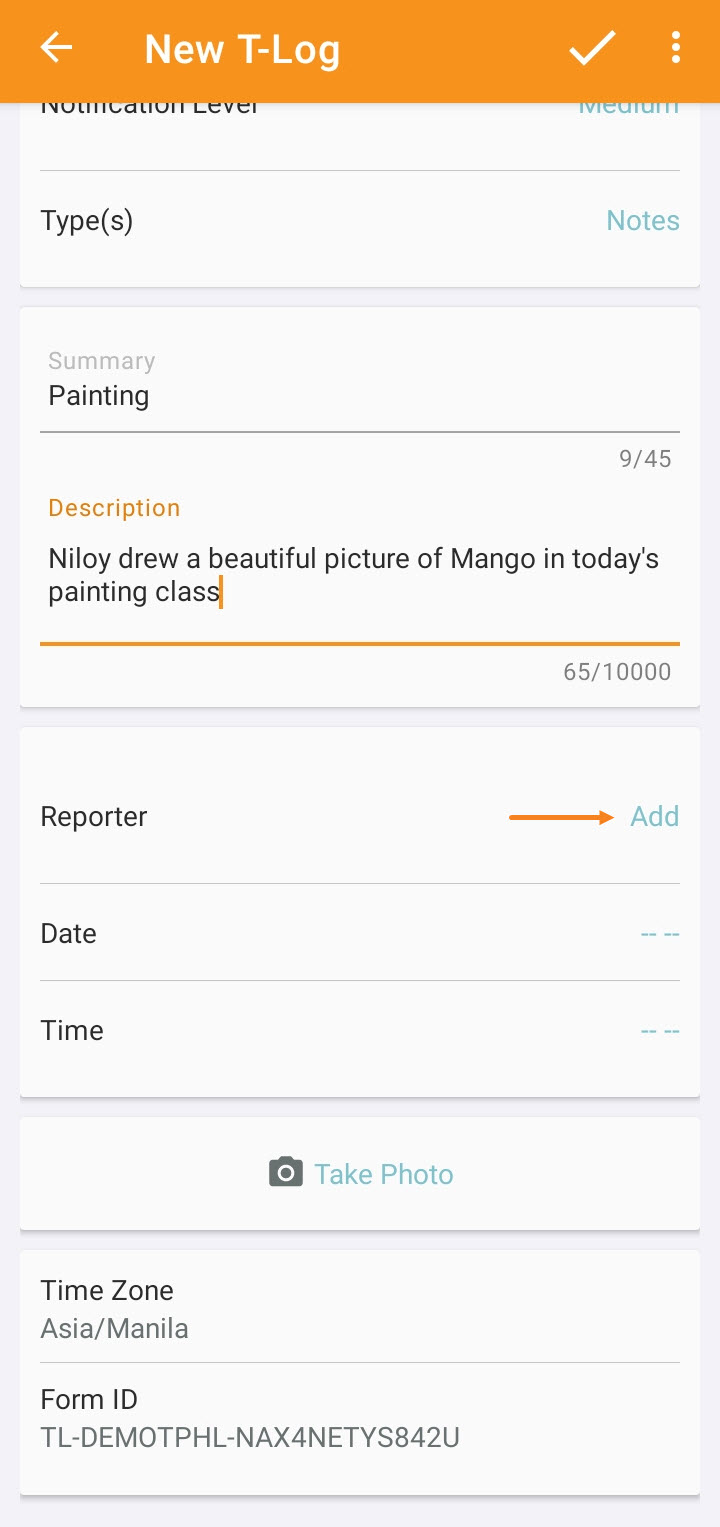
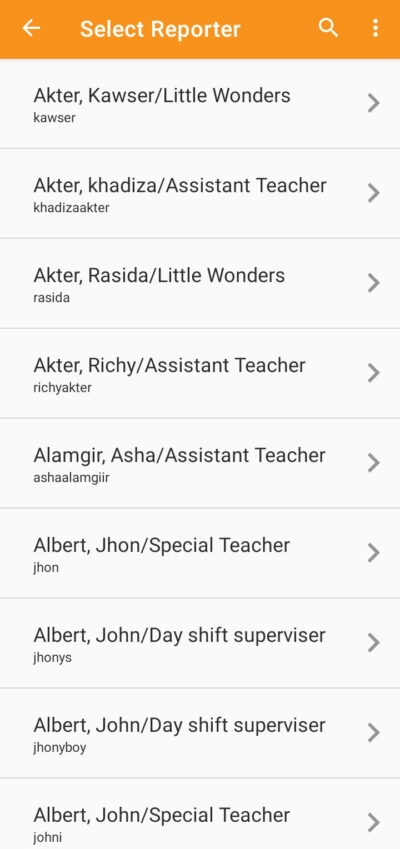
11. Tap on the Date field in order to add the date of the report and click on OK.
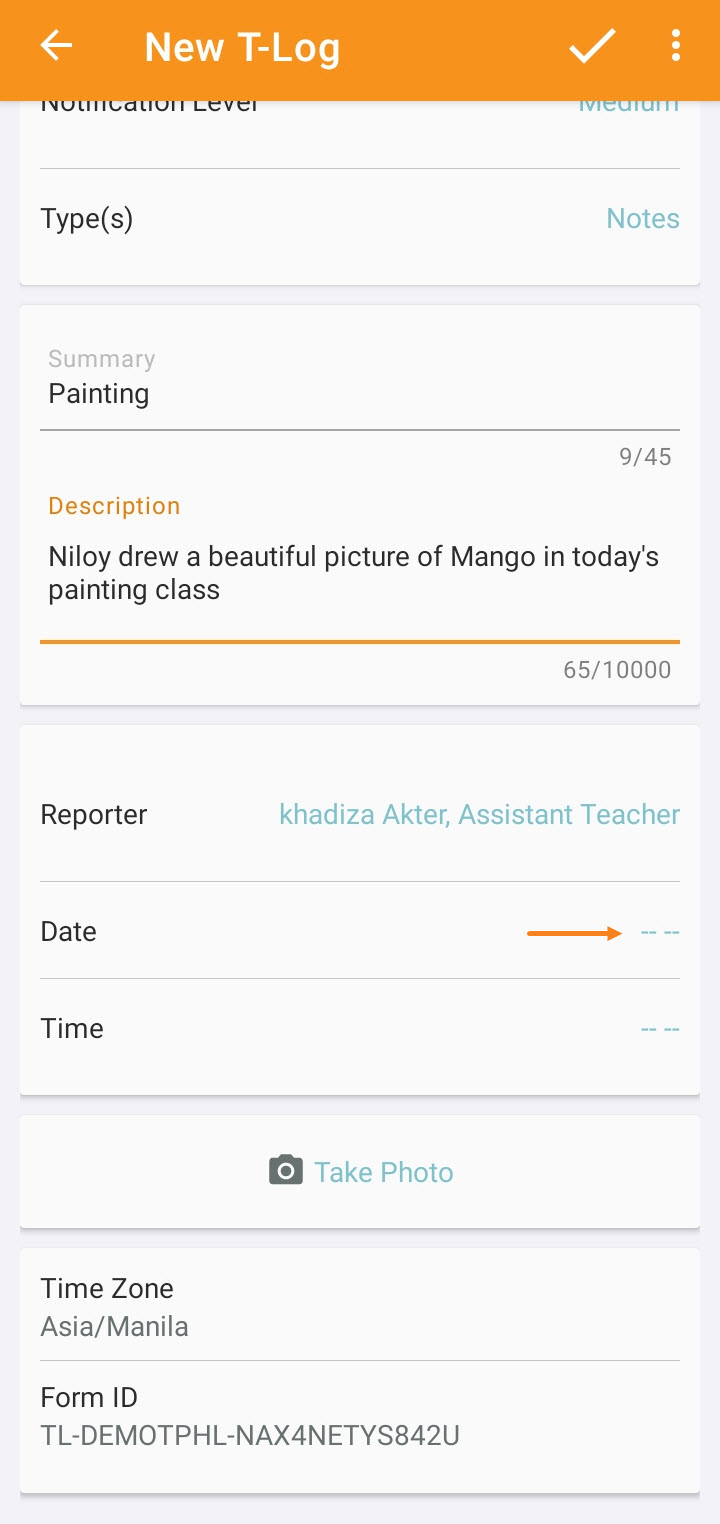
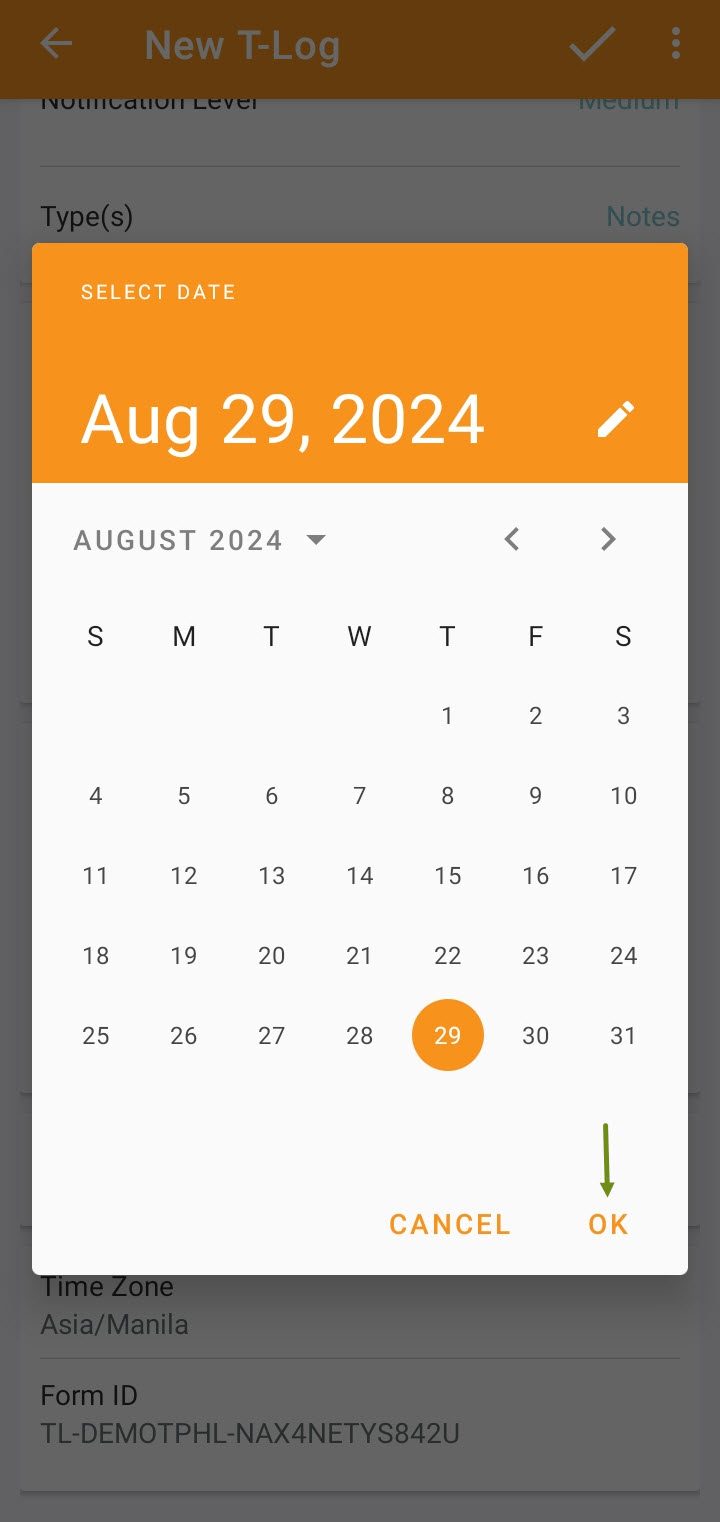
12. Tap on the Time field in order to add the time of the report and click on OK after selecting the time.
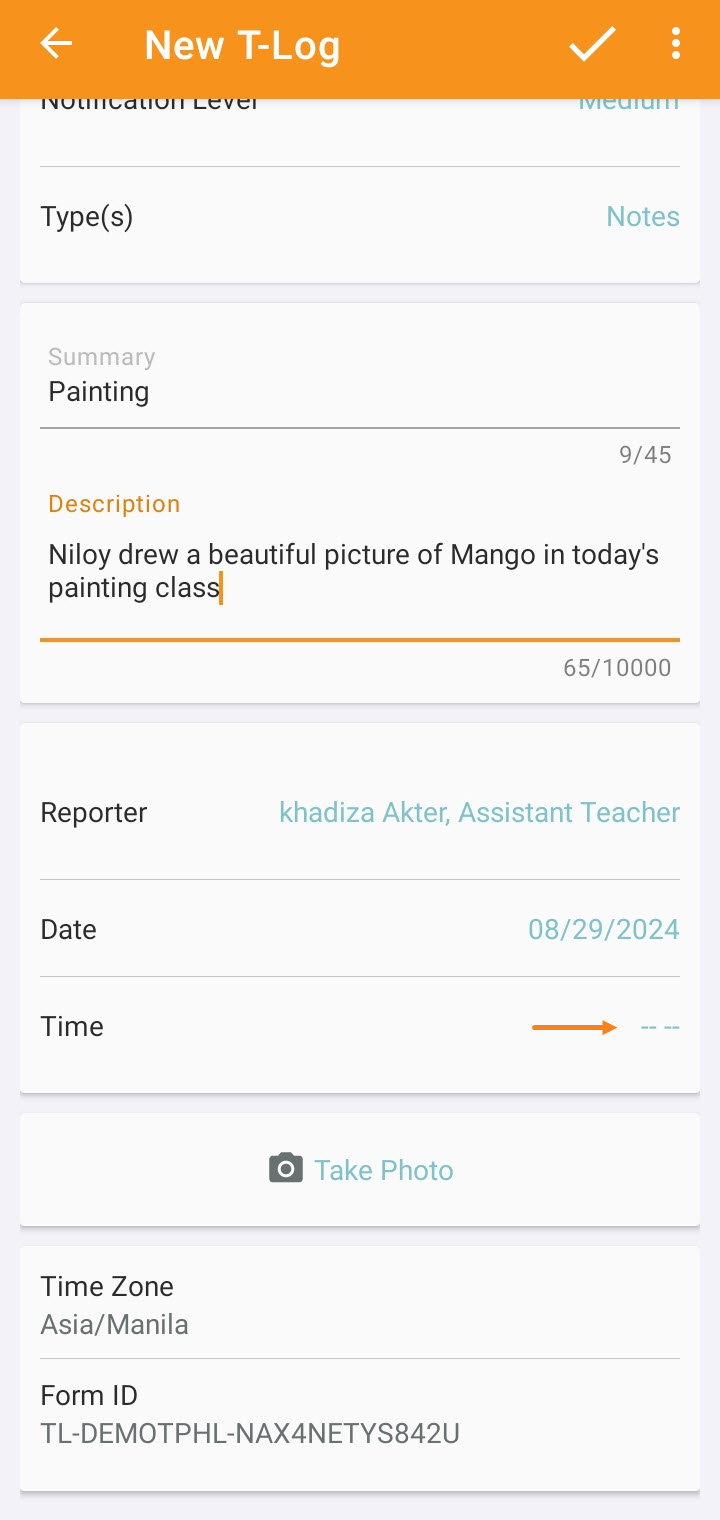
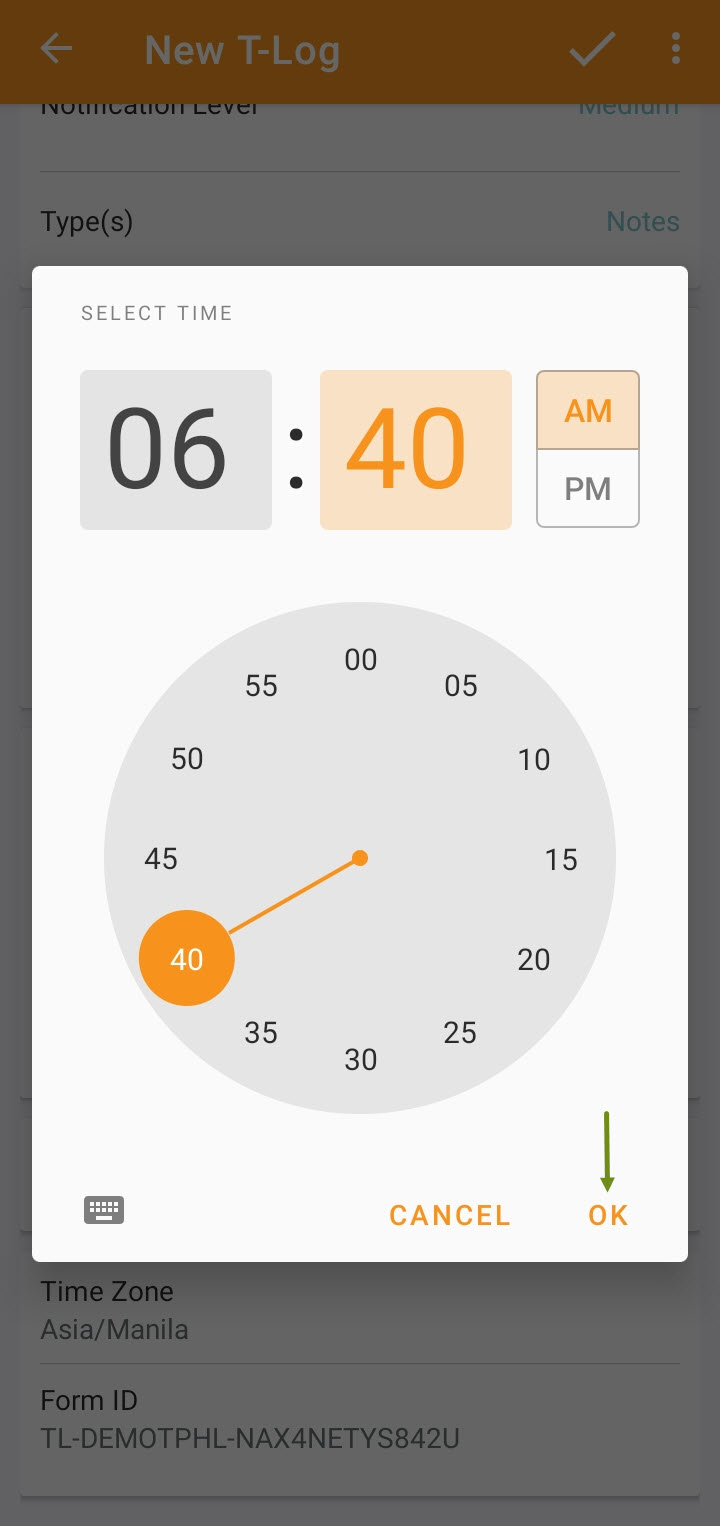
13. Tap on the Take Photo option to take and attach a picture to the T-Log if desired.
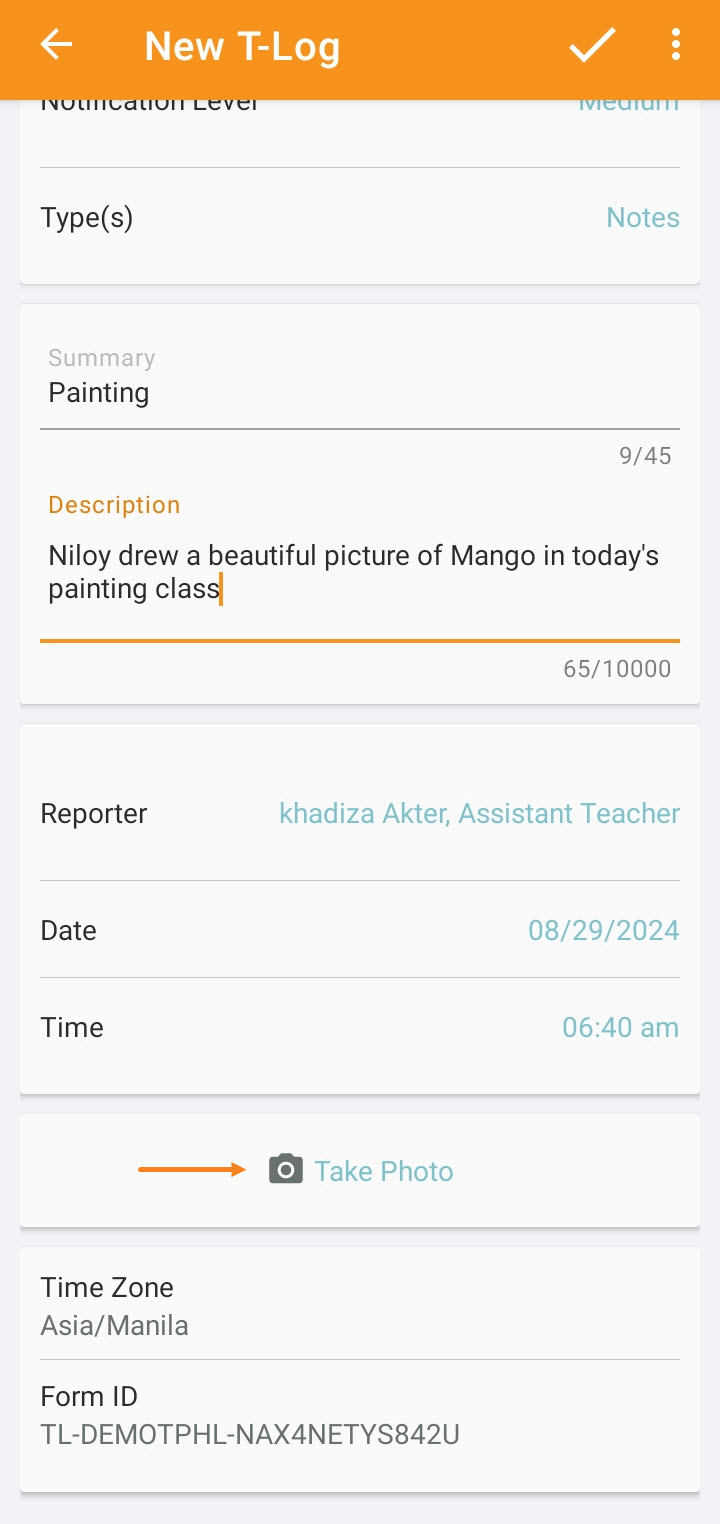
14. Once all the information is entered, tap on the check-mark at the top right of the screen to submit the T-Log.
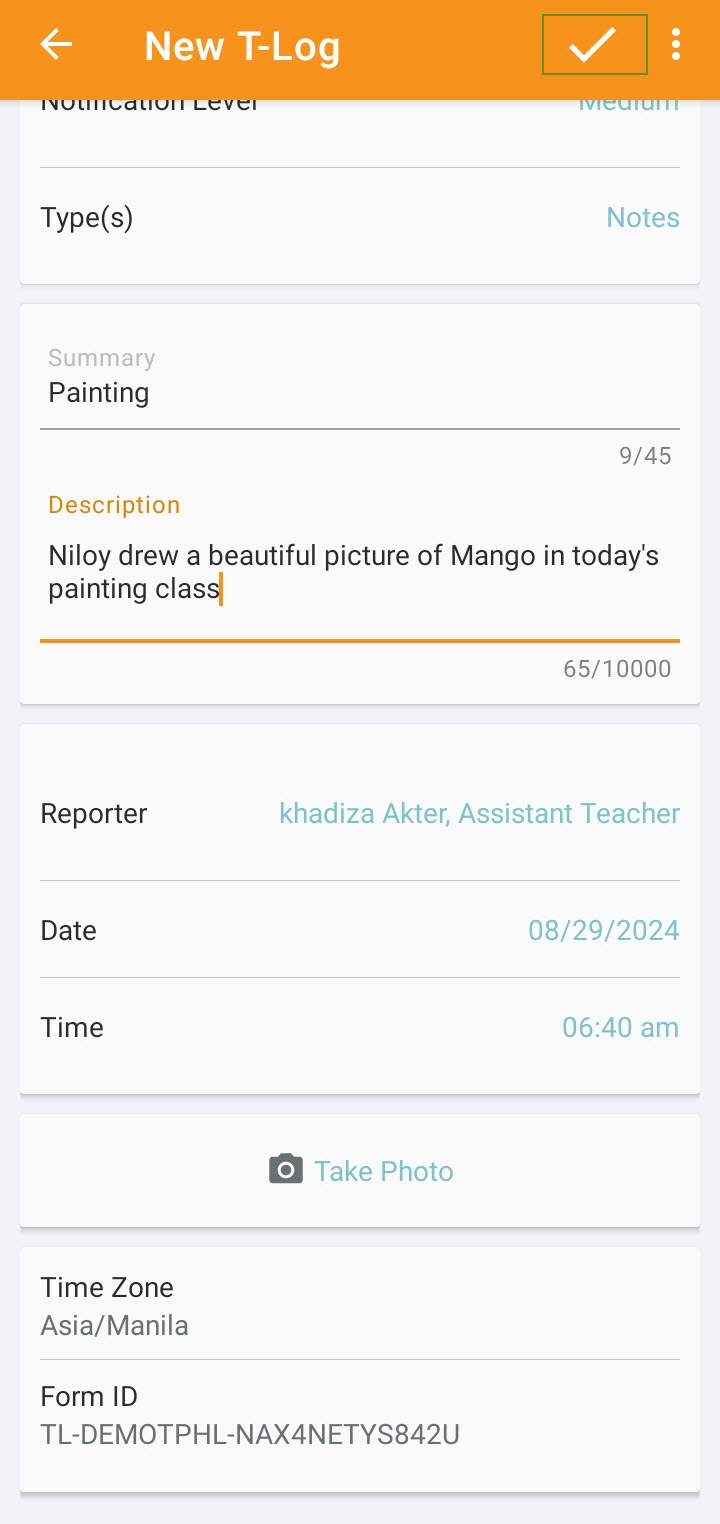
15. A prompt message will appear asking whether you would like to submit the T-Log. Tap on Yes to submit the T-Log.
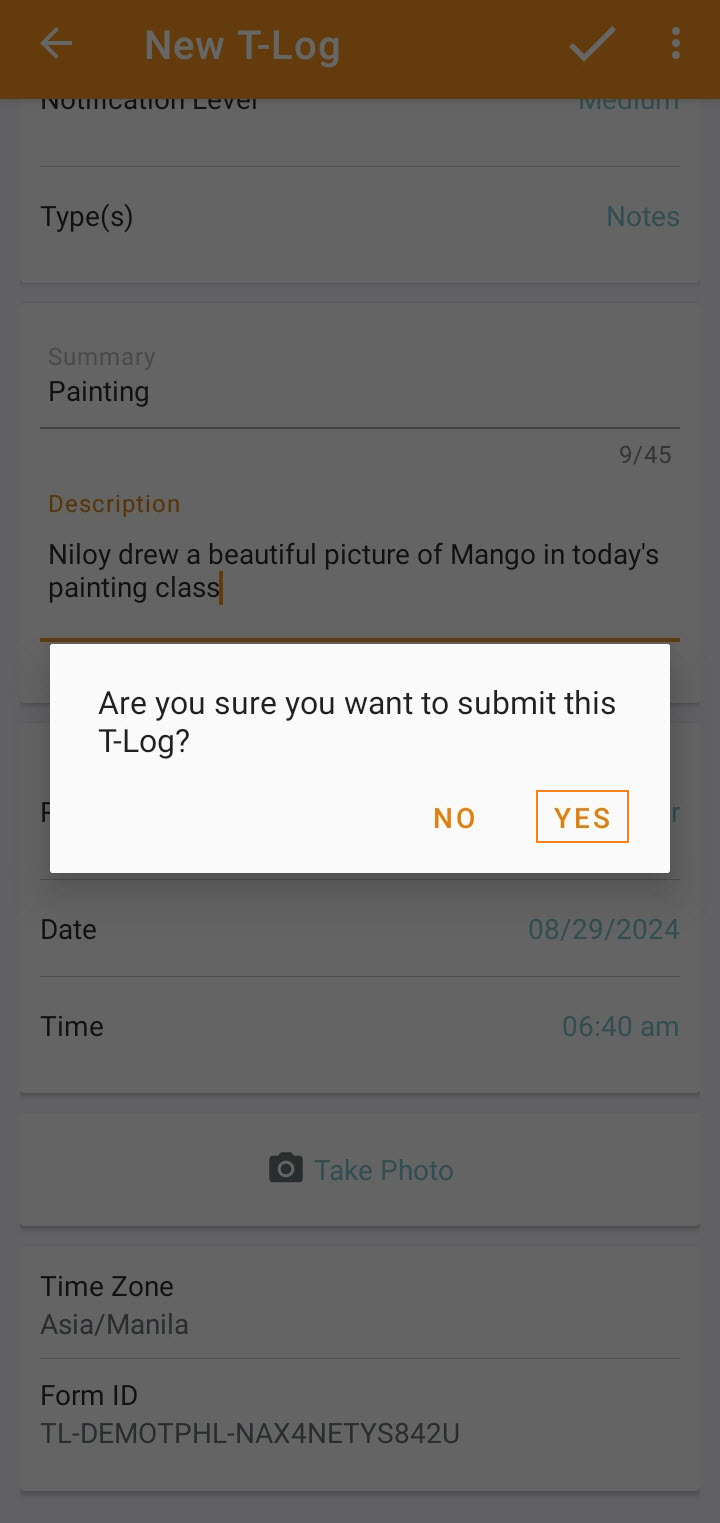
16. The following success message screen will display after submitting the T-Log.