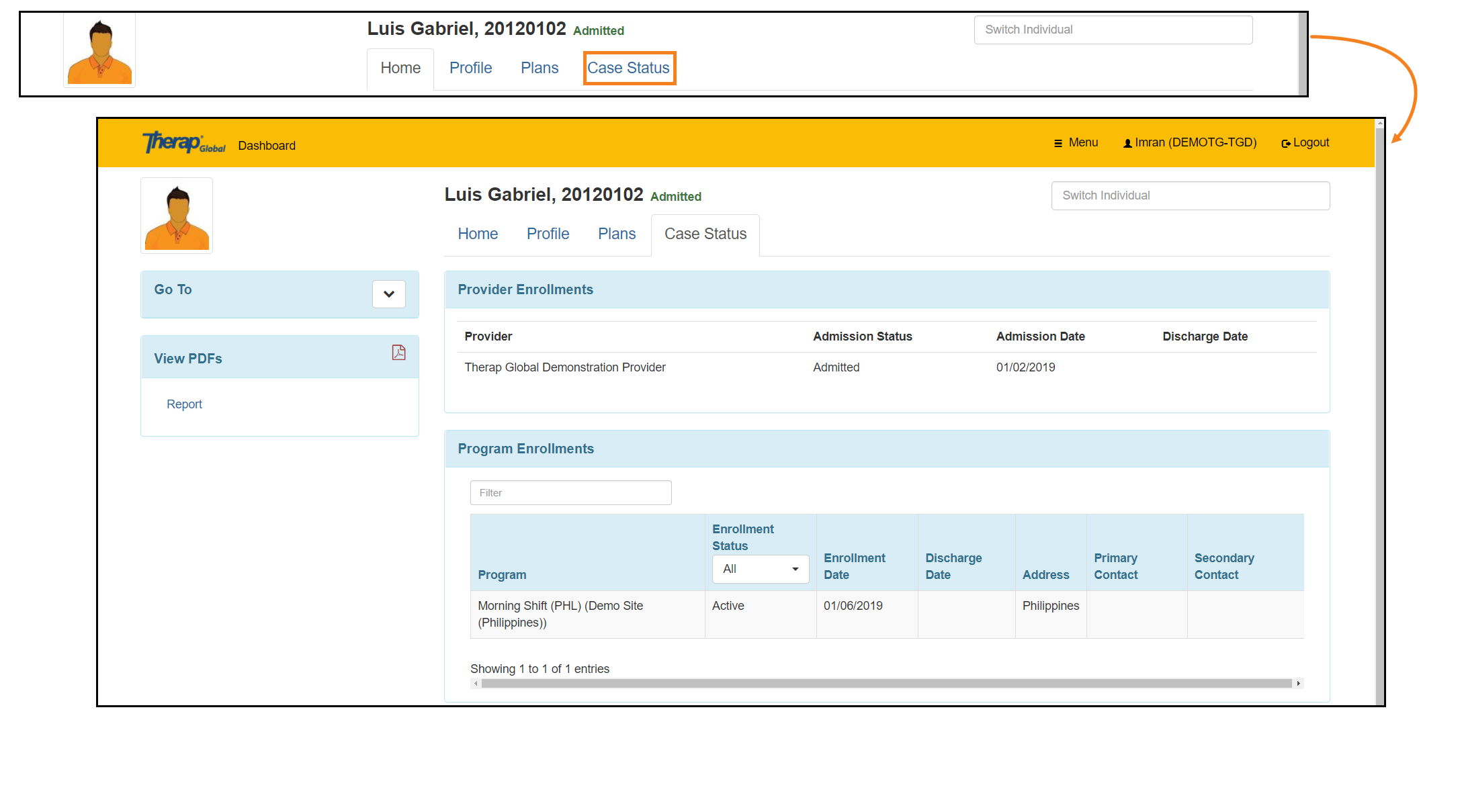Individual Home Page – Overview
Individual Home Page allows care providers to find a wide range of person-centered information regarding an individual’s background, support programs/plans, health information, incident reporting and activities, all within the same area. Integrated tabs allow convenient access to the information of an individual.
In order to access the Individual Home Page, users will need to be assigned with the Individual Home Page role.
Search Individual in Individual Home Page
1. Click on All or Recently Accessed links as required for the Individual Home Shows option under the Settings tab.
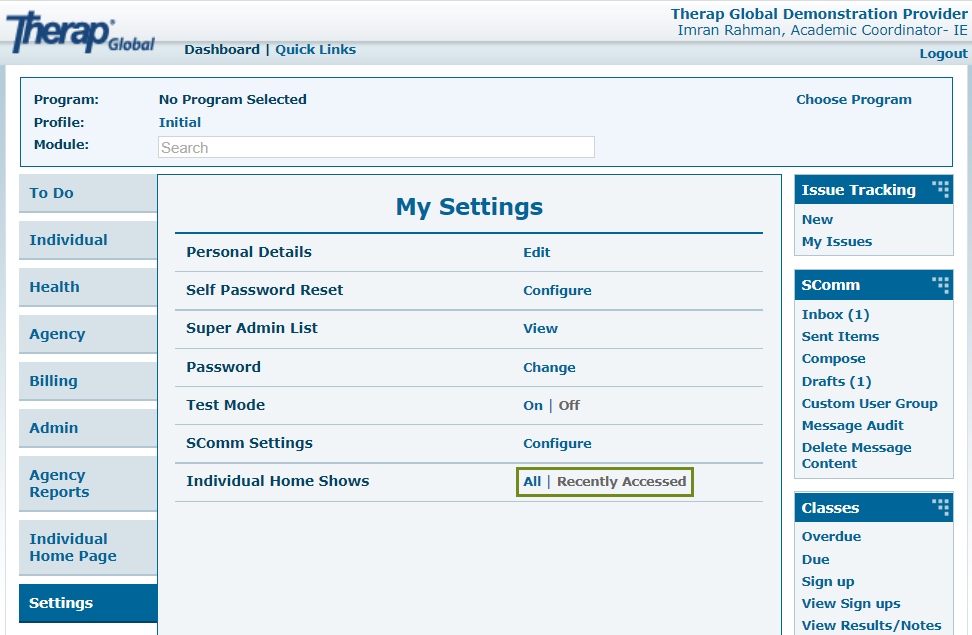
Note: The settings beside ‘Individual Home Shows’ can be toggled only once during a login session. If one of the options (All or Recently Accessed) is selected the first time, the text color will change to gray. After this action, users will not be able to toggle to the other option unless they log out and login again.
- If All is selected, then all individuals in the user’s caseload will be displayed alphabetically, with 20 individuals appearing per page.

- If Recently Accessed is selected, then users will view the recently accessed individuals (25 max) listing the most recently accessed individual first.
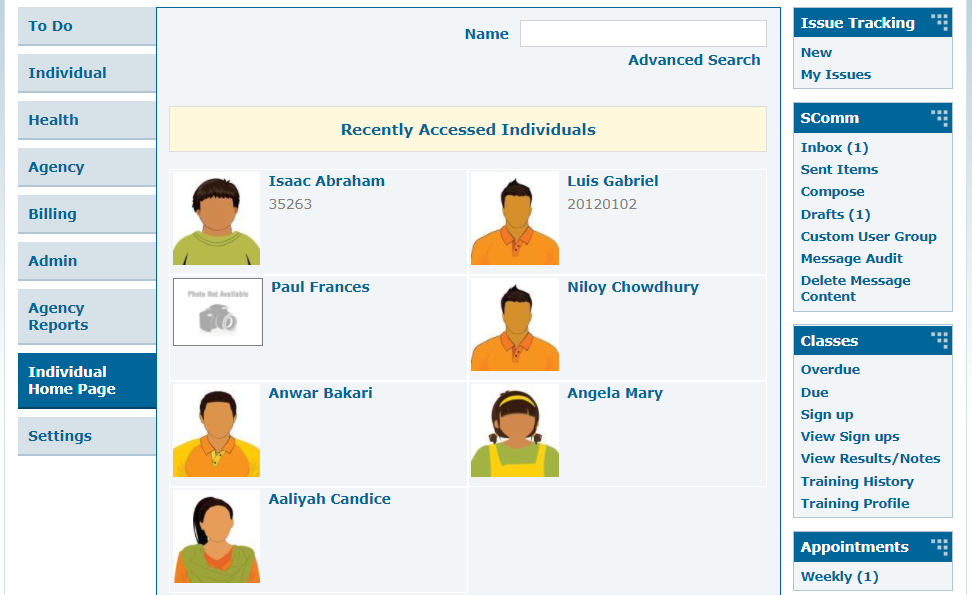
2. You can search for individuals using the Name text box. Typing in the first few letters of an individual’s name will display an auto complete drop down list of individual names that match with the name entered.
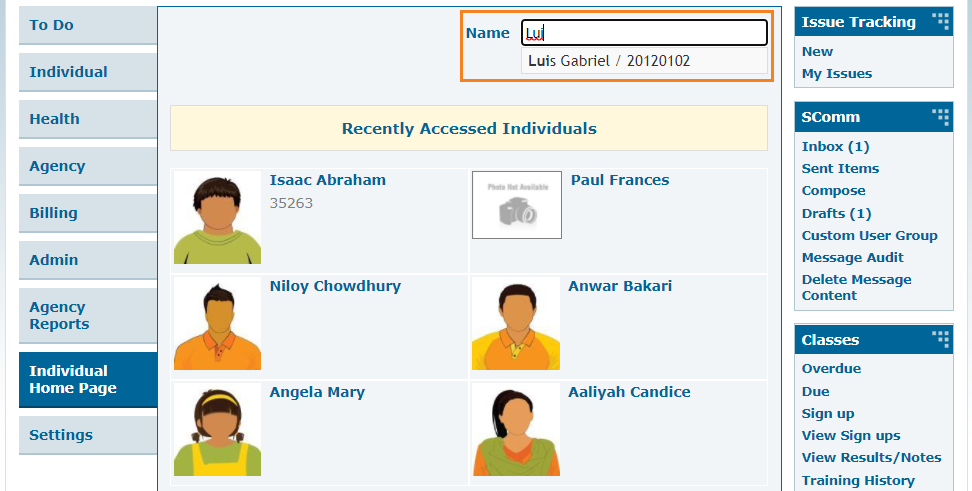
Individual Home Page – Overview of Tabs
Below are the available tabs on the Individual Home Page for Providers:
- Home Tab
- Profile Tab
- Plans Tab
- Case Status Tab
Home Tab
After selecting an individual, Home tab will be opened containing information of that individual.
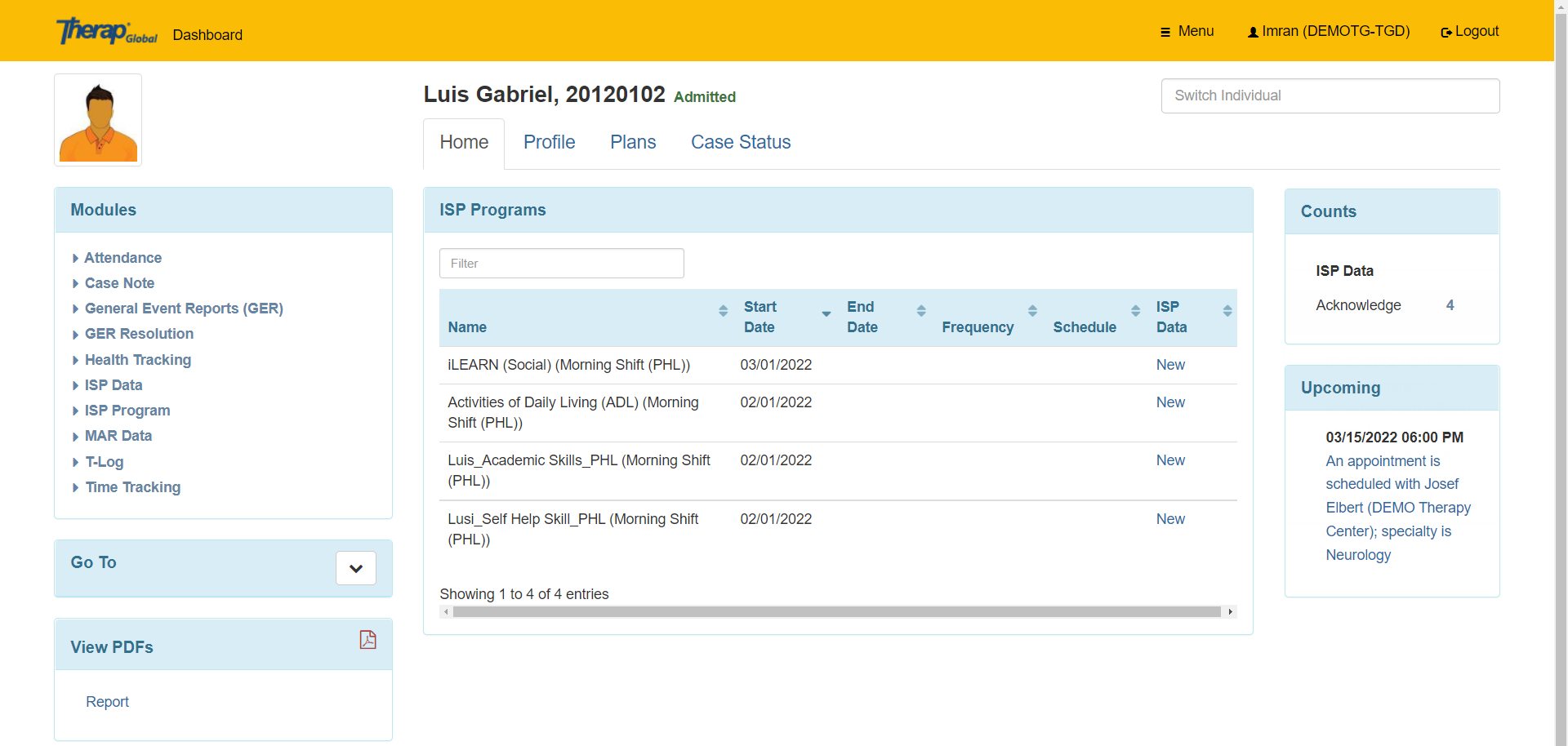
- Users with appropriate roles can view each item under the ‘Modules’ section which can be expanded into a dropdown list, e.g., the T-Logs can be searched by expanding the list under ‘T-Log’ and clicking on the Search link.
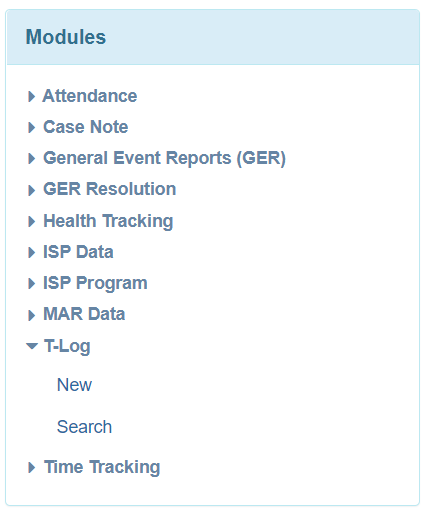
- ‘Go To’ section contains a list of links to a number of common modules. Clicking on the links will direct the user to the respective module.
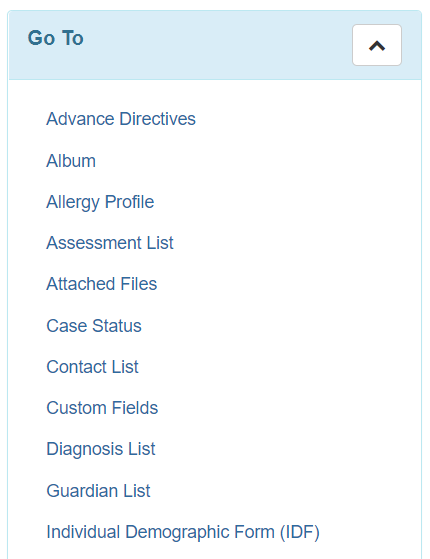
- ‘ISP Programs’ section alphabetically displays the approved ISP Programs of the individual. User can view the ISP Programs by clicking on the name of the form. Users can enter new ISP Data for these ISP Programs by clicking on the New link under the ISP Data column beside each ISP Program.
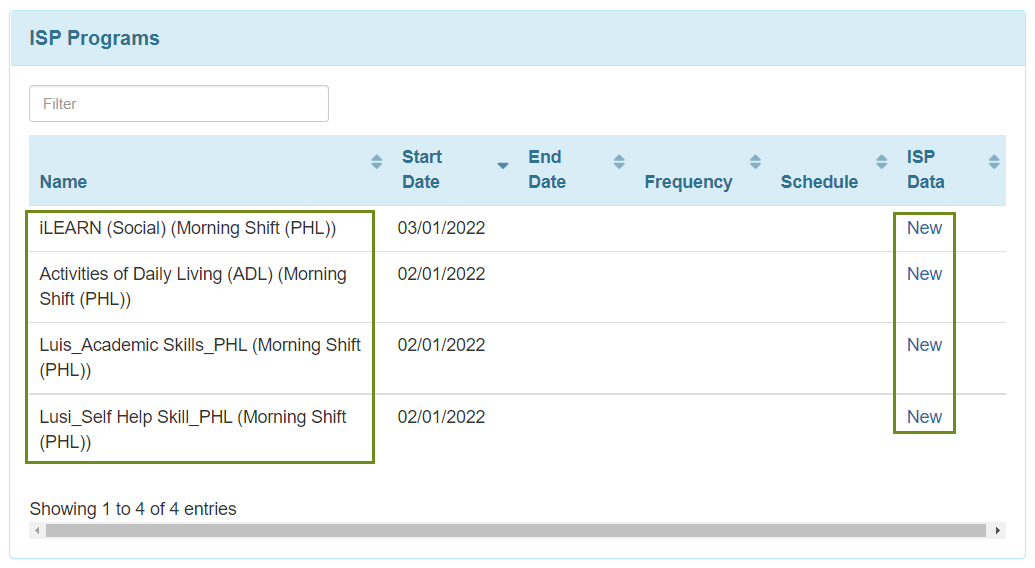
- ‘Counts’ section will display the following counts and will remain in this section for the given number of days:
- ISP Data Acknowledge: 30 days
- ISP Program Worklist: 30 days
- ISP Program Approve: 30 days
- T-Log View: High 8 days, Medium 5 days and Low 3 days
Clicking on the numbers will direct the user to the respective list of forms.
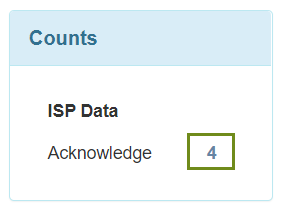
- ‘Upcoming’ section lists upcoming appointments and immunizations within the next 30 days. Clicking on a form name will open up that particular form.
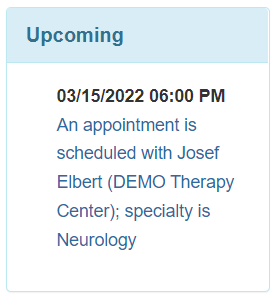
Profile Tab
After selecting an individual, clicking on the Profile tab opens the profile related info such as Health Information, Guardian List, Allergy Profile, Active Diagnoses along with Go To and View PDFs sections of that individual.
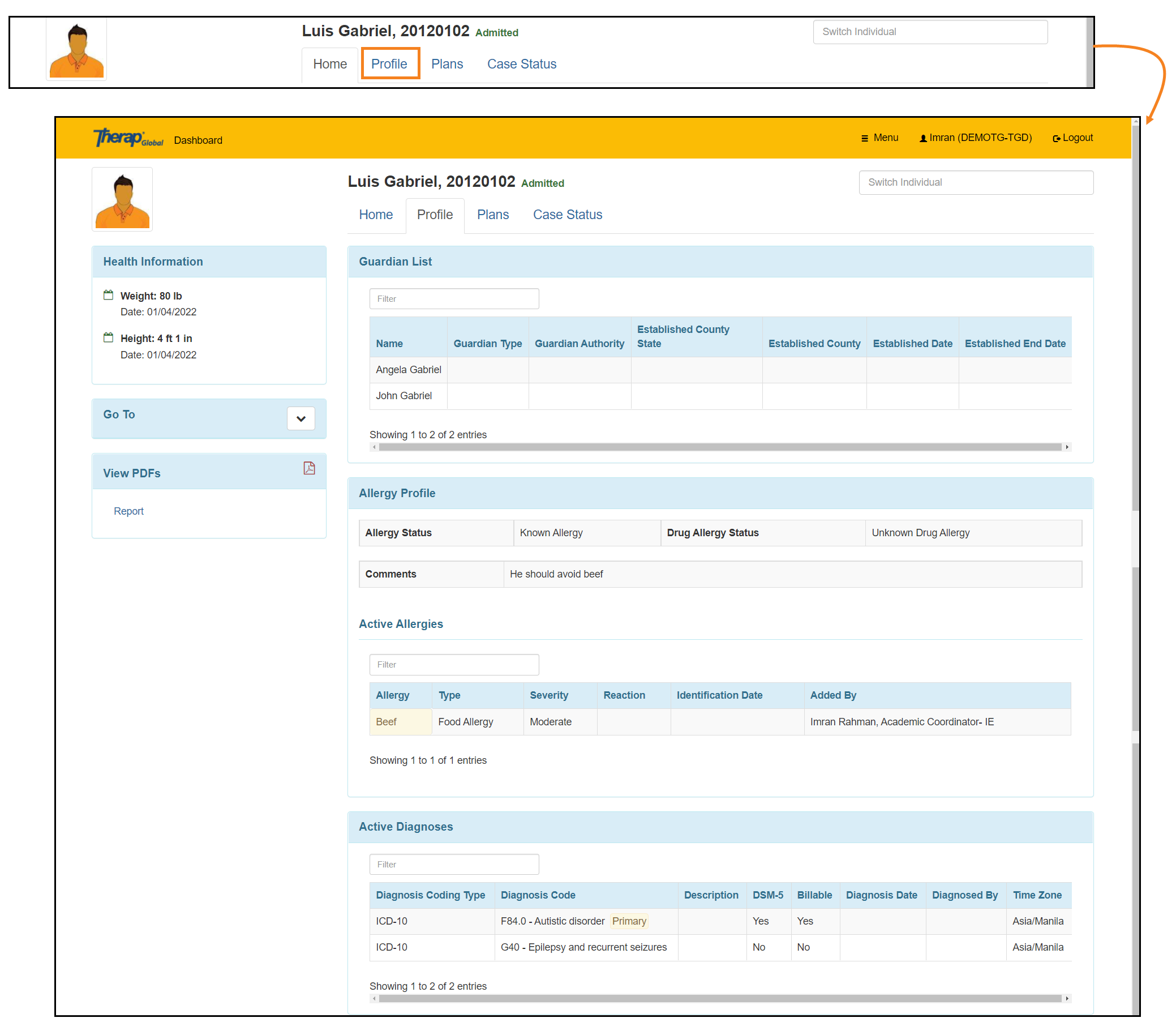
- ‘Health Information’ section displays the latest height and weight of the individual entered in Height/Weight module under Health tab.
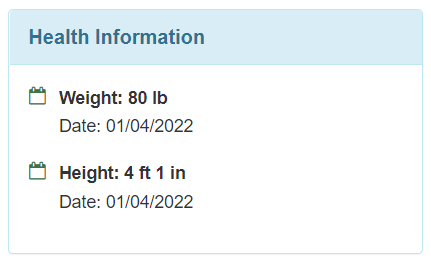
Plans Tab
After selecting an individual, clicking on the Plans tab display the following approved plans designed for the individual, including available approved date, review date, start date, and end date for each form:
-
- Behavior Plan
- Care Plan
- ISP Agenda
- ISP Plan
- Individual Support Plan
- Personal Focus Worksheet
- Staff Action Plan
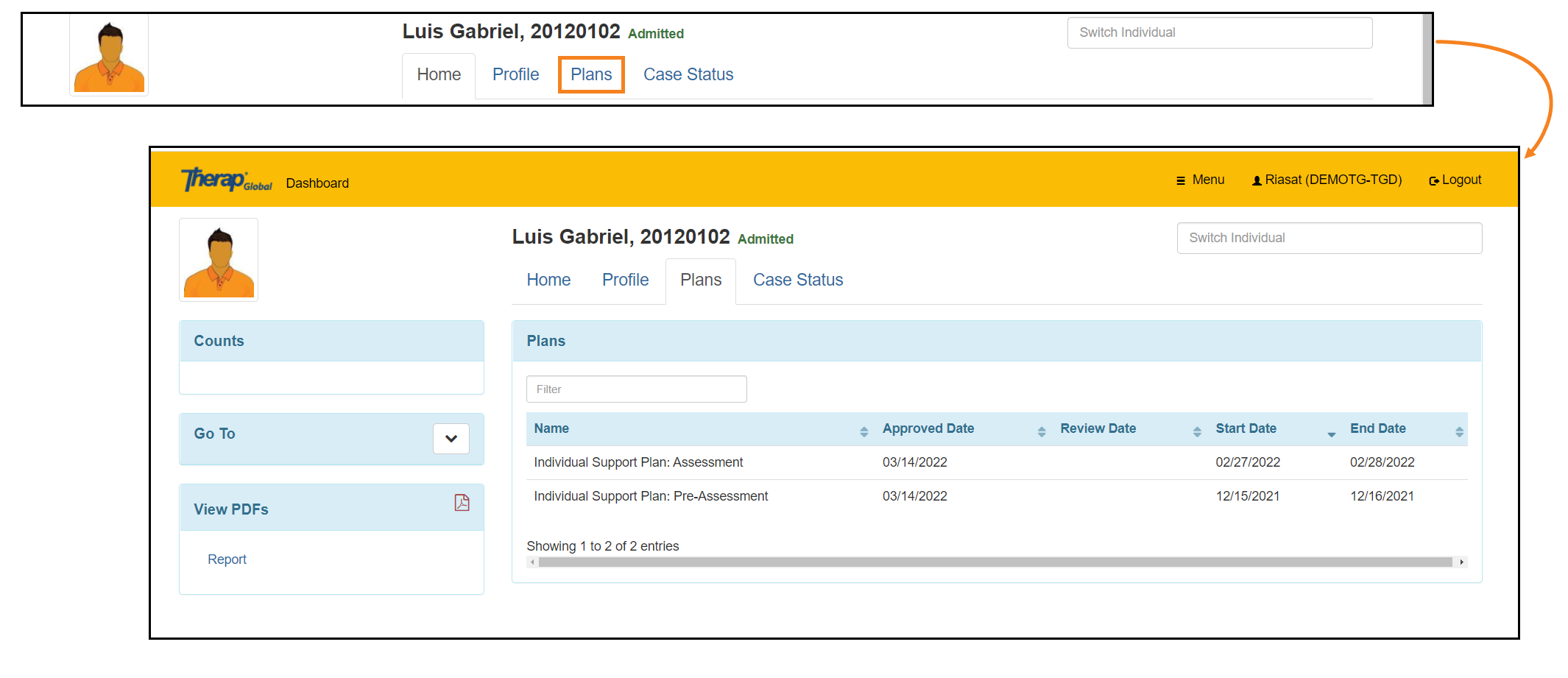
Case Status Tab
After selecting an individual, clicking on the Case Status tab displays the names of the provider and the programs where the individual is enrolled and related information.